आउटलुक में स्वचालित उत्तर में छवियाँ कैसे सम्मिलित करें?
RSI स्वचालित जवाब आउटलुक में यह सुविधा तब उपयोगी होती है जब हम कार्यालय से बाहर होते हैं या ईमेल संदेशों का तुरंत जवाब देने के लिए उपलब्ध नहीं होते हैं। लेकिन आउटलुक समर्थन नहीं करता छवियाँ सम्मिलित करना जब आप स्वचालित उत्तर संवाद बॉक्स में स्वत: उत्तर संदेश लिखते हैं। या जब आप किसी छवि को स्वचालित रिलेज़ में कॉपी और पेस्ट करते हैं, तब भी छवि को खोला या देखा नहीं जा सकता है। तो, जब हमें वास्तव में स्वचालित उत्तर में एक छवि सम्मिलित करने की आवश्यकता हो तो हमें क्या करना चाहिए? इस ट्यूटोरियल में, हम आपको स्वचालित उत्तर में चित्र सम्मिलित करने की दो विधियों से परिचित कराएँगे।
नोट: यहाँ लेता है माइक्रोसॉफ्ट आउटलुक 365 उदाहरण के तौर पर, अन्य आउटलुक संस्करणों में चरणों और विवरणों में कुछ अंतर हो सकते हैं।
किसी विशिष्ट संदेश का उपयोग करके स्वचालित उत्तर में छवियां सम्मिलित करें
1. आउटलुक सक्षम करें, क्लिक करें पट्टिका टैब। तब दबायें नियम और अलर्ट प्रबंधित करें में जानकारी अनुभाग।
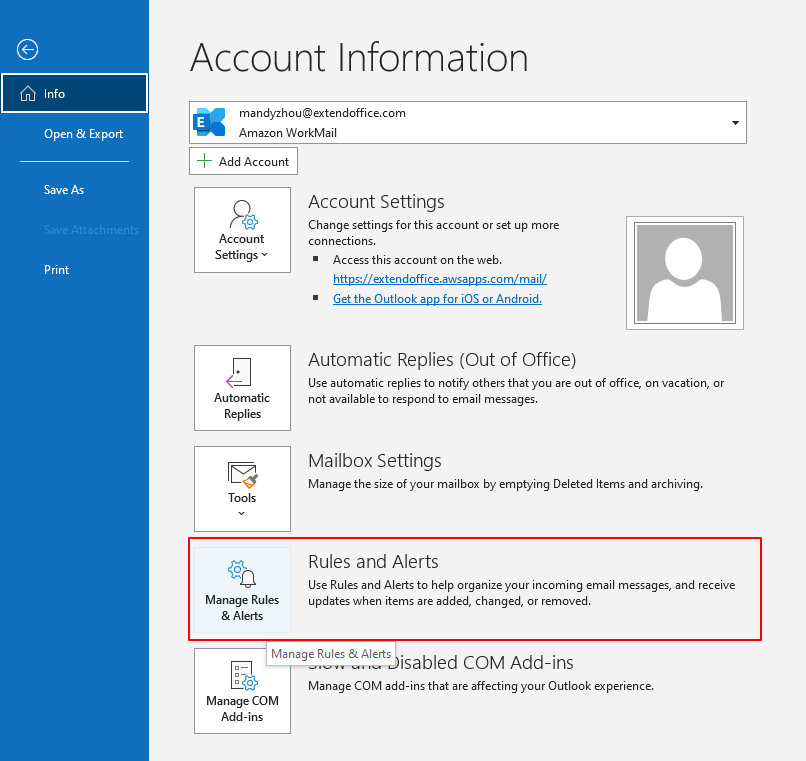
2। में नियम और चेतावनियाँ संवाद बॉक्स पर क्लिक करें नए नियम नीचे ईमेल नियम अनुभाग।

3। में नियम जादूगर संवाद बॉक्स में, चयन करें मुझे प्राप्त संदेशों पर नियम लागू करें, फिर क्लिक करें अगला बटन।

4. निम्नलिखित में नियम जादूगर संवाद बॉक्स में, चयन करें केवल मुझे भेजा गया शर्त के रूप में, फिर क्लिक करें अगला बटन.

5. निम्नलिखित में नियम जादूगर संवाद बॉक्स में, चयन करें एक विशिष्ट संदेश का उपयोग करके सर्वर उत्तर प्राप्त करें in चरण 1: कार्रवाई का चयन करें, और पर क्लिक करें एक विशिष्ट संदेश में चरण 2 में नियम विवरण बॉक्स संपादित करें.
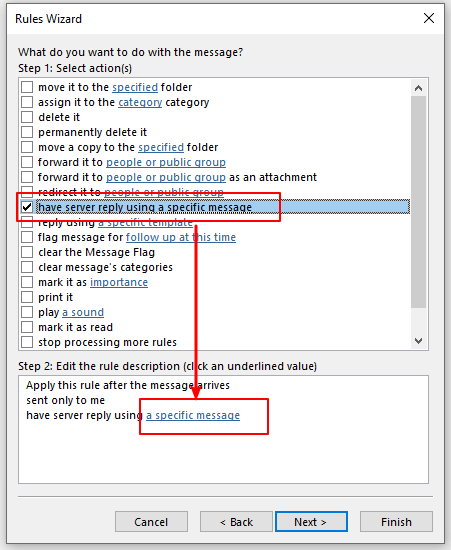
6. एक रिक्त संदेश रचना पृष्ठ पॉप अप होता है; आप विषय इनपुट कर सकते हैं और संदेश संपादित कर सकते हैं। के पास जाओ सम्मिलित करें टैब और क्लिक करें तस्वीरें एक छवि सम्मिलित करने के लिए.
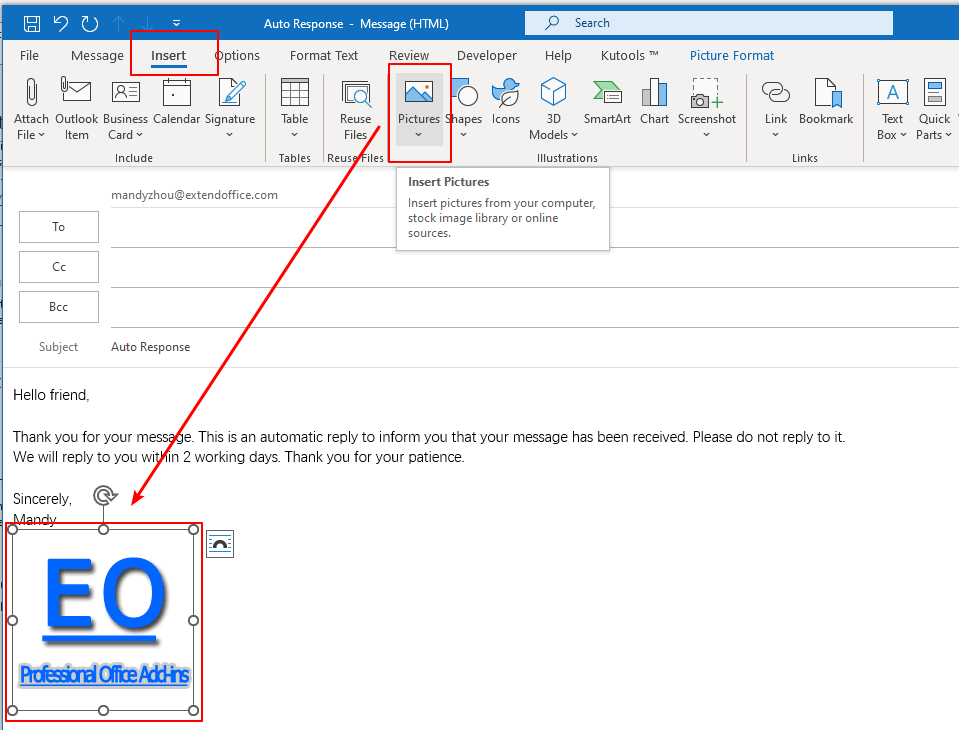
7। क्लिक करें सहेजे बंद करें स्वचालित उत्तर संदेश को सहेजने और विंडो बंद करने के लिए।
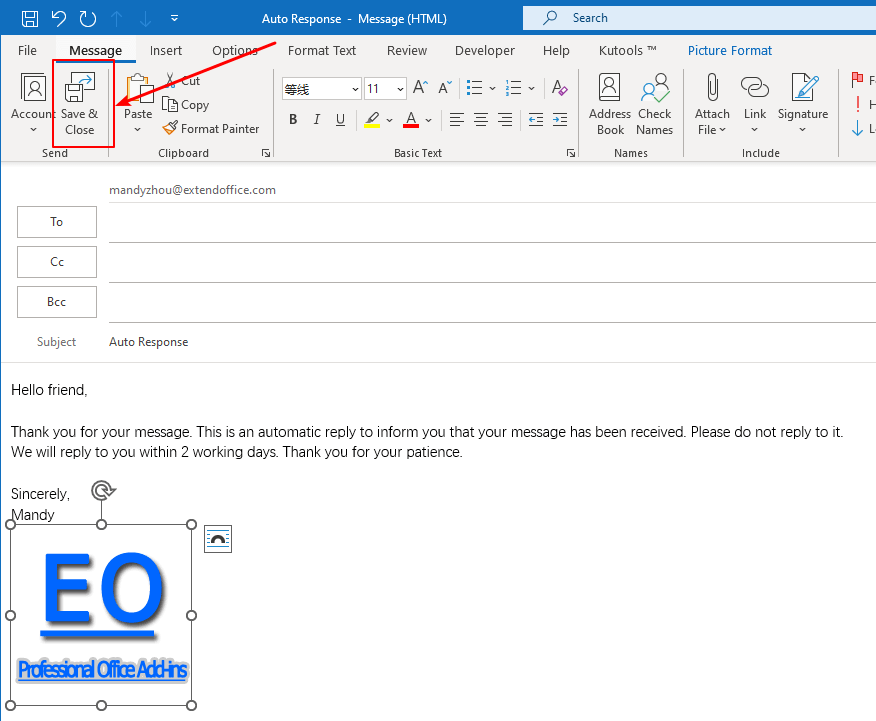
8. वापस अंदर नियम जादूगर संवाद बॉक्स, आप देख सकते हैं कि विशिष्ट संदेश को अब नाम दिया गया है स्व प्रतिक्रिया, सहेजे गए संदेश का विषय। फिर क्लिक करें अगला बटन.
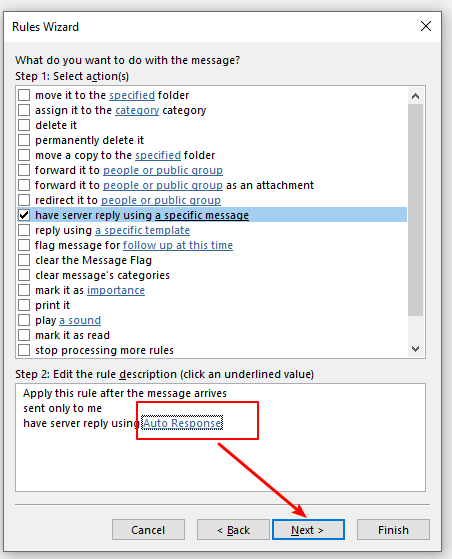
9. अगले में नियम जादूगर संवाद बॉक्स में, क्लिक करें अगला किसी भी अपवाद की जाँच किए बिना बटन।
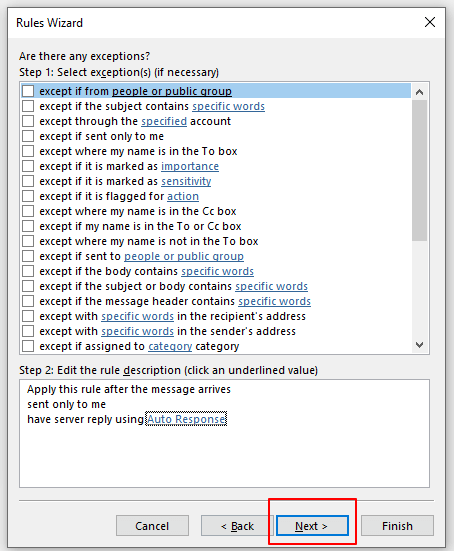
10. अगले में नियम जादूगर संवाद बॉक्स में, अपने ऑटो रिप्लाई नियम के लिए एक नाम इनपुट करें चरण 1: इस नियम के लिए एक नाम निर्दिष्ट करें डिब्बा। फिर क्लिक करें अंत बटन.
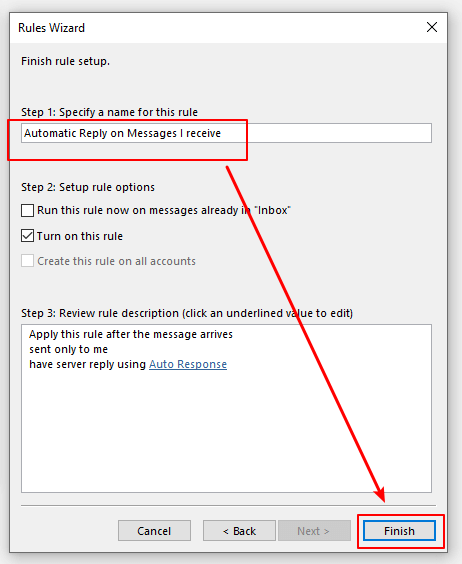
11. फिर यह नियम और अलर्ट संवाद बॉक्स पर लौटता है, क्लिक करें OK सेटअप पूरा करने के लिए बटन।
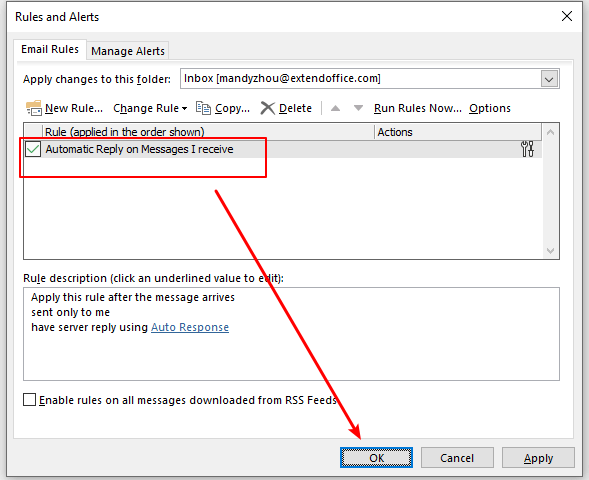
अब जब आपके एक्सचेंज खाते को एक संदेश प्राप्त होगा, तो छवि के साथ एक स्वचालित उत्तर संदेश प्रेषक को भेजा जाएगा।
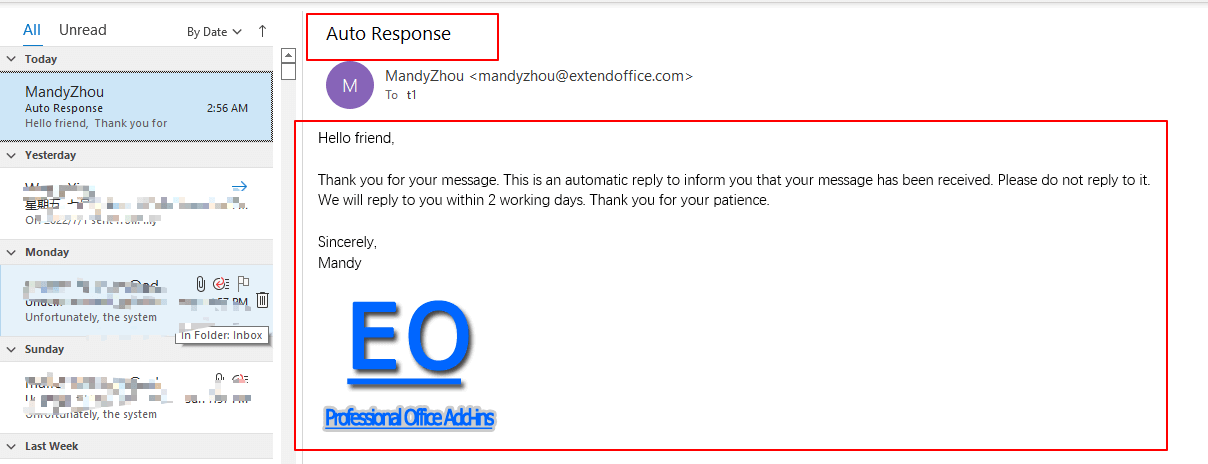
एक विशिष्ट टेम्पलेट का उपयोग करके स्वचालित उत्तर में छवियां सम्मिलित करें
1। क्लिक करें होम > नई ई मेल एक नया संदेश बनाने के लिए. फिर विषय और संदेश इनपुट करें। के पास जाओ सम्मिलित करें टैब और क्लिक करें तस्वीरें एक छवि सम्मिलित करने के लिए.

2। क्लिक करें पट्टिका > इस रूप में सहेजें संदेश को ऑटो रिप्लाई टेम्पलेट के रूप में सहेजने के लिए।
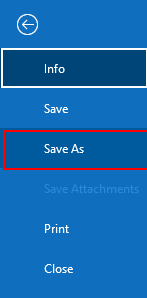
3। में इस रूप में सहेजें संवाद बॉक्स में, चयन करें आउटलुक टेम्पलेट (*.oft) से प्रकार के रूप में सहेजें ड्रॉप-डाउन सूची, और क्लिक करें सहेजें बटन.
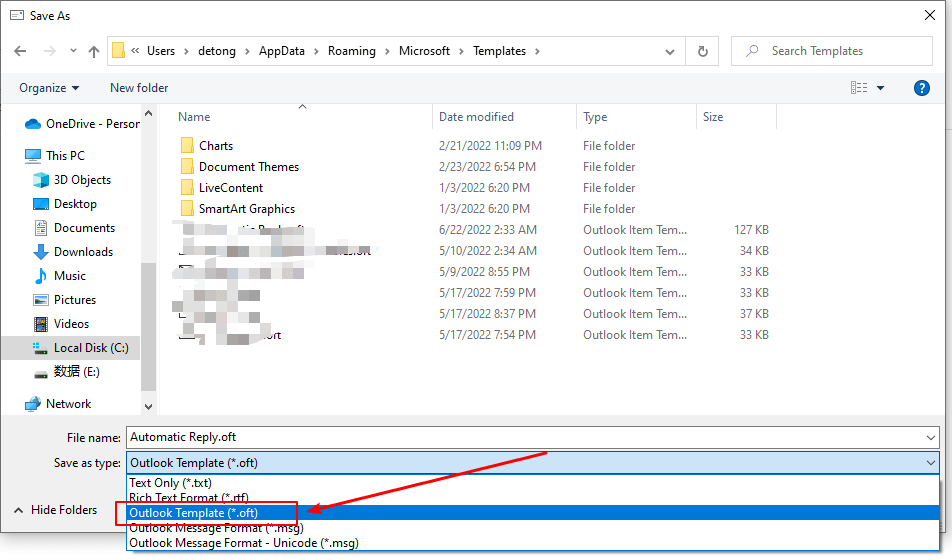
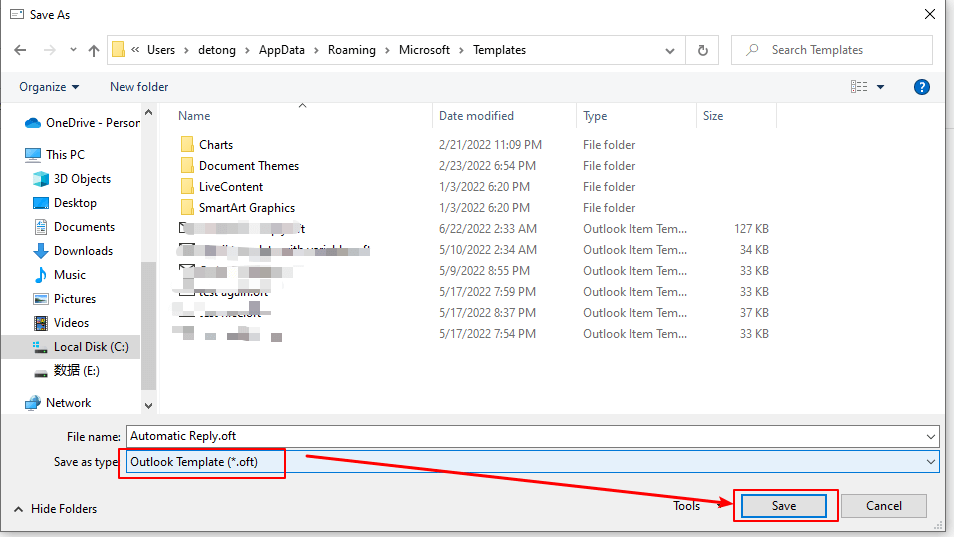
4। तब दबायें होम > नियम > नियम और अलर्ट प्रबंधित करें.

5। में नियम और चेतावनियाँ संवाद बॉक्स पर क्लिक करें नए नियम नीचे ईमेल नियम अनुभाग।

6। में नियम जादूगर संवाद बॉक्स में, चयन करें मुझे प्राप्त संदेशों पर नियम लागू करें, फिर क्लिक करें अगला बटन।

7. निम्नलिखित में नियम जादूगर संवाद बॉक्स में, चयन करें के रूप में केवल मुझे भेजा गया शर्त, फिर क्लिक करें अगला बटन.

8. निम्नलिखित में नियम जादूगर संवाद बॉक्स में, चयन करें किसी विशिष्ट टेम्प्लेट का उपयोग करके उत्तर दें in चरण 1: कार्रवाई का चयन करें, और पर क्लिक करें एक विशिष्ट टेम्पलेट में चरण 2 में नियम विवरण बॉक्स संपादित करें.
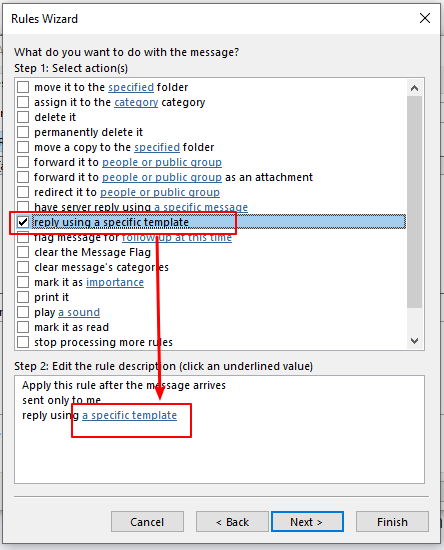
9। फिर एक उत्तर टेम्पलेट चुनें संवाद बॉक्स पॉप अप होता है. का चयन करें फाइल सिस्टम में यूजर टेम्प्लेट से यहां देखो ड्रॉप-डाउन सूची में, आपके द्वारा अभी बनाए गए ऑटो रिप्लाई टेम्पलेट का चयन करें और क्लिक करें प्रारंभिक बटन.
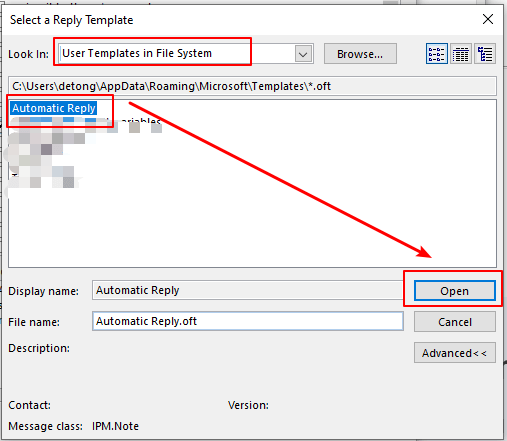
10. वापस अंदर नियम जादूगर संवाद बॉक्स में, क्लिक करें अगला बटन.
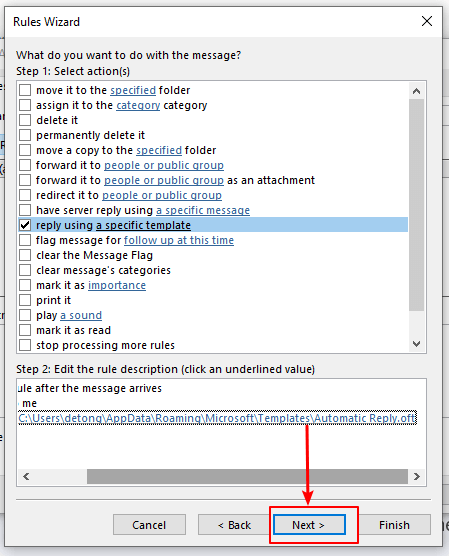
11. अगले में नियम जादूगर संवाद बॉक्स में, क्लिक करें अगला किसी भी अपवाद की जाँच किए बिना बटन।
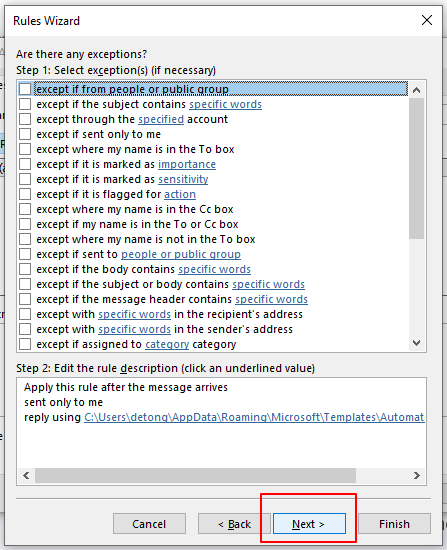
12. अगले में नियम जादूगर संवाद बॉक्स में, नियम के लिए एक नाम इनपुट करें चरण 1: एक नाम निर्दिष्ट करें इस नियम बॉक्स के लिए. फिर क्लिक करें अंत बटन.
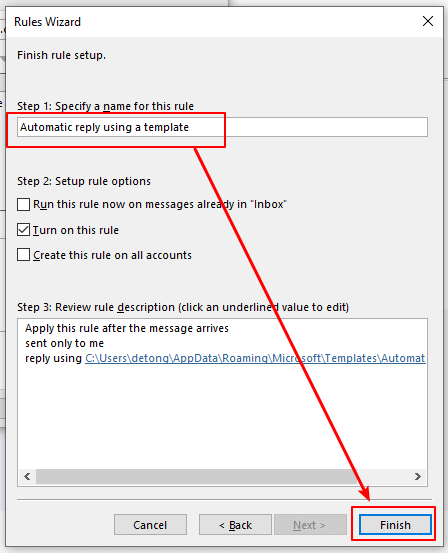
टिप्पणियाँ:
) 1 इस नियम को चालू करें विकल्प को चरण 2 में डिफ़ॉल्ट रूप से चेक किया जाता है: सेटअप नियम विकल्प। यदि आप पहले से प्राप्त संदेशों के लिए इस नियम का उपयोग करना चाहते हैं, तो कृपया जांचें इस नियम को अब 'इनबॉक्स' में पहले से मौजूद संदेशों पर चलाएँ डिब्बा। और यदि आप इस नियम को सभी ईमेल खातों पर लागू करना चाहते हैं, तो कृपया जांचें सभी खातों पर यह नियम बनाएं डिब्बा।
2) के उपयोगकर्ताओं के लिए माइक्रोसॉफ्ट आउटलुक एक्सचेंज खाता, क्लिक करने के बाद अंत बटन, ए माइक्रोसॉफ्ट आउटलुक संवाद बॉक्स पॉप अप होता है. इसे कहते हैं "यह नियम तभी चलेगा जब आप आउटलुक में अपना ईमेल चेक करेंगे। यदि आउटलुक नहीं चल रहा है, तो यह नियम आपके द्वारा ऑनलाइन या किसी अन्य डिवाइस से चेक किए गए ईमेल के लिए काम नहीं करेगा।। क्लिक करें OK संवाद बंद करने के लिए.

13. फिर यह वापस लौट आता है नियम और चेतावनियाँ संवाद बॉक्स में, क्लिक करें OK सेटअप पूरा करने के लिए बटन।
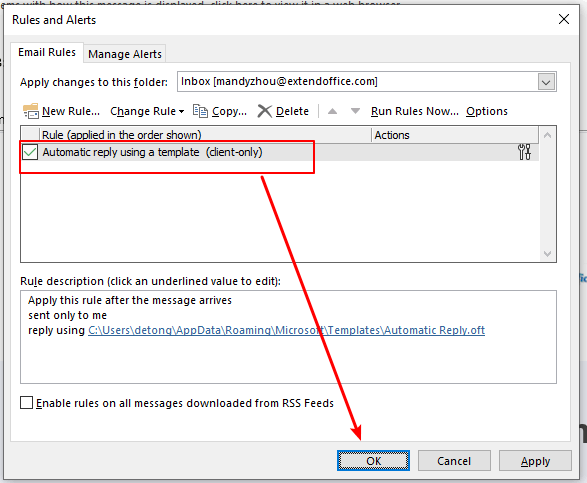
अब एक बार जब आप आउटलुक में एक संदेश प्राप्त करते हैं, तो छवि के साथ एक स्वचालित उत्तर संदेश तुरंत प्रेषक को भेजा जाएगा।
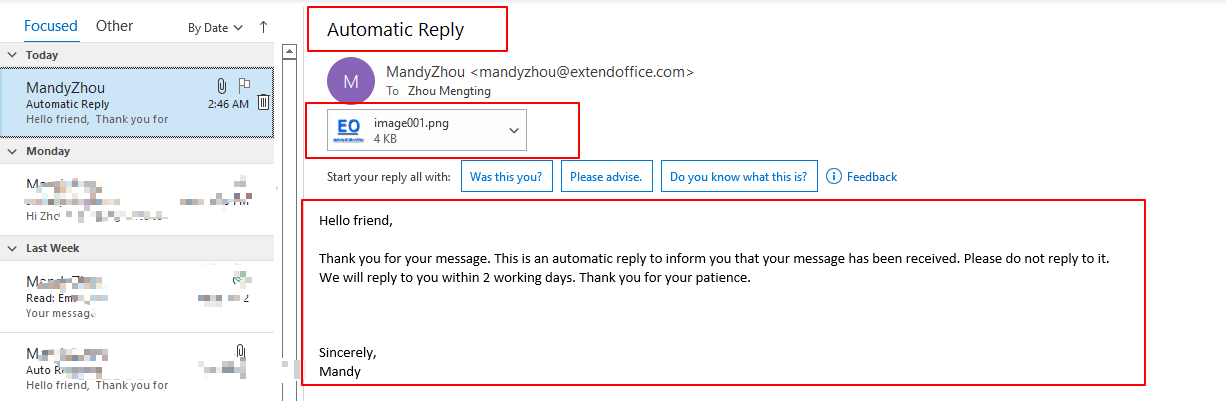
❗महत्वपूर्ण सूचना:
1) जब आप दूर हों तो आपके ईमेल संदेशों पर स्वचालित उत्तर भेजने के नियम का पालन करने के लिए, आपको आउटलुक चालू रखना होगा.
2) चाहे वह एक एक्सचेंज खाता हो, या एक आईएमएपी या पीओपी3 खाता हो, एक विशिष्ट टेम्पलेट नियम के साथ ऑटो-रिप्लाई का उपयोग करते समय, आपका ऑटो-रिप्लाई प्रत्येक प्रेषक को एक सत्र के दौरान केवल एक बार भेजा जाता है. जब तक आप एप्लिकेशन बंद नहीं कर देते तब तक हर बार जब आप आउटलुक शुरू करते हैं तो एक सत्र होता है। यह नियम आउटलुक को एक ही प्रेषक को डुप्लिकेट उत्तर भेजने से रोकता है जिसके लिए आपको एकाधिक संदेश प्राप्त हुए हैं। एक सत्र के दौरान, आउटलुक उन उपयोगकर्ताओं की सूची पर नज़र रखता है जिन्होंने प्रतिक्रिया दी है। हालाँकि, यदि आप आउटलुक को छोड़ते हैं और पुनः आरंभ करते हैं, तो इसे एक नया सत्र माना जाएगा और स्वचालित उत्तर प्राप्त करने वाले प्रेषकों की सूची रीसेट हो जाएगी।
संबंधित लेख
आउटलुक में वॉटरमार्क कैसे जोड़ें/डालें?
निम्नलिखित ट्यूटोरियल आपको माइक्रोसॉफ्ट आउटलुक में एक नकल वॉटरमार्क डालने के बारे में बताएगा।
आउटलुक में ईमेल संदेश के मुख्य भाग में अटैचमेंट कैसे डालें?
और यहां हम आपको Microsoft Outlook में कंपोज़िंग ईमेल संदेश के मुख्य भाग में अनुलग्नक सम्मिलित करने के लिए मार्गदर्शन प्रदान करते हैं।
आउटलुक ईमेल संदेश में स्कैनर से चित्र कैसे डालें?
निम्नलिखित ट्यूटोरियल में, आप सीखेंगे कि आउटलुक ईमेल संदेश में स्कैनर या कैमरे से चित्र कैसे सम्मिलित करें।
सर्वोत्तम कार्यालय उत्पादकता उपकरण
आउटलुक के लिए कुटूल - आपके आउटलुक को सुपरचार्ज करने के लिए 100 से अधिक शक्तिशाली सुविधाएँ
🤖 एआई मेल सहायक: एआई जादू के साथ त्वरित प्रो ईमेल - प्रतिभाशाली उत्तरों के लिए एक-क्लिक, सही टोन, बहुभाषी महारत। ईमेलिंग को सहजता से रूपांतरित करें! ...
📧 ईमेल स्वचालन: कार्यालय से बाहर (POP और IMAP के लिए उपलब्ध) / ईमेल भेजने का शेड्यूल करें / ईमेल भेजते समय नियमों के अनुसार ऑटो सीसी/बीसीसी / स्वतः अग्रेषित (उन्नत नियम) / स्वतः ग्रीटिंग जोड़ें / बहु-प्राप्तकर्ता ईमेल को स्वचालित रूप से अलग-अलग संदेशों में विभाजित करें ...
📨 ईमेल प्रबंधन: आसानी से ईमेल याद रखें / विषयों और अन्य लोगों द्वारा घोटाले वाले ईमेल को ब्लॉक करें / डुप्लिकेट ईमेल हटाएँ / उन्नत खोज / फ़ोल्डरों को समेकित करें ...
📁 अनुलग्नक प्रो: बैच सहेजें / बैच अलग करना / बैच संपीड़न / ऑटो सहेजें / ऑटो डिटैच / ऑटो कंप्रेस ...
🌟 इंटरफ़ेस जादू: 😊अधिक सुंदर और शानदार इमोजी / टैब्ड व्यू के साथ अपनी आउटलुक उत्पादकता बढ़ाएँ / आउटलुक को बंद करने के बजाय छोटा करें ...
???? एक-क्लिक चमत्कार: आने वाले अनुलग्नकों के साथ सभी को उत्तर दें / फ़िशिंग-रोधी ईमेल / 🕘प्रेषक का समय क्षेत्र दिखाएं ...
👩🏼🤝👩🏻 संपर्क एवं कैलेंडर: बैच चयनित ईमेल से संपर्क जोड़ें / किसी संपर्क समूह को अलग-अलग समूहों में विभाजित करें / जन्मदिन अनुस्मारक हटाएँ ...
के ऊपर 100 सुविधाएँ आपके अन्वेषण की प्रतीक्षा करें! अधिक जानने के लिए यहां क्लिक करें।

