आउटलुक में मीटिंग आमंत्रण किसने स्वीकार किया यह कैसे जांचें?
आउटलुक में मीटिंग अनुरोध भेजने के बाद, एक मीटिंग आयोजक के रूप में, आपको यह जांचने की आवश्यकता हो सकती है कि किसी निश्चित समय पर किसने निमंत्रण स्वीकार किया और किसने अस्वीकार किया। विशेष रूप से तब जब आपको यह सुनिश्चित करने की आवश्यकता हो कि जिन लोगों को बैठक में बोलने के लिए आमंत्रित किया गया था वे वास्तव में उपस्थित होंगे। यह आलेख आउटलुक मीटिंग आयोजकों के लिए एक आसान निर्देश सूचीबद्ध करता है ताकि वे देख सकें कि कौन सा और कैसे उपस्थित लोग निमंत्रण का जवाब देते हैं।
जांचें कि आउटलुक 2021 और बाद के संस्करणों में किसने मीटिंग आमंत्रण स्वीकार किया
यदि आप आउटलुक 2021 या आउटलुक 365 का उपयोग कर रहे हैं, तो आपके द्वारा बनाई गई मीटिंग की प्रतिक्रियाएँ देखने के लिए, कृपया निम्नानुसार करें:
1। में कैलेंडर देखें, उस मीटिंग को ढूंढें जिसे आप उसकी सहभागी स्थिति की जांच करना चाहते हैं, फिर उस पर डबल-क्लिक करें। नोट: अपनी सभी बैठकों और आयोजनों को आसानी से देखने के लिए, आप क्लिक कर सकते हैं दृश्य बदलो टैब के नीचे देखें, फिर चुनें सूची ड्रॉप-डाउन सूची में।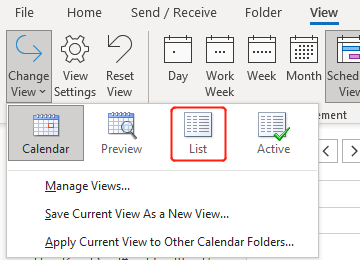
2. पॉप-अप में मीटिंग खिड़की, करने के लिए जाओ ट्रैकिंग टैब. अब आप मीटिंग उपस्थिति सूची देख सकते हैं. में प्रतिक्रिया कॉलम, आप यह जांचने में सक्षम हैं कि जिन लोगों को आपने आमंत्रित किया था, उन्होंने मीटिंग आमंत्रण स्वीकार किया, अस्वीकार किया, या जवाब नहीं दिया (कोई नहीं)।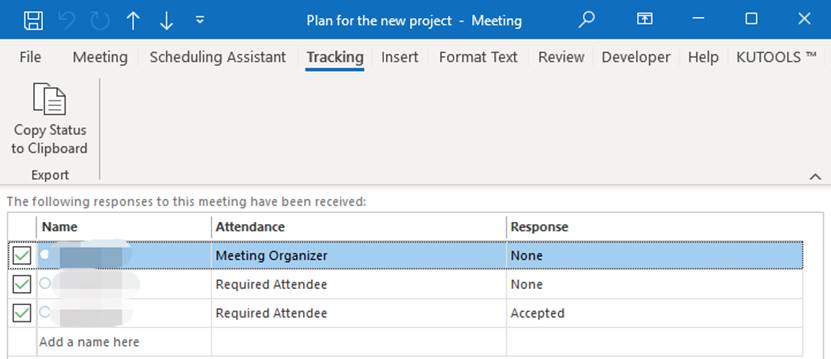
जांचें कि आउटलुक 2019 और पुराने संस्करणों में मीटिंग आमंत्रण किसने स्वीकार किया
आउटलुक 2019 और पुराने संस्करणों के उपयोगकर्ताओं के लिए, सहभागी स्थिति देखने के लिए, कृपया निम्नानुसार करें:
1। में कैलेंडर देखें, वह मीटिंग ढूंढें जिसे आप जांचना चाहते हैं, फिर उस पर डबल-क्लिक करें। नोट: अपनी सभी बैठकों और आयोजनों को आसानी से देखने के लिए, आप क्लिक कर सकते हैं दृश्य बदलो टैब के नीचे देखें, फिर चुनें सूची ड्रॉप-डाउन सूची में।
2. पॉप-अप में मीटिंग खिड़की, के नीचे मीटिंग टैब, ढूंढें ट्रैकिंग में दिखाना समूह। फिर आप मीटिंग उपस्थिति सूची देख सकते हैं. में प्रतिक्रिया कॉलम, आप यह जांचने में सक्षम हैं कि जिन लोगों को आपने आमंत्रित किया था, उन्होंने मीटिंग आमंत्रण स्वीकार किया, अस्वीकार किया, या जवाब नहीं दिया (कोई नहीं)।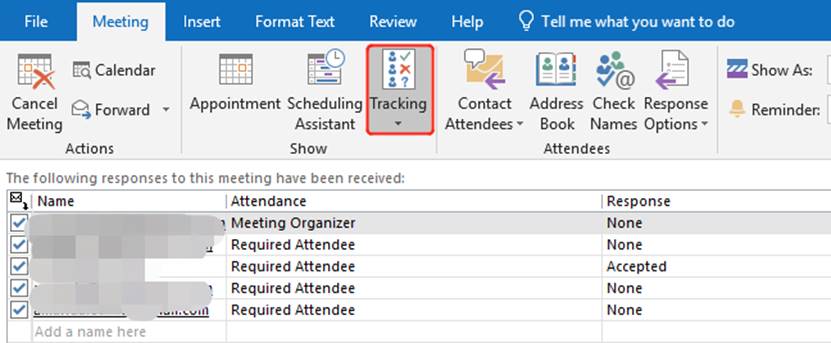
संबंधित लेख
आउटलुक में मीटिंग प्रतिक्रियाओं/स्वीकृतियों को स्वतः कैसे हटाएँ?
यदि आपको माइक्रोसॉफ्ट आउटलुक में निर्दिष्ट मेल फ़ोल्डर से सभी मीटिंग प्रतिक्रियाओं को हटाने की आवश्यकता है, तो आप इससे कैसे निपटेंगे? बेशक आप उन्हें एक-एक करके हटा सकते हैं, लेकिन यह सुनने में काफी कठिन लगता है। यहां मैं माइक्रोसॉफ्ट आउटलुक में एक नियम के साथ सभी मीटिंग प्रतिक्रियाओं को स्वचालित रूप से हटाने का एक मुश्किल तरीका पेश करूंगा।
आउटलुक में विशिष्ट व्यक्ति से मीटिंग अनुरोध को स्वचालित रूप से कैसे स्वीकार करें?
आउटलुक में मीटिंग आमंत्रण प्राप्त करते समय, आपको मीटिंग अनुरोध को मैन्युअल रूप से स्वीकार करना होगा और प्रेषक को प्रतिक्रिया भेजनी होगी। क्या आउटलुक में किसी विशिष्ट व्यक्ति से इसे स्वचालित रूप से स्वीकार करने का कोई आसान तरीका है? इस लेख में दी गई विधि आपको लाभ पहुंचाएगी।
आउटलुक में बैठकों को स्वीकार करने के बाद स्वचालित रूप से रंग श्रेणी कैसे निर्दिष्ट करें?
अपने दैनिक कार्य में, आपको आउटलुक में कई मीटिंग ईमेल प्राप्त हो सकते हैं। कभी-कभी, जब बैठकें स्वीकृत हो जाती हैं तो आप स्वचालित रूप से बैठकों के लिए एक विशिष्ट रंग श्रेणी निर्दिष्ट करना चाहते हैं। आम तौर पर, आप उन्हें मैन्युअल रूप से असाइन कर सकते हैं, लेकिन, उन्हें एक-एक करके सेट करना परेशानी भरा होगा। इस लेख में, मैं इस बारे में बात करूंगा कि आउटलुक में इसे स्वचालित रूप से कैसे पूरा किया जाए।
सर्वोत्तम कार्यालय उत्पादकता उपकरण
आउटलुक के लिए कुटूल - आपके आउटलुक को सुपरचार्ज करने के लिए 100 से अधिक शक्तिशाली सुविधाएँ
🤖 एआई मेल सहायक: एआई जादू के साथ त्वरित प्रो ईमेल - प्रतिभाशाली उत्तरों के लिए एक-क्लिक, सही टोन, बहुभाषी महारत। ईमेलिंग को सहजता से रूपांतरित करें! ...
📧 ईमेल स्वचालन: कार्यालय से बाहर (POP और IMAP के लिए उपलब्ध) / ईमेल भेजने का शेड्यूल करें / ईमेल भेजते समय नियमों के अनुसार ऑटो सीसी/बीसीसी / स्वतः अग्रेषित (उन्नत नियम) / स्वतः ग्रीटिंग जोड़ें / बहु-प्राप्तकर्ता ईमेल को स्वचालित रूप से अलग-अलग संदेशों में विभाजित करें ...
📨 ईमेल प्रबंधन: आसानी से ईमेल याद रखें / विषयों और अन्य लोगों द्वारा घोटाले वाले ईमेल को ब्लॉक करें / डुप्लिकेट ईमेल हटाएँ / उन्नत खोज / फ़ोल्डरों को समेकित करें ...
📁 अनुलग्नक प्रो: बैच सहेजें / बैच अलग करना / बैच संपीड़न / ऑटो सहेजें / ऑटो डिटैच / ऑटो कंप्रेस ...
🌟 इंटरफ़ेस जादू: 😊अधिक सुंदर और शानदार इमोजी / टैब्ड व्यू के साथ अपनी आउटलुक उत्पादकता बढ़ाएँ / आउटलुक को बंद करने के बजाय छोटा करें ...
???? एक-क्लिक चमत्कार: आने वाले अनुलग्नकों के साथ सभी को उत्तर दें / फ़िशिंग-रोधी ईमेल / 🕘प्रेषक का समय क्षेत्र दिखाएं ...
👩🏼🤝👩🏻 संपर्क एवं कैलेंडर: बैच चयनित ईमेल से संपर्क जोड़ें / किसी संपर्क समूह को अलग-अलग समूहों में विभाजित करें / जन्मदिन अनुस्मारक हटाएँ ...
के ऊपर 100 सुविधाएँ आपके अन्वेषण की प्रतीक्षा करें! अधिक जानने के लिए यहां क्लिक करें।

