Google से Outlook में संपर्क कैसे आयात करें?
यह आलेख आपको दिखाएगा कि Google से आउटलुक एड्रेस बुक में संपर्क कैसे आयात करें।
Google से Outlook में संपर्क आयात करें
- के साथ ईमेल स्वचालित करें ऑटो सीसी/बीसीसी, ऑटो फ़ॉरवर्ड नियमों के अनुसार; भेजना स्व उत्तर (कार्यालय से बाहर) एक्सचेंज सर्वर की आवश्यकता के बिना...
- जैसे अनुस्मारक प्राप्त करें बीसीसी चेतावनी जब आप बीसीसी सूची में हों तब सभी को उत्तर देते समय, और अनुलग्नक गुम होने पर याद दिलाएँ भूले हुए अनुलग्नकों के लिए...
- के साथ ईमेल दक्षता में सुधार करें उत्तर (सभी) संलग्नक के साथ, हस्ताक्षर या विषय में स्वतः अभिवादन या दिनांक और समय जोड़ें, एकाधिक ईमेल का उत्तर दें...
- के साथ ईमेलिंग को सुव्यवस्थित करें ईमेल याद करें, अनुलग्नक उपकरण (सभी को संपीड़ित करें, स्वचालित रूप से सभी को सहेजें...), डुप्लिकेट निकालें, तथा त्वरित रिपोर्ट...
Google से Outlook में संपर्क आयात करें
आप Google से आउटलुक एड्रेस बुक में संपर्कों को निम्नानुसार आयात कर सकते हैं।
1. Google संपर्क पृष्ठ पर जाएं, किसी भी संपर्क को सक्रिय करने से पहले चेक बॉक्स को चेक करें सभी का चयन करे छड़। स्क्रीनशॉट देखें:
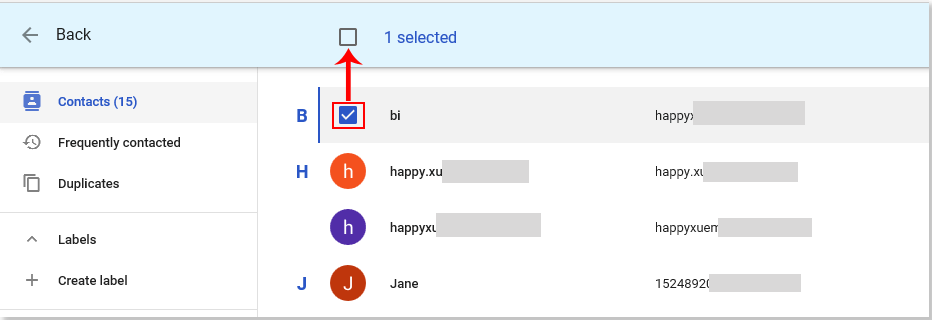
2। चेक सभी का चयन करें सभी Google संपर्कों का चयन करने के लिए चेक बॉक्स को चेक करें।
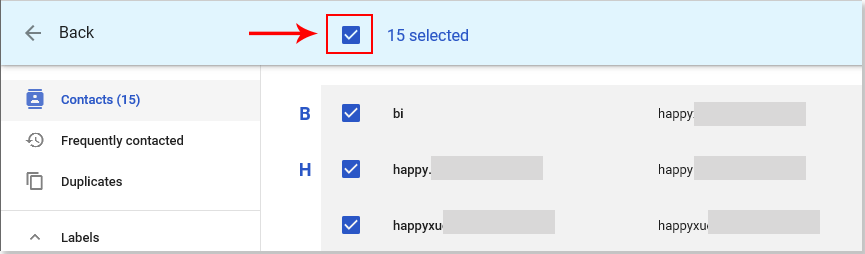
3. क्लिक करें अधिक क्रियाएँ बटन क्लिक करें, और उसके बाद क्लिक करें निर्यात ड्रॉप-डाउन सूची से. स्क्रीनशॉट देखें:
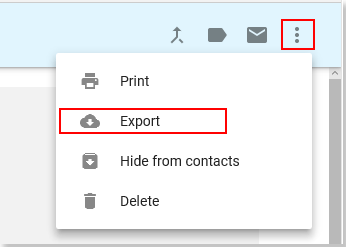
4. पॉप अप में संपर्क निर्यात करें संवाद बॉक्स में, चयन करें चयनित संपर्क में संपर्क चुनें अनुभाग चुनें आउटलुक सीएसवी में के रूप में निर्यात करें अनुभाग, और फिर क्लिक करें निर्यात बटन। स्क्रीनशॉट देखें:
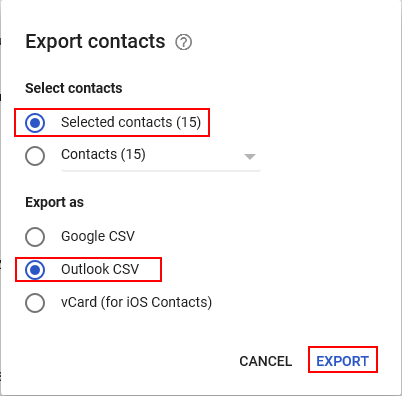
5. फिर एक एक्सेल सीएसवी फ़ाइल सभी Google संपर्क सूची के साथ बनाई गई है, और इसमें सहेजी गई है डाउनलोड नीचे दिखाए गए स्क्रीनशॉट के अनुसार फ़ोल्डर:
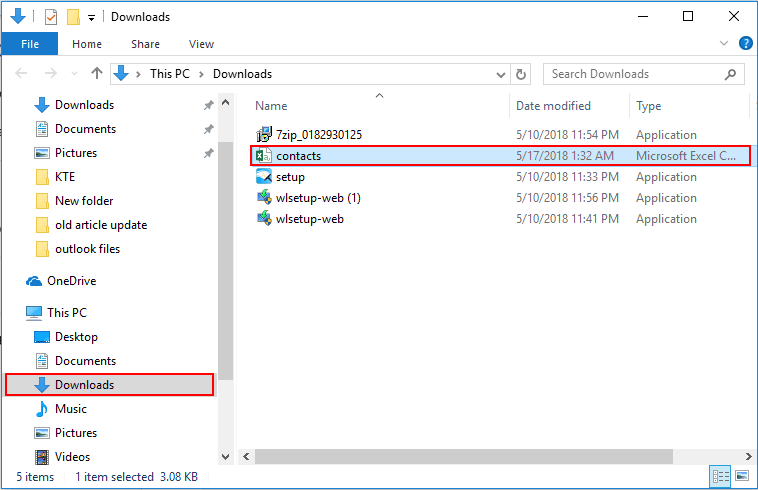
6. फिर, आपको संपर्क CSV फ़ाइल खोलनी होगी, और इसे फिर से सहेजना होगा।
7. अपना आउटलुक लॉन्च करें, क्लिक करें पट्टिका > ओपन एंड एक्सपोर्ट > आयात निर्यात.
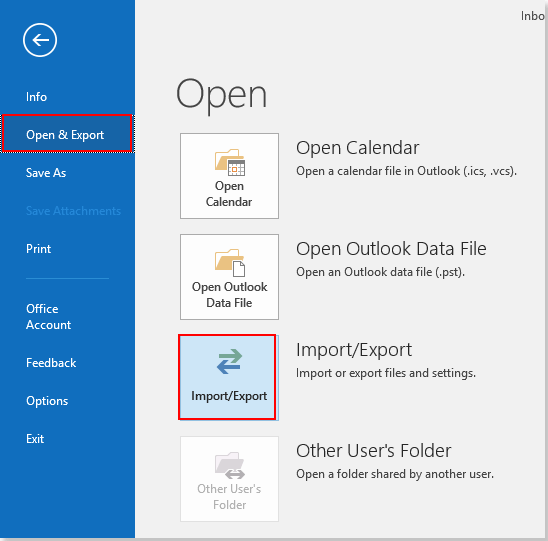
8। में आयात और निर्यात विज़ार्ड संवाद बॉक्स में, चयन करें किसी अन्य प्रोग्राम या फ़ाइल से आयात करें में निष्पादित करने के लिए कोई क्रिया चुनें बॉक्स, और फिर क्लिक करें अगला बटन। स्क्रीनशॉट देखें:
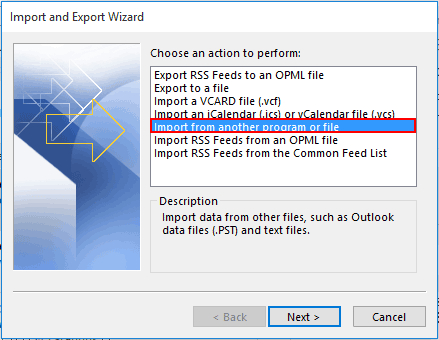
9। में एक फ़ाइल आयात करें संवाद बॉक्स में, चयन करें अल्पविराम द्वारा विभाजित मान और क्लिक करें अगला बटन.
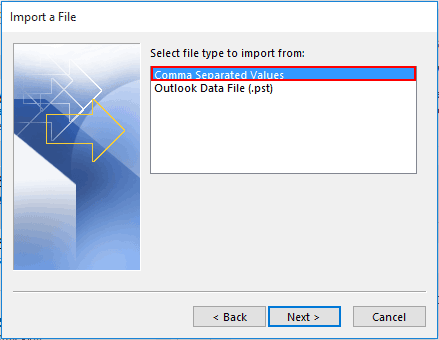
10. दूसरे में एक फ़ाइल आयात करें संवाद बॉक्स में, क्लिक करें ब्राउज आपके द्वारा Google संपर्कों से निर्यात की गई एक्सेल सीएसवी फ़ाइल का चयन करने के लिए बटन, अपनी आवश्यकता के आधार पर एक डुप्लिकेट विकल्प चुनें और फिर क्लिक करें अगला बटन.
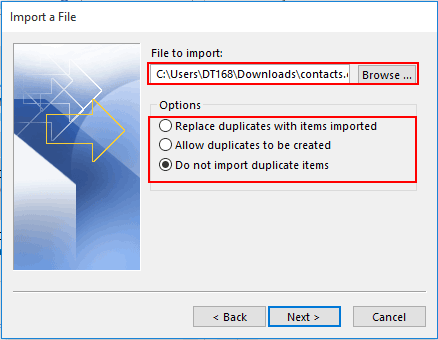
11. अब कृपया Google संपर्कों को आयात करने के लिए एक आउटलुक संपर्क फ़ोल्डर का चयन करें। क्लिक करें अगला आगे बढ़ने के लिए बटन.
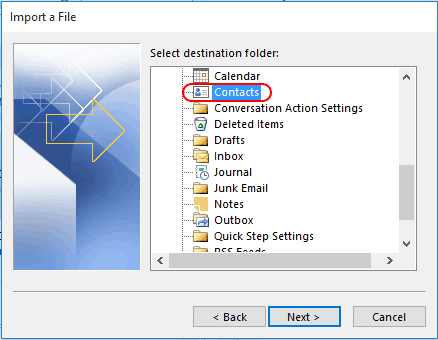
12. आख़िर में एक फ़ाइल आयात करें संवाद बॉक्स, रखें "ontacts.csv" को फ़ोल्डर में आयात करें: संपर्क बॉक्स को चेक करें और फिर क्लिक करें अंत बटन.
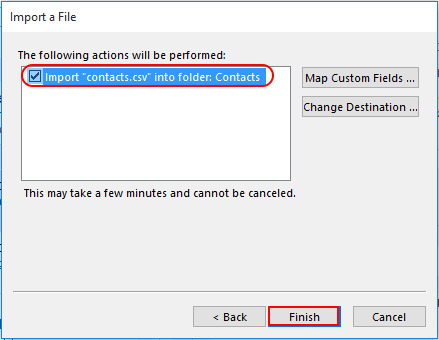
अब सभी Google संपर्क Outlook में निर्दिष्ट संपर्क फ़ोल्डर में सफलतापूर्वक आयात किए गए हैं।
संबंधित आलेख:
- फ़ाइल सिस्टम से आउटलुक फ़ोल्डर में संदेश फ़ाइलें कैसे आयात करें?
- आउटलुक में ईमेल संदेश को चित्र प्रारूप (jpg/tiff) के रूप में कैसे सहेजें?
- आउटलुक में एकाधिक चयनित ईमेल को थोक में MSG फ़ाइलों के रूप में कैसे सहेजें?
सर्वोत्तम कार्यालय उत्पादकता उपकरण
आउटलुक के लिए कुटूल - आपके आउटलुक को सुपरचार्ज करने के लिए 100 से अधिक शक्तिशाली सुविधाएँ
🤖 एआई मेल सहायक: एआई जादू के साथ त्वरित प्रो ईमेल - प्रतिभाशाली उत्तरों के लिए एक-क्लिक, सही टोन, बहुभाषी महारत। ईमेलिंग को सहजता से रूपांतरित करें! ...
📧 ईमेल स्वचालन: कार्यालय से बाहर (POP और IMAP के लिए उपलब्ध) / ईमेल भेजने का शेड्यूल करें / ईमेल भेजते समय नियमों के अनुसार ऑटो सीसी/बीसीसी / स्वतः अग्रेषित (उन्नत नियम) / स्वतः ग्रीटिंग जोड़ें / बहु-प्राप्तकर्ता ईमेल को स्वचालित रूप से अलग-अलग संदेशों में विभाजित करें ...
📨 ईमेल प्रबंधन: आसानी से ईमेल याद रखें / विषयों और अन्य लोगों द्वारा घोटाले वाले ईमेल को ब्लॉक करें / डुप्लिकेट ईमेल हटाएँ / उन्नत खोज / फ़ोल्डरों को समेकित करें ...
📁 अनुलग्नक प्रो: बैच सहेजें / बैच अलग करना / बैच संपीड़न / ऑटो सहेजें / ऑटो डिटैच / ऑटो कंप्रेस ...
🌟 इंटरफ़ेस जादू: 😊अधिक सुंदर और शानदार इमोजी / टैब्ड व्यू के साथ अपनी आउटलुक उत्पादकता बढ़ाएँ / आउटलुक को बंद करने के बजाय छोटा करें ...
???? एक-क्लिक चमत्कार: आने वाले अनुलग्नकों के साथ सभी को उत्तर दें / फ़िशिंग-रोधी ईमेल / 🕘प्रेषक का समय क्षेत्र दिखाएं ...
👩🏼🤝👩🏻 संपर्क एवं कैलेंडर: बैच चयनित ईमेल से संपर्क जोड़ें / किसी संपर्क समूह को अलग-अलग समूहों में विभाजित करें / जन्मदिन अनुस्मारक हटाएँ ...
के ऊपर 100 सुविधाएँ आपके अन्वेषण की प्रतीक्षा करें! अधिक जानने के लिए यहां क्लिक करें।

