आउटलुक में ईमेल लिखते समय सभी अटैचमेंट नामों को संदेश के मुख्य भाग में कैसे सूचीबद्ध करें?
क्या आउटलुक में ईमेल लिखते समय सभी अटैचमेंट नामों को संदेश के मुख्य भाग में सम्मिलित करने का कोई अच्छा तरीका है? इस लेख में, मैं आउटलुक में इस समस्या को हल करने के तरीके के बारे में बात करूंगा।
VBA कोड के साथ ईमेल लिखते समय सभी अनुलग्नक नामों को संदेश के मुख्य भाग में सूचीबद्ध करें
एक साधारण सुविधा के साथ ईमेल लिखते समय सभी अनुलग्नक नामों को संदेश के मुख्य भाग में सूचीबद्ध करें
VBA कोड के साथ ईमेल लिखते समय सभी अनुलग्नक नामों को संदेश के मुख्य भाग में सूचीबद्ध करें
कृपया इस कार्य को पूरा करने के लिए निम्नलिखित चरणों का पालन करें:
1. दबाए रखें ALT + F11 कुंजी को खोलने के लिए अनुप्रयोगों के लिए माइक्रोसॉफ्ट विज़ुअल बेसिक खिड़की.
2. में अनुप्रयोगों के लिए माइक्रोसॉफ्ट विज़ुअल बेसिक विंडो, डबल क्लिक करें यह आउटलुक सत्र से प्रोजेक्ट1(VbaProject.OTM) मोड खोलने के लिए फलक, और फिर निम्न कोड को कॉपी करके रिक्त मॉड्यूल में पेस्ट करें।
वीबीए कोड: सभी अनुलग्नक नामों को संदेश के मुख्य भाग में सूचीबद्ध करें:
Private Sub Application_ItemSend(ByVal Item As Object, Cancel As Boolean)
Dim xMailItem As MailItem
If Item.Class = olMail Then
Set xMailItem = Item
If xMailItem.Attachments.Count > 0 Then
AddAttachmentNamesToBody
End If
End If
End Sub

3. फिर क्लिक करते जाइये सम्मिलित करें > मॉड्यूल, नीचे दिए गए कोड को कॉपी करके खुले हुए रिक्त मॉड्यूल में पेस्ट करें, स्क्रीनशॉट देखें:
वीबीए कोड: सभी अनुलग्नक नामों को संदेश के मुख्य भाग में सूचीबद्ध करें:
Public Sub AddAttachmentNamesToBody()
Dim xMailItem As MailItem
Dim xAttachment As Attachment
Dim xFileName As String
Dim xInspector As Outlook.Inspector
Dim xDoc As Word.Document
Dim xWdSelection As Word.Selection
On Error Resume Next
Set xMailItem = Outlook.ActiveInspector.CurrentItem
If xMailItem.Attachments.Count = 0 Then
Exit Sub
End If
xFileName = ""
For Each xAttachment In xMailItem.Attachments
If xFileName = "" Then
xFileName = " <" & xAttachment.FileName & "> "
Else
xFileName = xFileName & vbCrLf & " <" & xAttachment.FileName & "> "
End If
Next xAttachment
Set xInspector = Outlook.Application.ActiveInspector()
Set xDoc = xInspector.WordEditor
Set xWdSelection = xDoc.Application.Selection
xWdSelection.HomeKey Unit:=wdStory
xWdSelection.InsertBefore "Attachments: " & vbCrLf & xFileName & vbCrLf & vbCrLf
Set xMailItem = Nothing
End Sub

4। और फिर क्लिक करें टूल्स > संदर्भ में अनुप्रयोगों के लिए माइक्रोसॉफ्ट विज़ुअल बेसिक खिड़की, बाहर निकली हुई सन्दर्भ-परियोजना1 संवाद बॉक्स, जाँचें माइक्रोसॉफ्ट वर्ड ऑब्जेक्ट लाइब्रेरी से विकल्प उपलब्ध संदर्भ सूची बॉक्स, स्क्रीनशॉट देखें:
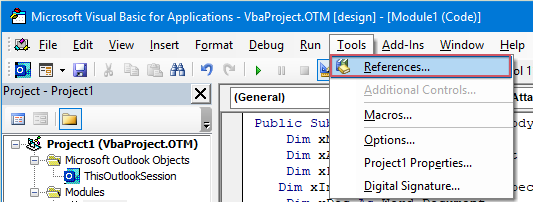 |
 |
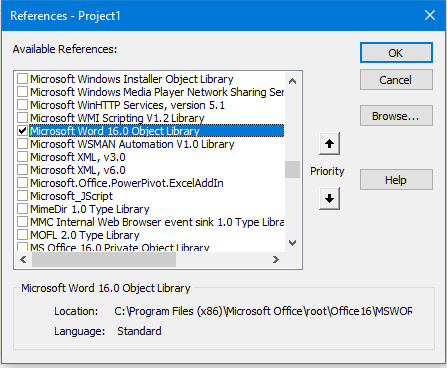 |
5। क्लिक करें OK डायलॉग बॉक्स से बाहर निकलने के लिए, आपको इसमें मैक्रो बटन जोड़ना चाहिए त्वरित एक्सेस टूलबार। नए में मैसेज विंडो, चुनें अधिक कमांड से क्विक एक्सेस टूलबार कस्टमाइज़ करें नीचे छोड़ें, स्क्रीनशॉट देखें:

6. में आउटलुक विकल्प संवाद बॉक्स में, निम्नलिखित कार्य करें:
(1.) चयन करें मैक्रोज़ से से कमांड चुनें ड्रॉप डाउन सूची;
(2.) उस मैक्रो नाम पर क्लिक करें जिसे आपने अभी डाला है;
(3.) और फिर क्लिक करें मैक्रो को इसमें जोड़ने के लिए बटन क्विक एक्सेस टूलबार कस्टमाइज़ करें.

7। तब दबायें OK डायलॉग बॉक्स को बंद करने के लिए, अब, मैक्रो बटन डाला गया है त्वरित एक्सेस टूलबार, स्क्रीनशॉट देखें:

8. अब, जब आप नया संदेश बनाते हैं, और मैक्रो बटन पर क्लिक करते हैं, तो अनुलग्नक नाम संदेश के मुख्य भाग के ऊपर दिखाए गए स्क्रीनशॉट के अनुसार डाले जाएंगे:

एक साधारण सुविधा के साथ ईमेल लिखते समय सभी अनुलग्नक नामों को संदेश के मुख्य भाग में सूचीबद्ध करें
हो सकता है कि उपरोक्त कोड आपके लिए लागू करना इतना कठिन हो, यदि आपके पास है आउटलुक के लिए कुटूल, के साथ अपने नाम कॉपी करें सुविधा, आप किसी संदेश के अनुलग्नक नामों को तुरंत कॉपी कर सकते हैं और उन्हें अपनी आवश्यकता के अनुसार कहीं भी पेस्ट कर सकते हैं।
स्थापित करने के बाद आउटलुक के लिए कुटूल, कृपया ऐसा करें:
1. सबसे पहले, कृपया अपनी ज़रूरत का नया ईमेल बनाएं और फिर क्लिक करें कुटूल > नाम कॉपी करें नए में मैसेज विंडो, स्क्रीनशॉट देखें:
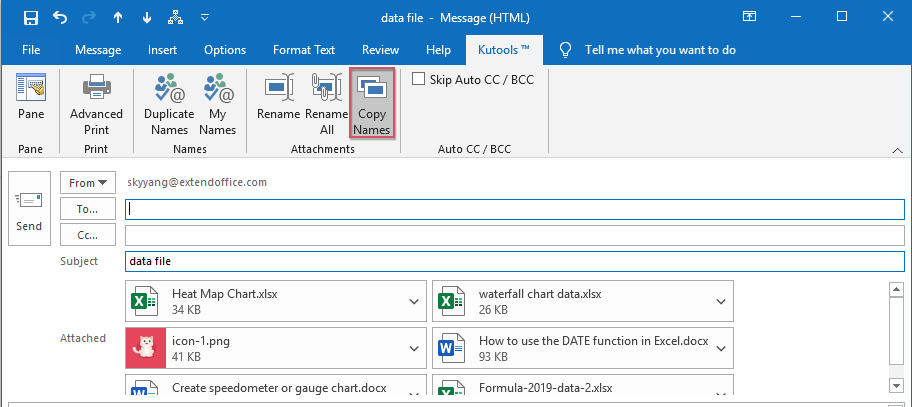
2. और फिर, एक प्रॉम्प्ट बॉक्स आपको याद दिलाने के लिए पॉप अप होगा कि अनुलग्नक नाम क्लिपबोर्ड पर कॉपी किए गए हैं, स्क्रीनशॉट देखें:

3. अब आपको बस प्रेस करना है Ctrl + V का आपके लिए आवश्यक संदेश के मुख्य भाग में अनुलग्नक नामों को चिपकाने के लिए कुंजियाँ एक साथ, स्क्रीनशॉट देखें:
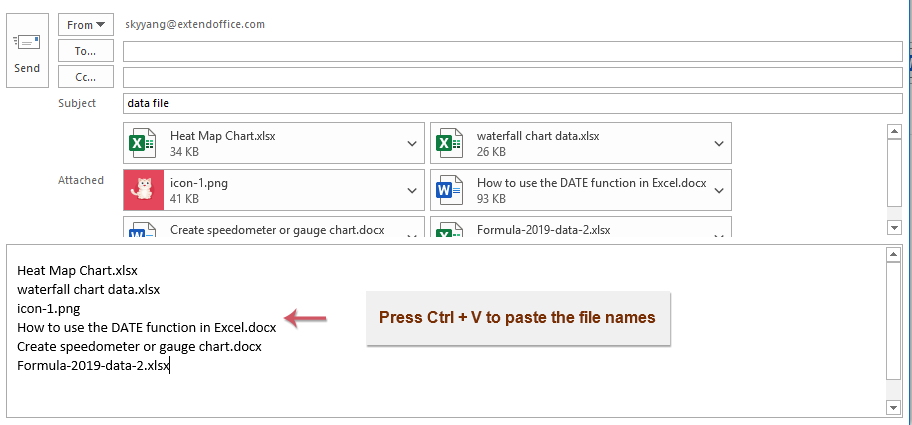
अधिक संबंधित लेख:
- आउटलुक में मूल अनुलग्नकों के साथ सभी को उत्तर दें
- आम तौर पर, जब आप आउटलुक में सभी प्राप्तकर्ताओं को संदेश का उत्तर देने के लिए रिप्लाई ऑल फ़ंक्शन लागू करते हैं, तो मूल अनुलग्नक स्वचालित रूप से खो जाएंगे। क्या आउटलुक में सभी का उत्तर देते समय मूल अनुलग्नक संलग्न करना संभव है?
- आउटलुक से एक निश्चित फ़ोल्डर में अटैचमेंट डाउनलोड/सहेजें
- सामान्यतया, आप आउटलुक में अटैचमेंट > सेव ऑल अटैचमेंट पर क्लिक करके एक ईमेल के सभी अटैचमेंट को सहेज सकते हैं। लेकिन, यदि आपको सभी प्राप्त ईमेल और प्राप्त ईमेल से सभी अनुलग्नकों को सहेजने की ज़रूरत है, तो कोई आदर्श? यह आलेख आउटलुक से एक निश्चित फ़ोल्डर में अनुलग्नकों को स्वचालित रूप से डाउनलोड करने के लिए दो समाधान पेश करेगा।
- आउटलुक में डिफॉल्ट अटैचमेंट सेविंग लोकेशन बदलें
- क्या आप आउटलुक लॉन्च करते समय हर बार निर्दिष्ट अनुलग्नक स्थान ढूंढने से तंग आ गए हैं? इस ट्यूटोरियल में, हम आपको दिखाएंगे कि डिफ़ॉल्ट अटैचमेंट स्थान को कैसे बदला जाए। उसके बाद, जब भी आप आउटलुक को पुनः आरंभ करेंगे तब भी आपके द्वारा अनुलग्नकों को सहेजने पर निर्दिष्ट अनुलग्नक बचत फ़ोल्डर स्वचालित रूप से खुल जाएगा।
- आउटलुक में ईमेल से सभी अनुलग्नक हटाएं
- आम तौर पर जब आप किसी ईमेल का पूर्वावलोकन कर रहे होते हैं, तो आप राइट क्लिक करके किसी अटैचमेंट को हटा सकते हैं और अटैचमेंट हटाएं आइटम का चयन कर सकते हैं। कभी-कभी किसी ईमेल संदेश में कई अनुलग्नक हो सकते हैं, और उन्हें एक-एक करके हटाना कठिन होगा। यहां हम आपके लिए एक ईमेल में सभी अटैचमेंट हटाने और साथ ही आउटलुक में कई ईमेल से सभी अटैचमेंट हटाने की दो आसान तरकीबें बता रहे हैं।
सर्वोत्तम कार्यालय उत्पादकता उपकरण
आउटलुक के लिए कुटूल - आपके आउटलुक को सुपरचार्ज करने के लिए 100 से अधिक शक्तिशाली सुविधाएँ
🤖 एआई मेल सहायक: एआई जादू के साथ त्वरित प्रो ईमेल - प्रतिभाशाली उत्तरों के लिए एक-क्लिक, सही टोन, बहुभाषी महारत। ईमेलिंग को सहजता से रूपांतरित करें! ...
📧 ईमेल स्वचालन: कार्यालय से बाहर (POP और IMAP के लिए उपलब्ध) / ईमेल भेजने का शेड्यूल करें / ईमेल भेजते समय नियमों के अनुसार ऑटो सीसी/बीसीसी / स्वतः अग्रेषित (उन्नत नियम) / स्वतः ग्रीटिंग जोड़ें / बहु-प्राप्तकर्ता ईमेल को स्वचालित रूप से अलग-अलग संदेशों में विभाजित करें ...
📨 ईमेल प्रबंधन: आसानी से ईमेल याद रखें / विषयों और अन्य लोगों द्वारा घोटाले वाले ईमेल को ब्लॉक करें / डुप्लिकेट ईमेल हटाएँ / उन्नत खोज / फ़ोल्डरों को समेकित करें ...
📁 अनुलग्नक प्रो: बैच सहेजें / बैच अलग करना / बैच संपीड़न / ऑटो सहेजें / ऑटो डिटैच / ऑटो कंप्रेस ...
🌟 इंटरफ़ेस जादू: 😊अधिक सुंदर और शानदार इमोजी / टैब्ड व्यू के साथ अपनी आउटलुक उत्पादकता बढ़ाएँ / आउटलुक को बंद करने के बजाय छोटा करें ...
???? एक-क्लिक चमत्कार: आने वाले अनुलग्नकों के साथ सभी को उत्तर दें / फ़िशिंग-रोधी ईमेल / 🕘प्रेषक का समय क्षेत्र दिखाएं ...
👩🏼🤝👩🏻 संपर्क एवं कैलेंडर: बैच चयनित ईमेल से संपर्क जोड़ें / किसी संपर्क समूह को अलग-अलग समूहों में विभाजित करें / जन्मदिन अनुस्मारक हटाएँ ...
के ऊपर 100 सुविधाएँ आपके अन्वेषण की प्रतीक्षा करें! अधिक जानने के लिए यहां क्लिक करें।

