आउटलुक में सभी फ़ोल्डर्स और सबफ़ोल्डर्स की सूची कैसे निर्यात और प्रिंट करें?
सामान्यतया, आप दबा सकते हैं कंट्रोल + 6 आउटलुक में नेविगेशन फलक पर सभी फ़ोल्डरों की सूची देखने के लिए कुंजियाँ। हालाँकि, आप फ़ोल्डरों की सूची प्रिंट नहीं कर सकते. यह आलेख आउटलुक में सभी फ़ोल्डरों और उनके सबफ़ोल्डरों की सूची को निर्यात और प्रिंट करने के लिए दो वीबीए स्क्रिप्ट पेश करेगा।
- सभी आउटलुक फ़ोल्डरों और उनके सबफ़ोल्डर्स की सूची को नए ईमेल में निर्यात और प्रिंट करें
- नोटपैड में सबफ़ोल्डर्स के अलावा सभी आउटलुक फ़ोल्डर्स की सूची निर्यात और प्रिंट करें
सभी आउटलुक फ़ोल्डरों और उनके सबफ़ोल्डर्स की सूची को नए ईमेल में निर्यात और प्रिंट करें
यह विधि एक निर्दिष्ट ईमेल खाते में सभी फ़ोल्डरों और उनके सबफ़ोल्डरों की सूची को आउटलुक में एक नए ईमेल में निर्यात करने के लिए एक वीबीए पेश करेगी, और फिर आप फ़ोल्डरों की सूची को आसानी से प्रिंट कर सकते हैं।
1। दबाएँ ऑल्ट + F11 एप्लिकेशन विंडो के लिए Microsoft Visual Basic खोलने के लिए कुंजियाँ।
2। क्लिक करें सम्मिलित करें > मॉड्यूल, और फिर नई मॉड्यूल विंडो में नीचे VBA कोड पेस्ट करें।
वीबीए: आउटलुक में एक नए ईमेल में फ़ोल्डर्स और सबफ़ोल्डर्स की सूची निर्यात करें
Public gFolders As String
Public Sub GetFolderNames()
Dim oSession As Outlook.NameSpace
Dim oFolder As Outlook.MAPIFolder
Dim oNewMail As Outlook.mailItem
Set oSession = Outlook.Application.GetNamespace("MAPI")
Set oFolder = oSession.PickFolder
If (oFolder Is Nothing) Then Exit Sub
ProcessFolder oFolder
Set oNewMail = Application.CreateItem(olMailItem)
oNewMail.Body = gFolders
oNewMail.Display
gFolders = ""
End Sub
Sub ProcessFolder(CurrentFolder As Outlook.MAPIFolder)
Dim i As Long
Dim oSubFolder As Outlook.MAPIFolder
Dim oFolder As Outlook.MAPIFolder
Dim sFolderPaths As String
For i = CurrentFolder.Folders.Count To 1 Step -1
Set oFolder = CurrentFolder.Folders(i)
sFolderPaths = oFolder.FolderPath
gFolders = gFolders & vbCrLf & sFolderPaths & " " & oFolder.Items.Count
Next
For Each oSubFolder In CurrentFolder.Folders
If oSubFolder.Name <> "Deleted Items" Then
ProcessFolder oSubFolder
End If
Next
End Sub3। दबाएँ F5 इस VBA को चलाने की कुंजी.
4. पॉपिंग आउट सेलेक्ट फोल्डर डायलॉग बॉक्स में, कृपया उस ईमेल खाते का चयन करें जिसके फ़ोल्डरों की सूची आप प्रिंट करना चाहते हैं, और क्लिक करें OK बटन। स्क्रीनशॉट देखें:

5. और अब निर्दिष्ट ईमेल खाते की फ़ोल्डर सूची को एक नए ईमेल में कॉपी किया गया है जैसा कि नीचे स्क्रीनशॉट में दिखाया गया है। फिर से लॉगिन करने के लिए पट्टिका > छाप फ़ोल्डरों की कॉपी की गई सूची को प्रिंट करने के लिए।

6. प्रिंट करने के बाद कृपया नया ईमेल बिना सेव किए बंद कर दें।
नोटपैड में सबफ़ोल्डर्स के अलावा सभी आउटलुक फ़ोल्डर्स की सूची निर्यात और प्रिंट करें
यह विधि आउटलुक से नोटपैड में एक निर्दिष्ट ईमेल खाते में सभी फ़ोल्डर्स और उनके सबफ़ोल्डर्स की सूची निर्यात करने के लिए एक वीबीए पेश करेगी, और फिर आप नोटपैड में आउटलुक फ़ोल्डर्स की सूची आसानी से प्रिंट कर सकते हैं।
1। दबाएँ ऑल्ट + F11 एप्लिकेशन विंडो के लिए Microsoft Visual Basic खोलने के लिए कुंजियाँ।
2। क्लिक करें सम्मिलित करें > मॉड्यूल, और फिर नई मॉड्यूल विंडो में नीचे VBA कोड पेस्ट करें।
वीबीए: आउटलुक से नोटपैड में सभी आउटलुक फ़ोल्डर्स और सबफ़ोल्डर्स की सूची निर्यात करें
Dim gFileName, gCreateTree, gBase
Public Sub ExportFolderTree()
Dim objOutlook
Dim F, Folders
Dim Result
Set objOutlook = CreateObject("Outlook.Application")
Set F = objOutlook.Session.PickFolder
If Not F Is Nothing Then
Set Folders = F.Folders
Result = MsgBox("Do you want to create tree?", vbYesNo + vbDefaultButton2 + vbApplicationModal, "Output Folder Tree")
If Result = 6 Then
gCreateTree = True
Else
gCreateTree = False
End If
gFileName = GetDesktopFolder() & "\Outlook-Folders.txt"
gBase = Len(F.FolderPath) - Len(Replace(F.FolderPath, "\", "")) + 1
WriteToATextFile (CreateFolderTree(F.FolderPath, F.Name))
LoopFolders Folders
Set F = Nothing
Set Folders = Nothing
Set objOutlook = Nothing
End If
End Sub
Private Function GetDesktopFolder()
Dim objShell
Set objShell = CreateObject("WScript.Shell")
GetDesktopFolder = objShell.SpecialFolders("Desktop")
Set objShell = Nothing
End Function
Private Sub LoopFolders(Folders)
Dim F
For Each F In Folders
WriteToATextFile (CreateFolderTree(F.FolderPath, F.Name))
LoopFolders F.Folders
Next
End Sub
Private Sub WriteToATextFile(OLKfoldername)
Dim objFSO, objTextFile
Set objFSO = CreateObject("Scripting.FileSystemObject")
Set objTextFile = objFSO.OpenTextFile(gFileName, 8, True)
objTextFile.WriteLine (OLKfoldername)
objTextFile.Close
Set objFSO = Nothing
Set objTextFile = Nothing
End Sub
Private Function CreateFolderTree(OLKfolderpath, OLKfoldername)
If gCreateTree = False Then
CreateFolderTree = Mid(OLKfolderpath, 3)
Else
Dim i, x, OLKprefix
i = Len(OLKfolderpath) - Len(Replace(OLKfolderpath, "\", ""))
For x = gBase To i
OLKprefix = OLKprefix & "-"
Next
CreateFolderTree = OLKprefix & OLKfoldername
End If
End Function3। दबाएँ F5 इस VBA को चलाने की कुंजी. आगे खुलने वाले सेलेक्ट फोल्डर डायलॉग बॉक्स में, कृपया उस ईमेल खाते का चयन करें जिसकी फ़ोल्डर सूची आप निर्यात और प्रिंट करना चाहते हैं, और क्लिक करें OK बटन। स्क्रीनशॉट देखें:

4. फिर आउटपुट फोल्डर ट्री डायलॉग बॉक्स आ रहा है। कृपया क्लिक करें हाँ बटन या नहीं जैसा आपको चाहिए वैसा बटन।

और अब एक टेक्स्ट फ़ाइल का नाम दिया गया है आउटलुक-फ़ोल्डर्स नीचे दिखाए गए स्क्रीनशॉट के अनुसार आपके डेस्कटॉप पर बनाया और सहेजा गया है।

5. नई टेक्स्ट फ़ाइल खोलने के लिए डबल क्लिक करें और फिर क्लिक करें पट्टिका > छाप आउटलुक फ़ोल्डरों की निर्यातित सूची को प्रिंट करने के लिए।
आउटलुक में नेविगेशन फलक पर सभी फ़ोल्डरों में आइटमों की कुल संख्या दिखाने के लिए एक क्लिक
आम तौर पर, आउटलुक नेविगेशन फलक पर प्रत्येक फ़ोल्डर में अपठित आइटमों की संख्या दिखाता है। लेकिन, आउटलुक के लिए कुटूल सभी फ़ोल्डर आइटम की कुल संख्या दिखाते हैं यह सुविधा आपको केवल एक क्लिक से सभी फ़ोल्डरों में आइटमों की कुल संख्या दिखाने में मदद कर सकती है।
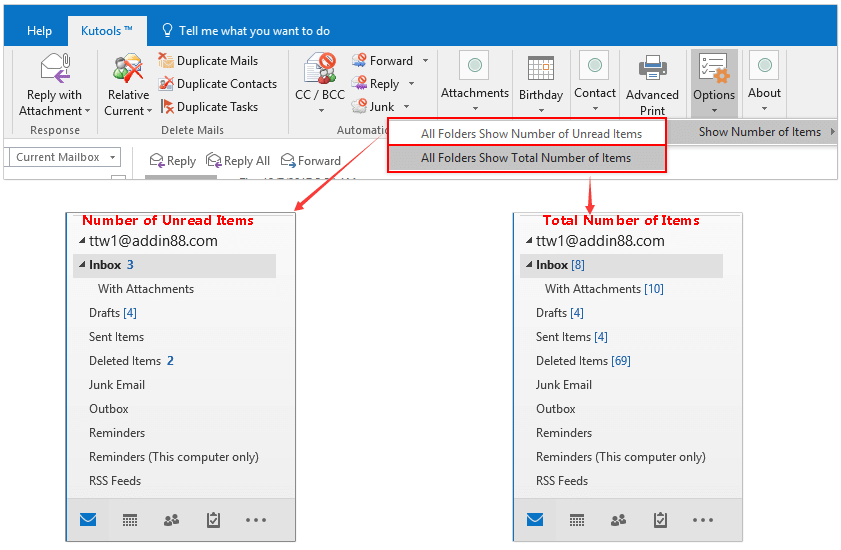
संबंधित आलेख
सर्वोत्तम कार्यालय उत्पादकता उपकरण
आउटलुक के लिए कुटूल - आपके आउटलुक को सुपरचार्ज करने के लिए 100 से अधिक शक्तिशाली सुविधाएँ
🤖 एआई मेल सहायक: एआई जादू के साथ त्वरित प्रो ईमेल - प्रतिभाशाली उत्तरों के लिए एक-क्लिक, सही टोन, बहुभाषी महारत। ईमेलिंग को सहजता से रूपांतरित करें! ...
📧 ईमेल स्वचालन: कार्यालय से बाहर (POP और IMAP के लिए उपलब्ध) / ईमेल भेजने का शेड्यूल करें / ईमेल भेजते समय नियमों के अनुसार ऑटो सीसी/बीसीसी / स्वतः अग्रेषित (उन्नत नियम) / स्वतः ग्रीटिंग जोड़ें / बहु-प्राप्तकर्ता ईमेल को स्वचालित रूप से अलग-अलग संदेशों में विभाजित करें ...
📨 ईमेल प्रबंधन: आसानी से ईमेल याद रखें / विषयों और अन्य लोगों द्वारा घोटाले वाले ईमेल को ब्लॉक करें / डुप्लिकेट ईमेल हटाएँ / उन्नत खोज / फ़ोल्डरों को समेकित करें ...
📁 अनुलग्नक प्रो: बैच सहेजें / बैच अलग करना / बैच संपीड़न / ऑटो सहेजें / ऑटो डिटैच / ऑटो कंप्रेस ...
🌟 इंटरफ़ेस जादू: 😊अधिक सुंदर और शानदार इमोजी / टैब्ड व्यू के साथ अपनी आउटलुक उत्पादकता बढ़ाएँ / आउटलुक को बंद करने के बजाय छोटा करें ...
???? एक-क्लिक चमत्कार: आने वाले अनुलग्नकों के साथ सभी को उत्तर दें / फ़िशिंग-रोधी ईमेल / 🕘प्रेषक का समय क्षेत्र दिखाएं ...
👩🏼🤝👩🏻 संपर्क एवं कैलेंडर: बैच चयनित ईमेल से संपर्क जोड़ें / किसी संपर्क समूह को अलग-अलग समूहों में विभाजित करें / जन्मदिन अनुस्मारक हटाएँ ...
के ऊपर 100 सुविधाएँ आपके अन्वेषण की प्रतीक्षा करें! अधिक जानने के लिए यहां क्लिक करें।

