आउटलुक में एक साथ कई फ़ोल्डर/सबफ़ोल्डर कैसे हटाएं?
जैसा कि आप जानते हैं, आप आउटलुक में एक समय में नेविगेशन फलक पर एक फ़ोल्डर का चयन और हटा सकते हैं, और एक साथ कई फ़ोल्डरों का चयन करना असंभव लगता है। हालाँकि, नेविगेशन फलक से एक-एक करके कई फ़ोल्डरों को हटाना बहुत कठिन होगा। यह आलेख आउटलुक से एक साथ कई फ़ोल्डरों को तुरंत हटाने के लिए एक समाधान पेश करेगा।
VBA के साथ निर्दिष्ट फ़ोल्डर के सभी सबफ़ोल्डर हटाएँ आउटलुक में
यह विधि आउटलुक में एक निश्चित फ़ोल्डर के सभी सबफ़ोल्डर को थोक में हटाने के लिए एक वीबीए पेश करेगी। कृपया इस प्रकार करें:
1. मेल दृश्य में, निर्दिष्ट फ़ोल्डर का चयन करें जिसके सभी सबफ़ोल्डर आप हटा देंगे।
2। दबाएँ ऑल्ट + F11 एप्लिकेशन विंडो के लिए Microsoft Visual Basic खोलने के लिए कुंजियाँ एक साथ।
3. सम्मिलित करें > मॉड्यूल पर क्लिक करें, और फिर VBA कोड के नीचे नई मॉड्यूल विंडो में पेस्ट करें।
Sub Delete_All_SubFolders()
Dim oCurrFolder As Folder
Dim oSubFolders As Folders
Dim i As Long
On Error Resume Next
Set oCurrFolder = Outlook.Application.ActiveExplorer.CurrentFolder
Set oSubFolders = oCurrFolder.Folders
For i = oSubFolders.Count To 1 Step -1
oSubFolders.item(i).Delete
Next
End Sub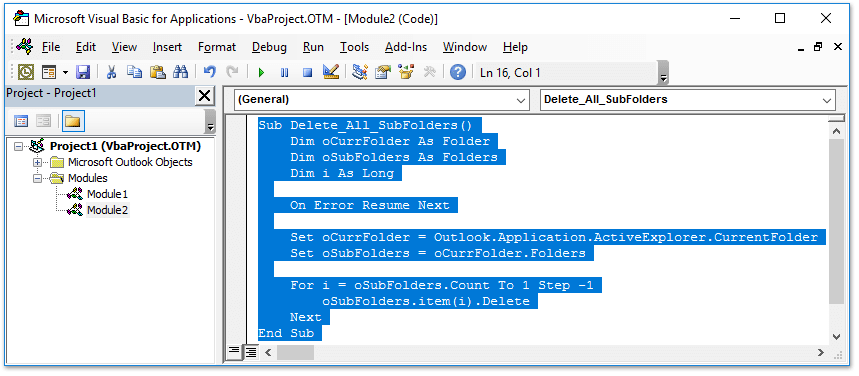
4। दबाएँ F5 इस VBA को चलाने की कुंजी. और अब आप देखेंगे कि चयनित फ़ोल्डर के अंतर्गत सभी सबफ़ोल्डर यथाशीघ्र थोक में हटा दिए गए हैं। स्क्रीनशॉट देखें:

आउटलुक में डुप्लिकेट ईमेल को तुरंत खोजें और हटाएं
आउटलुक के लिए कुटूल्स के साथ डुप्लिकेट ईमेल सुविधा, आप उन्हें कई मेल फ़ोल्डरों से तुरंत ढूंढ और हटा सकते हैं, या आउटलुक में दो क्लिक के साथ चयनित फ़ोल्डरों में से सभी डुप्लिकेट ढूंढ और हटा सकते हैं।

आउटलुक में एक साथ कई फ़ोल्डर हटाएँ
कृपया माइक्रोसॉफ्ट आउटलुक से एक साथ कई फ़ोल्डर हटाने के लिए नीचे दिए गए चरणों का पालन करें।
1. उस ईमेल खाते पर राइट क्लिक करें जिसके फ़ोल्डर्स आप थोक में हटाएंगे, चुनें नया फ़ोल्डर संदर्भ मेनू से, और फिर नए फ़ोल्डर को नाम दें अस्थायी. नीचे स्क्रीनशॉट देखें:

2. अब आप जिन फ़ोल्डर्स को डिलीट करेंगे उनमें से किसी एक को नए में खींचें अस्थायी फ़ोल्डर, इसे नया होने तक छोड़ दें अस्थायी फ़ोल्डर हाइलाइट किया गया है. स्क्रीनशॉट देखें:

3. अब एक माइक्रोसॉफ्ट आउटलुक डायलॉग बॉक्स खुलेगा और चयनित फ़ोल्डर को स्थानांतरित करने के बारे में आपकी पुष्टि मांगेगा। कृपया क्लिक करें हाँ बटन। ऊपर स्क्रीनशॉट देखें.
4. उपरोक्त चरण 2-3 को तब तक दोहराएँ जब तक कि आपके द्वारा हटाए गए सभी फ़ोल्डर नए में स्थानांतरित न हो जाएँ अस्थायी फ़ोल्डर.
5. नए पर राइट क्लिक करें अस्थायी फ़ोल्डर, और चयन करें फ़ोल्डर हटाएँ संदर्भ मेनू से. नीचे स्क्रीनशॉट देखें:

6. चेतावनी Microsoft Outlook संवाद बॉक्स में, कृपया क्लिक करें हाँ बटन। ऊपर स्क्रीनशॉट देखें.
अब तक आपके द्वारा हटाए जाने वाले सभी फ़ोल्डर थोक में हटा दिए गए हैं।
संबंधित आलेख
स्वचालित/सशर्त स्वरूपण को आउटलुक में अन्य फ़ोल्डर में कॉपी करें
आउटलुक में सभी फ़ोल्डरों में आइटम (ईमेल) की कुल संख्या की गणना करें
सर्वोत्तम कार्यालय उत्पादकता उपकरण
आउटलुक के लिए कुटूल - आपके आउटलुक को सुपरचार्ज करने के लिए 100 से अधिक शक्तिशाली सुविधाएँ
🤖 एआई मेल सहायक: एआई जादू के साथ त्वरित प्रो ईमेल - प्रतिभाशाली उत्तरों के लिए एक-क्लिक, सही टोन, बहुभाषी महारत। ईमेलिंग को सहजता से रूपांतरित करें! ...
📧 ईमेल स्वचालन: कार्यालय से बाहर (POP और IMAP के लिए उपलब्ध) / ईमेल भेजने का शेड्यूल करें / ईमेल भेजते समय नियमों के अनुसार ऑटो सीसी/बीसीसी / स्वतः अग्रेषित (उन्नत नियम) / स्वतः ग्रीटिंग जोड़ें / बहु-प्राप्तकर्ता ईमेल को स्वचालित रूप से अलग-अलग संदेशों में विभाजित करें ...
📨 ईमेल प्रबंधन: आसानी से ईमेल याद रखें / विषयों और अन्य लोगों द्वारा घोटाले वाले ईमेल को ब्लॉक करें / डुप्लिकेट ईमेल हटाएँ / उन्नत खोज / फ़ोल्डरों को समेकित करें ...
📁 अनुलग्नक प्रो: बैच सहेजें / बैच अलग करना / बैच संपीड़न / ऑटो सहेजें / ऑटो डिटैच / ऑटो कंप्रेस ...
🌟 इंटरफ़ेस जादू: 😊अधिक सुंदर और शानदार इमोजी / टैब्ड व्यू के साथ अपनी आउटलुक उत्पादकता बढ़ाएँ / आउटलुक को बंद करने के बजाय छोटा करें ...
???? एक-क्लिक चमत्कार: आने वाले अनुलग्नकों के साथ सभी को उत्तर दें / फ़िशिंग-रोधी ईमेल / 🕘प्रेषक का समय क्षेत्र दिखाएं ...
👩🏼🤝👩🏻 संपर्क एवं कैलेंडर: बैच चयनित ईमेल से संपर्क जोड़ें / किसी संपर्क समूह को अलग-अलग समूहों में विभाजित करें / जन्मदिन अनुस्मारक हटाएँ ...
के ऊपर 100 सुविधाएँ आपके अन्वेषण की प्रतीक्षा करें! अधिक जानने के लिए यहां क्लिक करें।

