आउटलुक में वर्ष/माह/तारीख के अनुसार ईमेल कैसे संग्रहित करें?
यह आलेख आउटलुक में एक निश्चित महीने, वर्ष या तारीख के अनुसार ईमेल संग्रहीत करने के बारे में बात कर रहा है।
आउटलुक में वर्ष/माह/तारीख के अनुसार ईमेल संग्रहित करें
आउटलुक में वर्ष/माह/तारीख के अनुसार ईमेल संग्रहित करें
उदाहरण के लिए, मुझे प्राप्त ईमेल को संग्रहीत करने की आवश्यकता है मई, मैं आपको आउटलुक में निर्दिष्ट माह/तिथि/वर्ष के अनुसार संग्रहित करने के विस्तृत चरण दिखाऊंगा।
1. में मेल देखें, खोज मापदंड टाइप करें प्राप्त: मई में त्वरित खोज बॉक्स, और उसके बाद खोज का दायरा निर्दिष्ट करें विस्तार पर समूह Search टैब. स्क्रीनशॉट देखें:

नोट्स(1) प्राप्त: मई इसका मतलब है प्राप्त ईमेल को खोजें मई, आप बदल सकते हैं मई अन्य महीने के नाम, जैसे जनवरी, फरवरी, आदि।
(2) प्राप्त: मई इसका मतलब है प्राप्त ईमेल को खोजें मई किसी भी वर्ष का. यदि आपको खोज का दायरा सीमित करने और ईमेल खोजने की आवश्यकता है मई किसी निश्चित वर्ष का, जैसे 2016, आप खोज मानदंड को बदल सकते हैं received: 2016/5/1..2016/5/31.
(3) किसी निश्चित वर्ष तक ईमेल खोजने के लिए, कहते हैं 2015, कृपया खोज मानदंड को बदलें received: 2015/1/1..2015/12/31.
(4) एक निश्चित तिथि तक ईमेल खोजने के लिए, कहते हैं 2016/5/1, कृपया खोज मानदंड को बदलें प्राप्त: 2016/5/1.
2. अब निर्दिष्ट माह में प्राप्त सभी ईमेल मेल सूची में पाए जाते हैं। कृपया सभी खोज परिणाम चुनें, राइट क्लिक करें और चुनें चाल > अन्य फ़ोल्डर. स्क्रीनशॉट देखें:
नोट: आप मेल सूची में किसी भी ईमेल का चयन करके और दबाकर मेल सूची में सभी ईमेल का चयन कर सकते हैं कंट्रोल + A चांबियाँ।
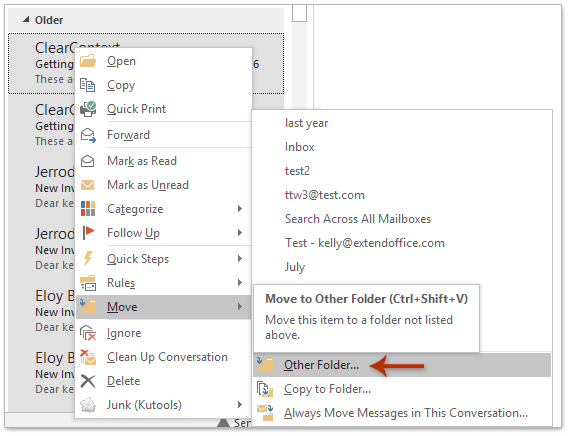
3. आइटम ले जाएँ संवाद बॉक्स में, कृपया क्लिक करें नया बटन। नीचे स्क्रीनशॉट देखें:

4. नया फ़ोल्डर बनाएँ संवाद बॉक्स में, कृपया एक नाम टाइप करें (मई मेरे मामले में) नए फ़ोल्डर के लिए नाम बॉक्स में, एक ईमेल खाता चुनें फ़ोल्डर को कहां रखना है उसका चयन करें सूची बॉक्स, और क्लिक करें OK दोनों डायलॉग बॉक्स बंद करने के लिए बटन।
5. अब सभी खोज परिणाम नए फ़ोल्डर में चले गए हैं मई. क्लिक करने के लिए आगे बढ़ें पट्टिका > जानकारी > टूल्स > पुरानी वस्तुओं को साफ करें (या पट्टिका > जानकारी > सफ़ाई उपकरण > पुरालेख). स्क्रीनशॉट देखें:

6. पुरालेख संवाद बॉक्स में, कृपया नीचे दिखाए गए स्क्रीनशॉट के अनुसार करें:
(1) ए की जाँच करेंइस फ़ोल्डर और सभी सबफ़ोल्डर्स को संग्रहीत करें विकल्प;
(2) नया फ़ोल्डर चुनने के लिए क्लिक करें मई नीचे दिए गए सूची बॉक्स में;
(3) प्रकार कल का राशिफल में से पुरानी वस्तुओं को पुरालेखित करें डिब्बा;
(4) क्लिक करें ब्राउज संग्रह फ़ाइल के लिए फ़ाइल नाम और बचत फ़ोल्डर निर्दिष्ट करने के लिए बटन;
(5) क्लिक करें OK बटन.

7. पॉपिंग आउट माइक्रोसॉफ्ट आउटलुक डायलॉग बॉक्स में, कृपया क्लिक करें हाँ बटन.

अब तक ईमेल पहले से ही निर्दिष्ट महीने (या वर्ष, तारीख) तक संग्रहीत किए जा चुके हैं।
आउटलुक में बड़ी संख्या में टेक्स्ट/पीडीएफ/एचटीएमएल/सीएसवी फाइलों में एकाधिक ईमेल को सहेजने/निर्यात करने के लिए एक क्लिक
आम तौर पर हम आउटलुक में सेव एज़ फीचर के साथ एक ईमेल संदेश को टेक्स्ट फ़ाइल के रूप में निर्यात/सहेज सकते हैं। लेकिन, एकाधिक ईमेल को अलग-अलग टेक्स्ट फ़ाइलों में बैच सेव/निर्यात करने के लिए, आपको प्रत्येक संदेश को एक-एक करके मैन्युअल रूप से संभालना होगा। बहुत समय लगेगा! थकाऊ! अब, आउटलुक के लिए कुटूल फ़ाइल के रूप में सहेजें यह सुविधा आपको केवल एक क्लिक से कई ईमेल संदेशों को अलग-अलग टेक्स्ट फ़ाइलों, पीडीएफ फाइलों, HTML फ़ाइलों आदि में तुरंत सहेजने में मदद कर सकती है!

संबंधित आलेख
आउटलुक में संग्रहीत ईमेल से सभी अनुलग्नक प्राप्त करें
आउटलुक में प्राप्त/संशोधित तिथि के अनुसार ईमेल संग्रहित करें
सर्वोत्तम कार्यालय उत्पादकता उपकरण
आउटलुक के लिए कुटूल - आपके आउटलुक को सुपरचार्ज करने के लिए 100 से अधिक शक्तिशाली सुविधाएँ
🤖 एआई मेल सहायक: एआई जादू के साथ त्वरित प्रो ईमेल - प्रतिभाशाली उत्तरों के लिए एक-क्लिक, सही टोन, बहुभाषी महारत। ईमेलिंग को सहजता से रूपांतरित करें! ...
📧 ईमेल स्वचालन: कार्यालय से बाहर (POP और IMAP के लिए उपलब्ध) / ईमेल भेजने का शेड्यूल करें / ईमेल भेजते समय नियमों के अनुसार ऑटो सीसी/बीसीसी / स्वतः अग्रेषित (उन्नत नियम) / स्वतः ग्रीटिंग जोड़ें / बहु-प्राप्तकर्ता ईमेल को स्वचालित रूप से अलग-अलग संदेशों में विभाजित करें ...
📨 ईमेल प्रबंधन: आसानी से ईमेल याद रखें / विषयों और अन्य लोगों द्वारा घोटाले वाले ईमेल को ब्लॉक करें / डुप्लिकेट ईमेल हटाएँ / उन्नत खोज / फ़ोल्डरों को समेकित करें ...
📁 अनुलग्नक प्रो: बैच सहेजें / बैच अलग करना / बैच संपीड़न / ऑटो सहेजें / ऑटो डिटैच / ऑटो कंप्रेस ...
🌟 इंटरफ़ेस जादू: 😊अधिक सुंदर और शानदार इमोजी / टैब्ड व्यू के साथ अपनी आउटलुक उत्पादकता बढ़ाएँ / आउटलुक को बंद करने के बजाय छोटा करें ...
???? एक-क्लिक चमत्कार: आने वाले अनुलग्नकों के साथ सभी को उत्तर दें / फ़िशिंग-रोधी ईमेल / 🕘प्रेषक का समय क्षेत्र दिखाएं ...
👩🏼🤝👩🏻 संपर्क एवं कैलेंडर: बैच चयनित ईमेल से संपर्क जोड़ें / किसी संपर्क समूह को अलग-अलग समूहों में विभाजित करें / जन्मदिन अनुस्मारक हटाएँ ...
के ऊपर 100 सुविधाएँ आपके अन्वेषण की प्रतीक्षा करें! अधिक जानने के लिए यहां क्लिक करें।

