आउटलुक में फ़ोल्डर संरचना को नई पीएसटी डेटा फ़ाइल में कैसे कॉपी करें?
कुछ आउटलुक उपयोगकर्ताओं के लिए, वे पीएसटी डेटा फ़ाइल में दैनिक कार्य के लिए कुछ विशेष फ़ोल्डर संरचना का उपयोग करते हैं। लेकिन लंबे समय तक पुरानी डेटा फ़ाइल का उपयोग करने से यह आपके आउटलुक में भारी हो जाएगी। दरअसल, आप आउटलुक में पुरानी पीएसटी डेटा फ़ाइल की समान फ़ोल्डर संरचना के साथ एक नई पीएसटी डेटा फ़ाइल से शुरुआत कर सकते हैं। आउटलुक में, आप आर्काइव फ़ंक्शन के साथ फ़ोल्डर संरचना को नई पीएसटी डेटा फ़ाइल में कॉपी कर सकते हैं। अधिक जानकारी के लिए कृपया नीचे दिए गए ट्यूटोरियल को ब्राउज़ करें।
आउटलुक में फ़ोल्डर संरचना को नई पीएसटी डेटा फ़ाइल में कॉपी करें
- के साथ ईमेल स्वचालित करें ऑटो सीसी/बीसीसी, ऑटो फ़ॉरवर्ड नियमों के अनुसार; भेजना स्व उत्तर (कार्यालय से बाहर) एक्सचेंज सर्वर की आवश्यकता के बिना...
- जैसे अनुस्मारक प्राप्त करें बीसीसी चेतावनी जब आप बीसीसी सूची में हों तब सभी को उत्तर देते समय, और अनुलग्नक गुम होने पर याद दिलाएँ भूले हुए अनुलग्नकों के लिए...
- के साथ ईमेल दक्षता में सुधार करें उत्तर (सभी) संलग्नक के साथ, हस्ताक्षर या विषय में स्वतः अभिवादन या दिनांक और समय जोड़ें, एकाधिक ईमेल का उत्तर दें...
- के साथ ईमेलिंग को सुव्यवस्थित करें ईमेल याद करें, अनुलग्नक उपकरण (सभी को संपीड़ित करें, स्वचालित रूप से सभी को सहेजें...), डुप्लिकेट निकालें, तथा त्वरित रिपोर्ट...
 आउटलुकएम में फ़ोल्डर संरचना को नई पीएसटी डेटा फ़ाइल में कॉपी करें
आउटलुकएम में फ़ोल्डर संरचना को नई पीएसटी डेटा फ़ाइल में कॉपी करें
आउटलुक में, आप पुराने के समान फ़ोल्डर संरचना के साथ एक नई पीएसटी दिनांक फ़ाइल बनाने के लिए संग्रह सुविधा का उपयोग कर सकते हैं। कृपया निम्नानुसार करें.
1। खुली पुरालेख संवाद बॉक्स।
1). आउटलुक 2010 और 2013 में, कृपया क्लिक करें पट्टिका > जानकारी > सफ़ाई उपकरण > पुरालेख. स्क्रीनशॉट देखें:
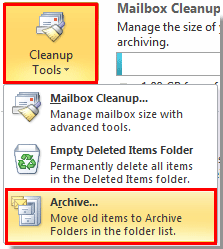
2). आउटलुक 2007 में, क्लिक करें पट्टिका > पुरालेख.
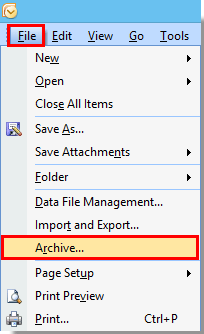
2। में पुरालेख संवाद बॉक्स, कृपया निम्नानुसार करें।
1). चुनना इस फ़ोल्डर और सभी सबफ़ोल्डर्स को संग्रहीत करें विकल्प;
2). उन फ़ोल्डरों के मूल का चयन करें जिनके आधार पर आप फ़ोल्डर संरचना की प्रतिलिपि बनाना चाहते हैं;
3). में से पुरानी वस्तुओं को संग्रहित करें बॉक्स में, एक पिछली तारीख निर्दिष्ट करें जिससे कोई भी ईमेल स्थानांतरित नहीं किया जाएगा। उदाहरण के लिए, यदि आपके मेल फ़ोल्डर में सबसे पुराना ईमेल 02/01/2013 में संग्रहीत किया गया था, तो आप बॉक्स से पुराने संग्रह आइटम को 01/01/2013 के रूप में सेट कर सकते हैं;
4). क्लिक करें ब्राउज बटन। स्क्रीनशॉट देखें:
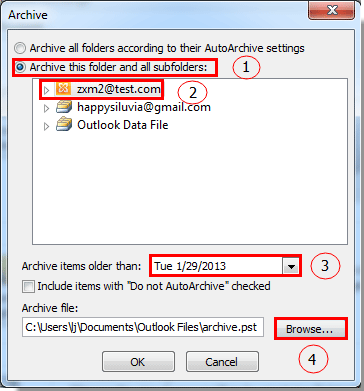
3. फिर Outlook डेटा फ़ाइलें खोलें संवाद बॉक्स पॉप अप होता है. क्लिक करें OK बटन.
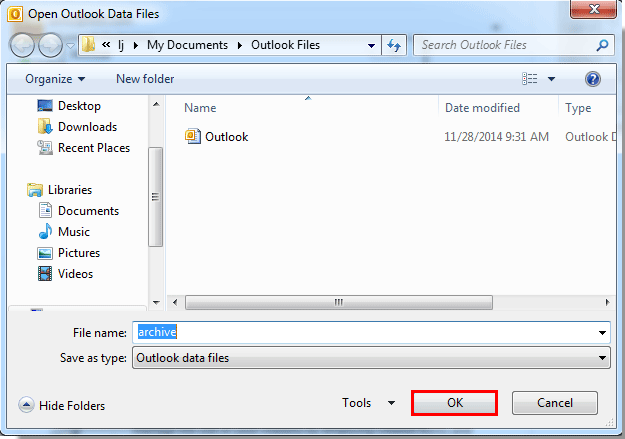
4. क्लिक करें OK जब यह वापस आता है तो बटन दबाएं पुरालेख संवाद बॉक्स।
5. फिर आउटलुक संग्रह करना शुरू करता है।

6. संग्रहित करने के बाद, एक नया पुरालेख पीएसटी डेटा फ़ाइल नेविगेशन फलक में आपके द्वारा ऊपर निर्दिष्ट फ़ोल्डर संरचना के समान प्रदर्शित हो रही है।
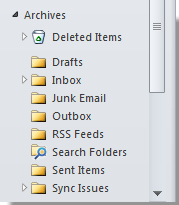
7. अब आपको अंदर जाने की जरूरत है खाता सेटिंग्स इस डेटा फ़ाइल का नाम बदलने के लिए संवाद बॉक्स।
1). आउटलुक 2010 और 2013 में, क्लिक करें पट्टिका > जानकारी > खाता सेटिंग्स > खाता सेटिंग्स.

2). आउटलुक 2007 में, क्लिक करें टूल्स > खाता सेटिंग्स.
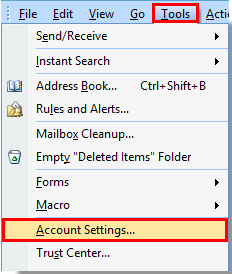
8। में खाता सेटिंग्स संवाद बॉक्स में, क्लिक करें डेटा फ़ाइलें टैब, चयन Archives डेटा फ़ाइल जिसे आपने अभी बॉक्स में बनाया है, और क्लिक करें सेटिंग बटन। स्क्रीनशॉट देखें:
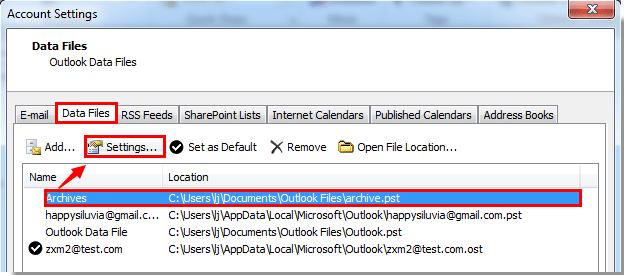
9। में आउटलुक डेटा फ़ाइल संवाद बॉक्स में, डेटा फ़ाइल का नाम बदलें नाम बॉक्स, फिर क्लिक करें OK बटन.
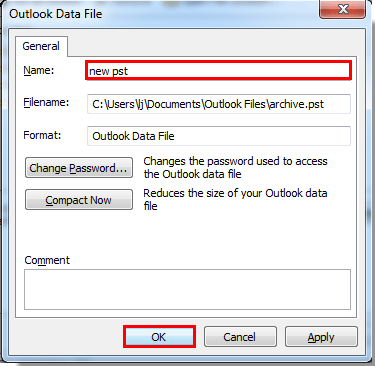
10. बंद करें खाता सेटिंग्स संवाद बॉक्स।
अब आप देख सकते हैं कि नई पीएसटी डेटा फ़ाइल का नाम सफलतापूर्वक बदल दिया गया है।
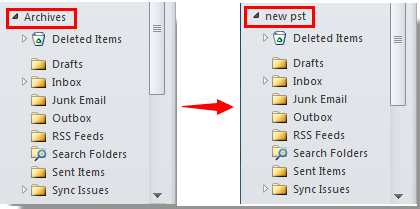
सर्वोत्तम कार्यालय उत्पादकता उपकरण
आउटलुक के लिए कुटूल - आपके आउटलुक को सुपरचार्ज करने के लिए 100 से अधिक शक्तिशाली सुविधाएँ
🤖 एआई मेल सहायक: एआई जादू के साथ त्वरित प्रो ईमेल - प्रतिभाशाली उत्तरों के लिए एक-क्लिक, सही टोन, बहुभाषी महारत। ईमेलिंग को सहजता से रूपांतरित करें! ...
📧 ईमेल स्वचालन: कार्यालय से बाहर (POP और IMAP के लिए उपलब्ध) / ईमेल भेजने का शेड्यूल करें / ईमेल भेजते समय नियमों के अनुसार ऑटो सीसी/बीसीसी / स्वतः अग्रेषित (उन्नत नियम) / स्वतः ग्रीटिंग जोड़ें / बहु-प्राप्तकर्ता ईमेल को स्वचालित रूप से अलग-अलग संदेशों में विभाजित करें ...
📨 ईमेल प्रबंधन: आसानी से ईमेल याद रखें / विषयों और अन्य लोगों द्वारा घोटाले वाले ईमेल को ब्लॉक करें / डुप्लिकेट ईमेल हटाएँ / उन्नत खोज / फ़ोल्डरों को समेकित करें ...
📁 अनुलग्नक प्रो: बैच सहेजें / बैच अलग करना / बैच संपीड़न / ऑटो सहेजें / ऑटो डिटैच / ऑटो कंप्रेस ...
🌟 इंटरफ़ेस जादू: 😊अधिक सुंदर और शानदार इमोजी / टैब्ड व्यू के साथ अपनी आउटलुक उत्पादकता बढ़ाएँ / आउटलुक को बंद करने के बजाय छोटा करें ...
???? एक-क्लिक चमत्कार: आने वाले अनुलग्नकों के साथ सभी को उत्तर दें / फ़िशिंग-रोधी ईमेल / 🕘प्रेषक का समय क्षेत्र दिखाएं ...
👩🏼🤝👩🏻 संपर्क एवं कैलेंडर: बैच चयनित ईमेल से संपर्क जोड़ें / किसी संपर्क समूह को अलग-अलग समूहों में विभाजित करें / जन्मदिन अनुस्मारक हटाएँ ...
के ऊपर 100 सुविधाएँ आपके अन्वेषण की प्रतीक्षा करें! अधिक जानने के लिए यहां क्लिक करें।

