आउटलुक में वितरण सूची के सदस्यों की गिनती कैसे करें?
आउटलुक में, आपके लिए वितरण सूची के सदस्यों को सीधे गिनने की कोई सुविधा नहीं है। यदि आपके पास बड़ी मात्रा में ईमेल पते वाली वितरण सूची है, तो कैसे पता लगाएं कि इस समूह में कितने सदस्य शामिल हैं? इस लेख से, आप सीखेंगे कि वीबीए कोड का उपयोग करके वितरण सूची के सदस्यों की गणना कैसे करें।
वीबीए कोड के साथ आउटलुक में वितरण सूची सदस्यों की गणना करें
क्विक एक्सेस टूलबार में मैक्रो के लिए एक बटन जोड़ें
- के साथ ईमेल स्वचालित करें ऑटो सीसी/बीसीसी, ऑटो फ़ॉरवर्ड नियमों के अनुसार; भेजना स्व उत्तर (कार्यालय से बाहर) एक्सचेंज सर्वर की आवश्यकता के बिना...
- जैसे अनुस्मारक प्राप्त करें बीसीसी चेतावनी जब आप बीसीसी सूची में हों तब सभी को उत्तर देते समय, और अनुलग्नक गुम होने पर याद दिलाएँ भूले हुए अनुलग्नकों के लिए...
- के साथ ईमेल दक्षता में सुधार करें उत्तर (सभी) संलग्नक के साथ, हस्ताक्षर या विषय में स्वतः अभिवादन या दिनांक और समय जोड़ें, एकाधिक ईमेल का उत्तर दें...
- के साथ ईमेलिंग को सुव्यवस्थित करें ईमेल याद करें, अनुलग्नक उपकरण (सभी को संपीड़ित करें, स्वचालित रूप से सभी को सहेजें...), डुप्लिकेट निकालें, तथा त्वरित रिपोर्ट...
 वीबीए कोड के साथ आउटलुक में वितरण सूची सदस्यों की गणना करें
वीबीए कोड के साथ आउटलुक में वितरण सूची सदस्यों की गणना करें
आप वितरण सूची के सदस्यों की गणना करने के लिए निम्नानुसार VBA कोड का उपयोग कर सकते हैं।
1। खुली अनुप्रयोगों के लिए माइक्रोसॉफ्ट विज़ुअल बेसिक दबाने के साथ विंडो ऑल्ट + F11 एक ही समय में कीबोर्ड पर कुंजियाँ।
2। क्लिक करें सम्मिलित करें > मॉड्यूल. स्क्रीनशॉट देखें:
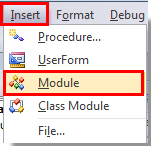
3. फिर निम्नलिखित VBA कोड को कॉपी और पेस्ट करें वीबीएप्रोजेक्ट खिड़की.
वीबीए: आउटलुक में वितरण सूची के सदस्यों की गणना करें
Sub CountDLMembers()
Dim oOL As Outlook.Application
Dim oSelection As Outlook.Selection
Dim oItem As Object
Dim olDL As Outlook.DistListItem
Dim Result As String
Set oOL = Outlook.Application
'Check and get the selected Contact Group
Select Case TypeName(oOL.ActiveWindow)
Case "Explorer"
Set oSelection = oOL.ActiveExplorer.Selection
If oSelection.Count > 0 Then
Set oItem = oSelection.Item(1)
Else
Result = MsgBox("No item selected. " & _
"Please select a Contact Group first.", _
vbCritical, "CountDLMembers")
Exit Sub
End If
Case "Inspector"
Set oItem = oOL.ActiveInspector.CurrentItem
Case Else
Result = MsgBox("Unsupported Window type." & _
vbNewLine & "Please make a selection" & _
"in the Calendar or open a Contact Group first.", _
vbCritical, "CountDLMembers")
Exit Sub
End Select
If oItem.Class = Outlook.olDistributionList Then
'Display the member count
Set olDL = oItem
Result = MsgBox("The Contact Group '" & olDL.DLName & "' contains " & olDL.MemberCount & " members.", vbInformation, "CountDLMembers")
Else
'Selected item isn't a Contact Group item
Result = MsgBox("No Contact Group item selected. " & _
"Please make a selection first.", _
vbCritical, "CountDLMembers")
Exit Sub
End If
'Cleanup
Set oOL = Nothing
Set olDL = Nothing
End Sub
4. फिर पर क्लिक करें सहेजें इसे बचाने के लिए बटन
5. बंद करें अनुप्रयोगों के लिए माइक्रोसॉफ्ट विज़ुअल बेसिक खिड़की.
क्विक एक्सेस टूलबार में मैक्रो के लिए एक बटन जोड़ें
1. करने के लिए जाओ संपर्क or स्टाफ़ पर क्लिक करके देखें संपर्क or स्टाफ़ में नेविगेशन फलक.
2. आउटलुक 2010 और 2013 में, कृपया राइट क्लिक करें त्वरित एक्सेस टूलबार और फिर क्लिक करें क्विक एक्सेस टूलबार कस्टमाइज़ करें राइट-क्लिक मेनू में। स्क्रीनशॉट देखें:
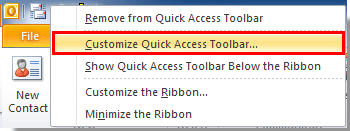
नोट: आउटलुक 2007 में, कृपया एक वितरण सूची खोलें, और फिर राइट क्लिक करें त्वरित एक्सेस टूलबार चयन करने के लिए त्वरित एक्सेस टूलबार राइट-क्लिक मेनू में।
3। में आउटलुक विकल्प संवाद बॉक्स, आपको यह करना होगा:
1). सुनिश्चित करें कि आप पता लगा रहे हैं त्वरित एक्सेस टूलबार अनुभाग;
2). चुनना मैक्रोज़ में से कमांड चुनें ड्रॉप डाउन सूची;
3). में मैक्रोज़ का चयन करें विभाजक डिब्बा;
4). क्लिक करें बटन;
5). और अंत में क्लिक करें OK बटन। स्क्रीनशॉट देखें:

4. फिर आप देख सकते हैं कि मैक्रो के लिए बटन जोड़ा गया है त्वरित एक्सेस टूलबार.

क्विक एक्सेस टूलबार पर मैक्रो के लिए बटन जोड़ने के बाद, अब आप वितरण सूची के सदस्यों की गिनती के लिए VBA कोड चला सकते हैं।
1. आउटलुक 2010 और 2013 में, आप बस एक वितरण सूची का चयन कर सकते हैं, और फिर क्यू पर मैक्रो के लिए बटन पर क्लिक कर सकते हैंuick एक्सेस टूलबार.
नोट: आउटलुक 2007 में, आपको एक वितरण सूची खोलनी होगी और फिर मैक्रो के लिए बटन पर क्लिक करना होगा त्वरित एक्सेस टूलबार.
2. फिर एक प्रॉम्प्ट बॉक्स पॉप अप होगा जो आपको बताएगा कि इस वितरण सूची में कितने सदस्य शामिल हैं। फिर क्लिक करें OK.

सर्वोत्तम कार्यालय उत्पादकता उपकरण
आउटलुक के लिए कुटूल - आपके आउटलुक को सुपरचार्ज करने के लिए 100 से अधिक शक्तिशाली सुविधाएँ
🤖 एआई मेल सहायक: एआई जादू के साथ त्वरित प्रो ईमेल - प्रतिभाशाली उत्तरों के लिए एक-क्लिक, सही टोन, बहुभाषी महारत। ईमेलिंग को सहजता से रूपांतरित करें! ...
📧 ईमेल स्वचालन: कार्यालय से बाहर (POP और IMAP के लिए उपलब्ध) / ईमेल भेजने का शेड्यूल करें / ईमेल भेजते समय नियमों के अनुसार ऑटो सीसी/बीसीसी / स्वतः अग्रेषित (उन्नत नियम) / स्वतः ग्रीटिंग जोड़ें / बहु-प्राप्तकर्ता ईमेल को स्वचालित रूप से अलग-अलग संदेशों में विभाजित करें ...
📨 ईमेल प्रबंधन: आसानी से ईमेल याद रखें / विषयों और अन्य लोगों द्वारा घोटाले वाले ईमेल को ब्लॉक करें / डुप्लिकेट ईमेल हटाएँ / उन्नत खोज / फ़ोल्डरों को समेकित करें ...
📁 अनुलग्नक प्रो: बैच सहेजें / बैच अलग करना / बैच संपीड़न / ऑटो सहेजें / ऑटो डिटैच / ऑटो कंप्रेस ...
🌟 इंटरफ़ेस जादू: 😊अधिक सुंदर और शानदार इमोजी / टैब्ड व्यू के साथ अपनी आउटलुक उत्पादकता बढ़ाएँ / आउटलुक को बंद करने के बजाय छोटा करें ...
???? एक-क्लिक चमत्कार: आने वाले अनुलग्नकों के साथ सभी को उत्तर दें / फ़िशिंग-रोधी ईमेल / 🕘प्रेषक का समय क्षेत्र दिखाएं ...
👩🏼🤝👩🏻 संपर्क एवं कैलेंडर: बैच चयनित ईमेल से संपर्क जोड़ें / किसी संपर्क समूह को अलग-अलग समूहों में विभाजित करें / जन्मदिन अनुस्मारक हटाएँ ...
के ऊपर 100 सुविधाएँ आपके अन्वेषण की प्रतीक्षा करें! अधिक जानने के लिए यहां क्लिक करें।

