आउटलुक में ईमेल से मीटिंग आमंत्रण/अपडेट/प्रतिक्रियाओं को कैसे फ़िल्टर करें?
मान लीजिए कि आपको सैकड़ों संदेशों से सभी मीटिंग निमंत्रण, मीटिंग प्रतिक्रियाएं और मीटिंग अपडेट का पता लगाना है, तो इसे जल्दी से कैसे पूरा करें? यहां मैं माइक्रोसॉफ्ट आउटलुक में ईमेल संदेशों से मीटिंग निमंत्रण/प्रतिक्रियाओं/अपडेट को फ़िल्टर करने के लिए तीन तरीकों का परिचय दूंगा।
कस्टम खोज फ़ोल्डर के साथ मीटिंग आमंत्रण/प्रतिक्रिया/अपडेट फ़िल्टर करें
मीटिंग आमंत्रण/अपडेट को एक नियम से फ़िल्टर करें
फ़िल्टर सुविधा के साथ मीटिंग आमंत्रण/प्रतिक्रिया/अपडेट फ़िल्टर करें
- के साथ ईमेल स्वचालित करें ऑटो सीसी/बीसीसी, ऑटो फ़ॉरवर्ड नियमों के अनुसार; भेजना स्व उत्तर (कार्यालय से बाहर) एक्सचेंज सर्वर की आवश्यकता के बिना...
- जैसे अनुस्मारक प्राप्त करें बीसीसी चेतावनी जब आप बीसीसी सूची में हों तब सभी को उत्तर देते समय, और अनुलग्नक गुम होने पर याद दिलाएँ भूले हुए अनुलग्नकों के लिए...
- के साथ ईमेल दक्षता में सुधार करें उत्तर (सभी) संलग्नक के साथ, हस्ताक्षर या विषय में स्वतः अभिवादन या दिनांक और समय जोड़ें, एकाधिक ईमेल का उत्तर दें...
- के साथ ईमेलिंग को सुव्यवस्थित करें ईमेल याद करें, अनुलग्नक उपकरण (सभी को संपीड़ित करें, स्वचालित रूप से सभी को सहेजें...), डुप्लिकेट निकालें, तथा त्वरित रिपोर्ट...
 कस्टम खोज फ़ोल्डर के साथ मीटिंग आमंत्रण/प्रतिक्रिया/अपडेट फ़िल्टर करें
कस्टम खोज फ़ोल्डर के साथ मीटिंग आमंत्रण/प्रतिक्रिया/अपडेट फ़िल्टर करें
Microsoft Outlook में खोज फ़ोल्डर सुविधा काफी उपयोगी है, और आपको एक निर्दिष्ट मेल फ़ोल्डर से सभी मीटिंग आमंत्रणों, प्रतिक्रियाओं और अपडेट को आसानी से स्वचालित रूप से फ़िल्टर करने में सक्षम बनाती है।
चरण 1: मेल दृश्य पर जाएँ और एक मेल फ़ोल्डर खोलें जिसमें से आप मीटिंग आमंत्रण, प्रतिक्रियाएँ और अपडेट फ़िल्टर करेंगे।
चरण 2: इस पर क्लिक करें नई खोज फ़ोल्डर पर फ़ोल्डर टैब (या पट्टिका > नया > फ़ोल्डर खोजें आउटलुक 2007 में)।
चरण 3: पॉप अप होने वाले नए खोज फ़ोल्डर संवाद बॉक्स में, हाइलाइट करने के लिए क्लिक करें एक कस्टम खोज फ़ोल्डर बनाएँ, और उसके बाद क्लिक करें चुनें बटन.
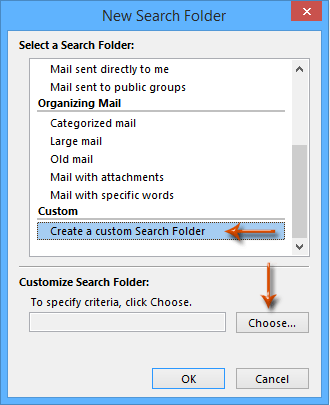
चरण 4: आने वाले कस्टम खोज फ़ोल्डर संवाद बॉक्स में, कस्टम खोज फ़ोल्डर के लिए एक नाम दर्ज करें नाम बॉक्स, और फिर क्लिक करें मापदंड बटन.

चरण 5: अब आप सर्च फोल्डर क्राइटेरिया डायलॉग बॉक्स में जाएं, पर जाएं उन्नत टैब, और:
(1) क्लिक करें क्षेत्र > सभी नियुक्ति फ़ील्ड > अवधि;
(2) क्लिक करें कंडिशनर (या शर्त) बॉक्स, और चयन करें मौजूद ड्रॉप डाउन सूची से;
(3) क्लिक करें सूची में शामिल बटन;
(4) क्लिक करें OK इस डायलॉग बॉक्स को बंद करने के लिए बटन।
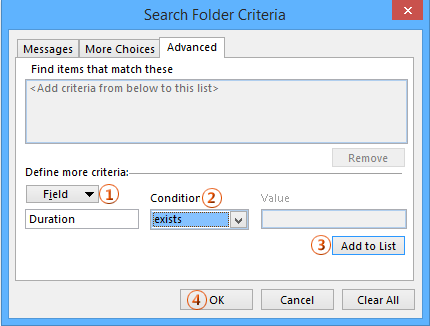
चरण 6: अन्य दो पर क्लिक करें OK दोनों डायलॉग बॉक्स बंद करने के लिए बटन।
फिर यह सभी मीटिंग आमंत्रणों, मीटिंग अपडेट और मीटिंग प्रतिक्रियाओं को फ़िल्टर करने के साथ एक नया खोज फ़ोल्डर बनाता है। इसके अलावा, यदि आप भविष्य में मीटिंग आमंत्रण/अपडेट/प्रतिक्रियाएं प्राप्त करते हैं तो वे स्वचालित रूप से इस खोज फ़ोल्डर में प्रदर्शित होंगी।
 मीटिंग आमंत्रण/अपडेट को एक नियम से फ़िल्टर करें
मीटिंग आमंत्रण/अपडेट को एक नियम से फ़िल्टर करें
एक नियम आपको Microsoft Outlook में सभी मीटिंग आमंत्रणों और मीटिंग अपडेट को एक निर्दिष्ट मेल फ़ोल्डर से अन्य फ़ोल्डर में स्वचालित रूप से फ़िल्टर करने में भी मदद कर सकता है।
चरण 1: मेल दृश्य पर जाएँ, और एक मेल फ़ोल्डर खोलें जिससे आप मीटिंग आमंत्रण और मीटिंग अपडेट फ़िल्टर करेंगे।
चरण 2: इस पर क्लिक करें नियम > नियम और अलर्ट प्रबंधित करें पर होम टैब (या टूल्स > नियम और चेतावनियाँ आउटलुक 2007 में)।
चरण 3: नियम और अलर्ट संवाद बॉक्स में, क्लिक करें नए नियम पर बटन ई-मेल नियम टैब.
चरण 4: नए नियम विज़ार्ड संवाद बॉक्स में, हाइलाइट करने के लिए क्लिक करें मुझे प्राप्त संदेशों पर नियम लागू करें (या संदेश आने पर उनकी जाँच करें आउटलुक 2007 में), और फिर क्लिक करें अगला बटन.
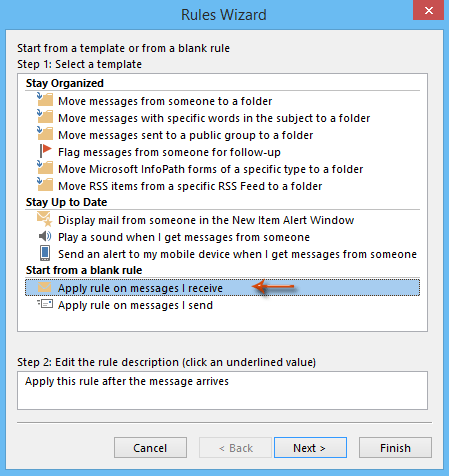
चरण 5: दूसरे नियम विज़ार्ड संवाद बॉक्स में, के विकल्प को चेक करें जो एक मीटिंग आमंत्रण या अपडेट है, और उसके बाद क्लिक करें अगला बटन.
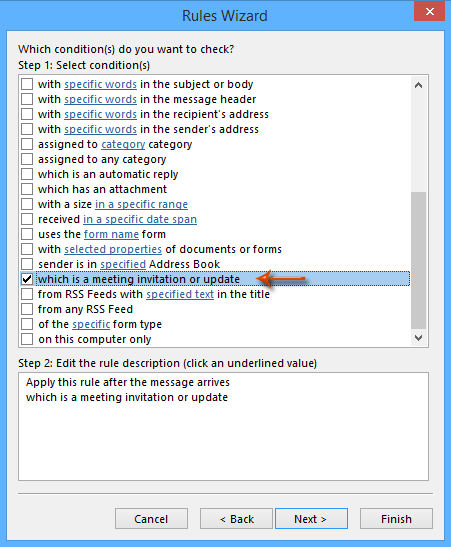
चरण 6: तीसरे नियम विज़ार्ड संवाद बॉक्स में, नीचे स्क्रीन शॉट देखें:
(1) के विकल्प की जाँच करें इसे निर्दिष्ट फ़ोल्डर में ले जाएँ;
(2) के टेक्स्ट पर क्लिक करें विनिर्दिष्ट;
(3) आने वाले नियम और अलर्ट संवाद बॉक्स में, उस मेल फ़ोल्डर को हाइलाइट करने के लिए क्लिक करें जिसमें आप मीटिंग आमंत्रण और अपडेट ले जाएंगे, और क्लिक करें OK बटन.
(4) क्लिक करें अगला बटन.
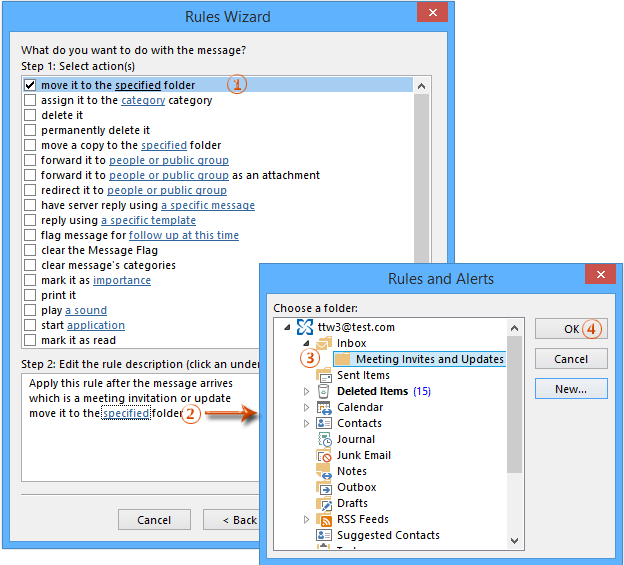
चरण 7: इस पर क्लिक करें अगला अगले नियम विज़ार्ड संवाद बॉक्स में बटन; और फिर अंतिम नियम विज़ार्ड संवाद बॉक्स में, के विकल्प को चेक करें इस नियम को अब "आपके फ़ोल्डर नाम" में पहले से मौजूद संदेशों पर चलाएँ, और क्लिक करें अंत बटन.
चरण 8: क्लिक करके नियम और अलर्ट संवाद बॉक्स बंद करें OK बटन.
इस कस्टम नियम को चलाने के बाद, खुले हुए मेल फ़ोल्डर में सभी मीटिंग आमंत्रण और मीटिंग अपडेट फ़िल्टर हो जाते हैं और आपके निर्दिष्ट फ़ोल्डर में चले जाते हैं।
 फ़िल्टर सुविधा के साथ मीटिंग आमंत्रण/प्रतिक्रिया/अपडेट फ़िल्टर करें
फ़िल्टर सुविधा के साथ मीटिंग आमंत्रण/प्रतिक्रिया/अपडेट फ़िल्टर करें
दरअसल, आप सीधे ईमेल संदेशों से मीटिंग आमंत्रणों, मीटिंग प्रतिक्रियाओं और मीटिंग अपडेट को फ़िल्टर करने के लिए फ़िल्टर सुविधा लागू कर सकते हैं।
चरण 1: मेल दृश्य पर जाएँ, और एक मेल फ़ोल्डर खोलें जिससे आप मीटिंग आमंत्रण और मीटिंग अपडेट फ़िल्टर करेंगे।
चरण 2: इस पर क्लिक करें सेटिंग देखें पर बटन देखें टैब (या देखें > वर्तमान दृश्य > वर्तमान दृश्य को अनुकूलित करें आउटलुक 2007 में)।
चरण 3: उन्नत दृश्य सेटिंग्स संवाद बॉक्स में, क्लिक करें फ़िल्टर बटन.
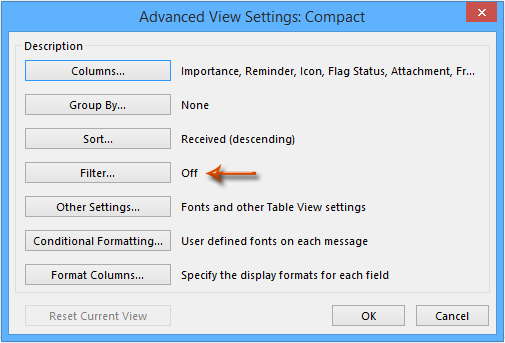
चरण 4: आने वाले फ़िल्टर डायलॉग बॉक्स में, पर जाएँ उन्नत टैब, और:
(1) क्लिक करें क्षेत्र > सभी नियुक्ति फ़ील्ड > अवधि;
(2) क्लिक करें कंडिशनर (या शर्त) बॉक्स, और चयन करें मौजूद ड्रॉप डाउन सूची से;
(3) क्लिक करें सूची में शामिल बटन;
(4) क्लिक करें OK इस डायलॉग बॉक्स को बंद करने के लिए बटन।
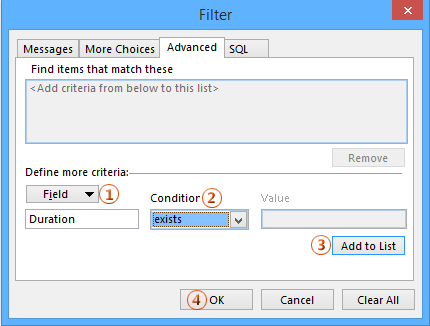
चरण 5: क्लिक करके उन्नत दृश्य सेटिंग्स संवाद बॉक्स बंद करें OK बटन.
फिर मीटिंग आमंत्रण, मीटिंग प्रतिक्रियाएँ और मीटिंग अपडेट वाले सभी ईमेल स्वचालित रूप से वर्तमान ईमेल फ़ोल्डर में फ़िल्टर और सूचीबद्ध हो जाते हैं।
नोट: आप इस कस्टमाइज़िंग दृश्य को क्लिक करके फ़िल्टर के साथ सहेज सकते हैं दृश्य बदलो > वर्तमान दृश्य को एक नए दृश्य के रूप में सहेजें पर देखें आउटलुक 2010 और 2013 में टैब।
सर्वोत्तम कार्यालय उत्पादकता उपकरण
आउटलुक के लिए कुटूल - आपके आउटलुक को सुपरचार्ज करने के लिए 100 से अधिक शक्तिशाली सुविधाएँ
🤖 एआई मेल सहायक: एआई जादू के साथ त्वरित प्रो ईमेल - प्रतिभाशाली उत्तरों के लिए एक-क्लिक, सही टोन, बहुभाषी महारत। ईमेलिंग को सहजता से रूपांतरित करें! ...
📧 ईमेल स्वचालन: कार्यालय से बाहर (POP और IMAP के लिए उपलब्ध) / ईमेल भेजने का शेड्यूल करें / ईमेल भेजते समय नियमों के अनुसार ऑटो सीसी/बीसीसी / स्वतः अग्रेषित (उन्नत नियम) / स्वतः ग्रीटिंग जोड़ें / बहु-प्राप्तकर्ता ईमेल को स्वचालित रूप से अलग-अलग संदेशों में विभाजित करें ...
📨 ईमेल प्रबंधन: आसानी से ईमेल याद रखें / विषयों और अन्य लोगों द्वारा घोटाले वाले ईमेल को ब्लॉक करें / डुप्लिकेट ईमेल हटाएँ / उन्नत खोज / फ़ोल्डरों को समेकित करें ...
📁 अनुलग्नक प्रो: बैच सहेजें / बैच अलग करना / बैच संपीड़न / ऑटो सहेजें / ऑटो डिटैच / ऑटो कंप्रेस ...
🌟 इंटरफ़ेस जादू: 😊अधिक सुंदर और शानदार इमोजी / टैब्ड व्यू के साथ अपनी आउटलुक उत्पादकता बढ़ाएँ / आउटलुक को बंद करने के बजाय छोटा करें ...
???? एक-क्लिक चमत्कार: आने वाले अनुलग्नकों के साथ सभी को उत्तर दें / फ़िशिंग-रोधी ईमेल / 🕘प्रेषक का समय क्षेत्र दिखाएं ...
👩🏼🤝👩🏻 संपर्क एवं कैलेंडर: बैच चयनित ईमेल से संपर्क जोड़ें / किसी संपर्क समूह को अलग-अलग समूहों में विभाजित करें / जन्मदिन अनुस्मारक हटाएँ ...
के ऊपर 100 सुविधाएँ आपके अन्वेषण की प्रतीक्षा करें! अधिक जानने के लिए यहां क्लिक करें।

