विशिष्ट ईमेल को आउटलुक में संग्रहित नहीं के रूप में कैसे चिह्नित करें?
ईमेल को संग्रहित न करें के रूप में चिह्नित करने से संग्रह की प्रगति के दौरान आउटलुक को उन्हें स्वचालित रूप से संग्रहित करने से रोका जा सकता है। जब आउटलुक पुराने ईमेल को संग्रहीत कर रहा है, तो संग्रह न करें ईमेल संग्रहीत नहीं किए जाएंगे और ईमेल फ़ोल्डर में बने रहेंगे। इस ट्यूटोरियल के साथ, आप सीखेंगे कि आउटलुक में विशिष्ट ईमेल को संग्रहित न करने के रूप में कैसे चिह्नित किया जाए।
प्रत्येक ईमेल को आउटलुक में संग्रहित न करें के रूप में चिह्नित करें
एकाधिक ईमेल को शीघ्रता से आउटलुक में संग्रहित न करें के रूप में चिह्नित करें
सेल-संपादन दृश्य में अनुमति सक्षम करें
मेल सूची फ़ील्ड में स्वत:संग्रह न करें कॉलम जोड़ें
- के साथ ईमेल स्वचालित करें ऑटो सीसी/बीसीसी, ऑटो फ़ॉरवर्ड नियमों के अनुसार; भेजना स्व उत्तर (कार्यालय से बाहर) एक्सचेंज सर्वर की आवश्यकता के बिना...
- जैसे अनुस्मारक प्राप्त करें बीसीसी चेतावनी जब आप बीसीसी सूची में हों तब सभी को उत्तर देते समय, और अनुलग्नक गुम होने पर याद दिलाएँ भूले हुए अनुलग्नकों के लिए...
- के साथ ईमेल दक्षता में सुधार करें उत्तर (सभी) संलग्नक के साथ, हस्ताक्षर या विषय में स्वतः अभिवादन या दिनांक और समय जोड़ें, एकाधिक ईमेल का उत्तर दें...
- के साथ ईमेलिंग को सुव्यवस्थित करें ईमेल याद करें, अनुलग्नक उपकरण (सभी को संपीड़ित करें, स्वचालित रूप से सभी को सहेजें...), डुप्लिकेट निकालें, तथा त्वरित रिपोर्ट...
 प्रत्येक ईमेल को आउटलुक में संग्रहित न करें के रूप में चिह्नित करें
प्रत्येक ईमेल को आउटलुक में संग्रहित न करें के रूप में चिह्नित करें
आप निम्न प्रकार से किसी व्यक्तिगत ईमेल को आउटलुक में संग्रहित न करें के रूप में चिह्नित कर सकते हैं।
1. उस ईमेल को चुनें और खोलें जिसे आप आउटलुक में संग्रह न करें के रूप में चिह्नित करना चाहते हैं।
2. फिर कृपया क्लिक करें पट्टिका > जानकारी > गुण आउटलुक 2010 और 2013 में। स्क्रीनशॉट देखें:
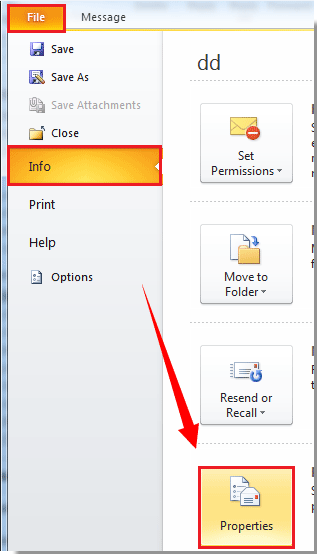
आउटलुक 2007 में, कृपया क्लिक करें कार्यालय बटन > गुण.
3। में गुण संवाद बॉक्स, कृपया जाँचें इस आइटम को स्वतःसंग्रहीत न करें बॉक्स, और फिर क्लिक करें समापन बटन.
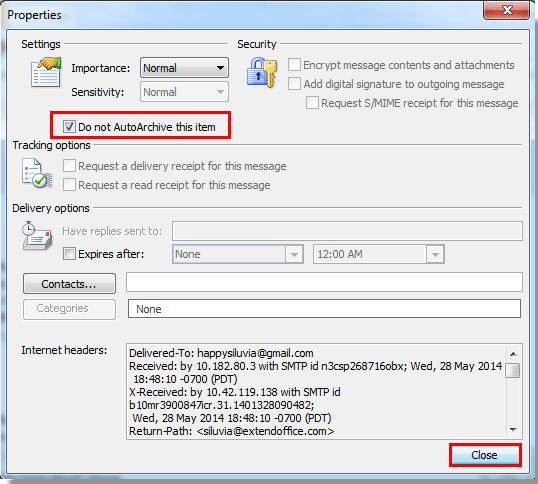
4. जब यह वापस आता है मैसेज विंडो, कृपया क्लिक करें सहेजें परिवर्तनों को सहेजने के लिए बटन, और फिर क्लिक करें समापन विंडो से बाहर निकलने के लिए बटन.
नोट:
1. इस पद्धति से ईमेल को 'स्वतः संग्रहित न करें' के रूप में चिह्नित करने के बाद, आप यह पता नहीं लगा सकते कि 'संग्रहीत न करें' के रूप में चिह्नित करने वाला ईमेल कौन सा है, जब तक आप इसे नहीं खोलते और फिर से गुणों में नहीं पहुँच जाते।
 एकाधिक ईमेल को शीघ्रता से आउटलुक में संग्रहित न करें के रूप में चिह्नित करें
एकाधिक ईमेल को शीघ्रता से आउटलुक में संग्रहित न करें के रूप में चिह्नित करें
यदि आप एकाधिक ईमेल को शीघ्रता से आउटलुक में संग्रहित न करें के रूप में चिह्नित करना चाहते हैं, तो कृपया निम्नानुसार करें।
सेल-संपादन दृश्य में अनुमति सक्षम करें
1. उस ईमेल फ़ोल्डर में जाएं जिसे आप एकाधिक ईमेल को संग्रहित न करें के रूप में चिह्नित करना चाहते हैं।
2. कृपया क्लिक करें देखें > दृश्य सेटिंग्स आउटलुक 2010 और 2013 में।
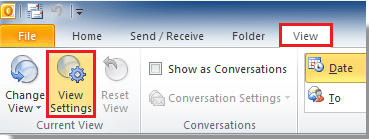
आउटलुक 2007 में, कृपया क्लिक करें देखें > वर्तमान दृश्य > वर्तमान दृश्य को अनुकूलित करें.
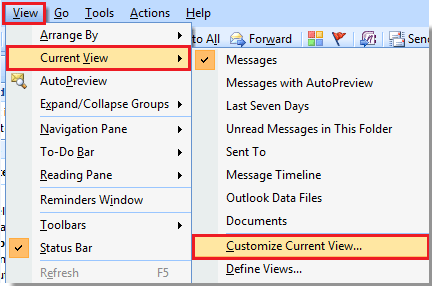
3। में उन्नत दृश्य सेटिंग्स संवाद बॉक्स (दृश्य अनुकूलित करें आउटलुक 2007 में), कृपया क्लिक करें अन्य सेटिंग्स बटन। स्क्रीनशॉट देखें:
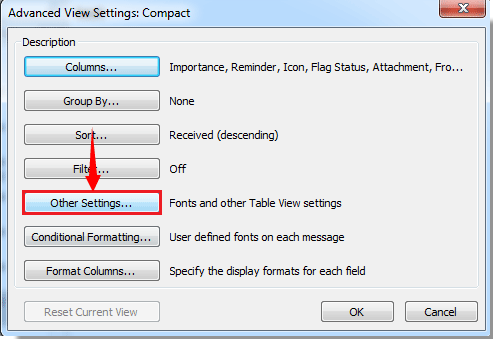
4। में अन्य सेटिंग्स संवाद बॉक्स, कृपया जाँचें सेल संपादन की अनुमति दें बॉक्स पर क्लिक करें, और उसके बाद क्लिक करें OK बटन.

5। तब दबायें OK में बटन उन्नत दृश्य सेटिंग्स संवाद बॉक्स।
फिर आप देख सकते हैं कि मेल सूची दृश्य बदल गया है सेल संपादन की अनुमति दें स्थिति।
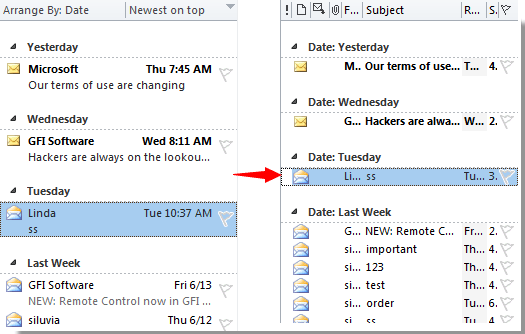
मेल सूची फ़ील्ड में स्वत:संग्रह न करें कॉलम जोड़ें
अब, आपको मेल सूची फ़ील्ड में Do Not AutoArchive कॉलम जोड़ने की आवश्यकता है।
1. कृपया क्लिक करें देखें > दृश्य सेटिंग्स. स्क्रीनशॉट देखें:
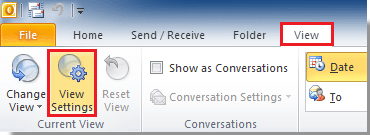
आउटलुक 2007 में, कृपया क्लिक करें देखें > वर्तमान दृश्य > वर्तमान दृश्य को अनुकूलित करें.
2। में उन्नत दृश्य सेटिंग्स संवाद बॉक्स, कृपया क्लिक करें स्तंभ आउटलुक 2010 और 2013 में बटन।
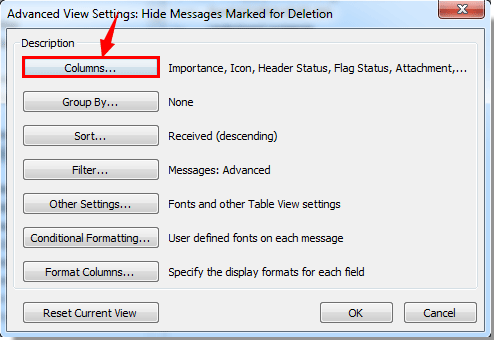
आउटलुक 2007 में, कृपया क्लिक करें फ़ील्ड बटन.
3। में कॉलम दिखाएँ संवाद बॉक्स, आपको यह करना होगा:
1). चुनना सभी मेल फ़ील्ड में से उपलब्ध कॉलम चुनें ड्रॉप डाउन सूची;
2). चुनना स्वतःसंग्रह न करें में उपलब्धकॉलम डिब्बा;
3). क्लिक बटन;

4). क्लिक करने के बाद बटन, अब आपको क्लिक करते रहना होगा ऊपर ले जाएँ बटन जब तक स्वतःसंग्रह न करें के शीर्ष पर पहुंचें इन कॉलमों को इसी क्रम में दिखाएँ डिब्बा। स्क्रीनशॉट देखें:
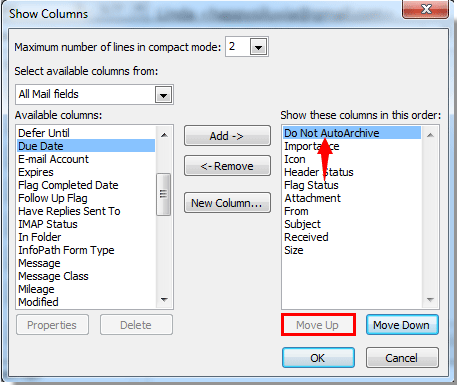
5). तब दबायें OK बटन.
4। क्लिक करें OK अगले संवाद बॉक्स में बटन.
5. फिर स्वतःसंग्रह न करें कॉलम को मेल सूची फ़ील्ड में जोड़ा गया है।
6. अब ईमेल में खाली जगह पर क्लिक करें स्वतःसंग्रह न करें कॉलम, आप देखेंगे कि वहाँ एक है  में ईमेल से पहले दिखने वाला निशान लगाएं स्वतःसंग्रह न करें स्तंभ। इसका मतलब है कि इस ईमेल को ऑटोआर्काइव न करें के रूप में चिह्नित किया गया है।
में ईमेल से पहले दिखने वाला निशान लगाएं स्वतःसंग्रह न करें स्तंभ। इसका मतलब है कि इस ईमेल को ऑटोआर्काइव न करें के रूप में चिह्नित किया गया है।
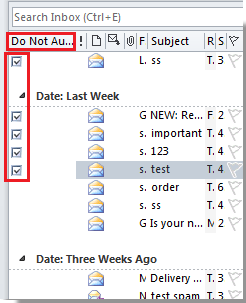
ईमेल को संग्रहित न करें के रूप में चिह्नित करने के बाद, जब अगली बार ऑटोआर्काइव फ़ंक्शन निष्पादित होगा, तो ये चयनित ईमेल स्वचालित रूप से संग्रहीत नहीं होंगे।
नोट्स:
1. यदि आप एकाधिक ईमेल को चिह्नित करना चाहते हैं, तो कृपया Do Not AutoArchive कॉलम में उन पर एक-एक करके क्लिक करें।
2.  जब तक आप इसे दिखाने के लिए क्लिक नहीं करेंगे तब तक चिह्न दिखाई नहीं देगा।
जब तक आप इसे दिखाने के लिए क्लिक नहीं करेंगे तब तक चिह्न दिखाई नहीं देगा।
3. आउटलुक 2013 में, हैं हाँ or नहीं मेल सूची में दिखाई देता है. नीचे स्क्रीनशॉट देखें:
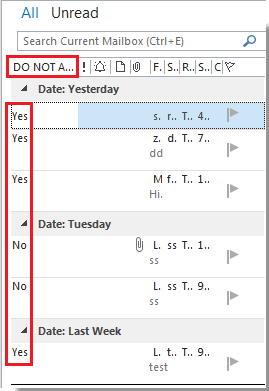
सर्वोत्तम कार्यालय उत्पादकता उपकरण
आउटलुक के लिए कुटूल - आपके आउटलुक को सुपरचार्ज करने के लिए 100 से अधिक शक्तिशाली सुविधाएँ
🤖 एआई मेल सहायक: एआई जादू के साथ त्वरित प्रो ईमेल - प्रतिभाशाली उत्तरों के लिए एक-क्लिक, सही टोन, बहुभाषी महारत। ईमेलिंग को सहजता से रूपांतरित करें! ...
📧 ईमेल स्वचालन: कार्यालय से बाहर (POP और IMAP के लिए उपलब्ध) / ईमेल भेजने का शेड्यूल करें / ईमेल भेजते समय नियमों के अनुसार ऑटो सीसी/बीसीसी / स्वतः अग्रेषित (उन्नत नियम) / स्वतः ग्रीटिंग जोड़ें / बहु-प्राप्तकर्ता ईमेल को स्वचालित रूप से अलग-अलग संदेशों में विभाजित करें ...
📨 ईमेल प्रबंधन: आसानी से ईमेल याद रखें / विषयों और अन्य लोगों द्वारा घोटाले वाले ईमेल को ब्लॉक करें / डुप्लिकेट ईमेल हटाएँ / उन्नत खोज / फ़ोल्डरों को समेकित करें ...
📁 अनुलग्नक प्रो: बैच सहेजें / बैच अलग करना / बैच संपीड़न / ऑटो सहेजें / ऑटो डिटैच / ऑटो कंप्रेस ...
🌟 इंटरफ़ेस जादू: 😊अधिक सुंदर और शानदार इमोजी / टैब्ड व्यू के साथ अपनी आउटलुक उत्पादकता बढ़ाएँ / आउटलुक को बंद करने के बजाय छोटा करें ...
???? एक-क्लिक चमत्कार: आने वाले अनुलग्नकों के साथ सभी को उत्तर दें / फ़िशिंग-रोधी ईमेल / 🕘प्रेषक का समय क्षेत्र दिखाएं ...
👩🏼🤝👩🏻 संपर्क एवं कैलेंडर: बैच चयनित ईमेल से संपर्क जोड़ें / किसी संपर्क समूह को अलग-अलग समूहों में विभाजित करें / जन्मदिन अनुस्मारक हटाएँ ...
के ऊपर 100 सुविधाएँ आपके अन्वेषण की प्रतीक्षा करें! अधिक जानने के लिए यहां क्लिक करें।

