आउटलुक में प्रेषक के नाम से ईमेल को स्वचालित रूप से फ़िल्टर और ब्लॉक कैसे करें?
हाल ही में मुझे प्रेषकों के प्रदर्शन नामों में समान कीवर्ड को छोड़कर, विभिन्न प्रेषक डोमेन, विषयों और ईमेल सामग्री के साथ बड़ी संख्या में सलाह ईमेल प्राप्त हुए। नीचे स्क्रीन शॉट देखें. सामान्य जंक ई-मेल विधियों के साथ इन सलाह ईमेल को फाइल करना और ब्लॉक करना कठिन है। सौभाग्य से, मुझे माइक्रोसॉफ्ट आउटलुक में प्रेषकों के प्रदर्शन नामों द्वारा इन सलाह ईमेल को फ़िल्टर और ब्लॉक करने का एक मुश्किल तरीका मिला।
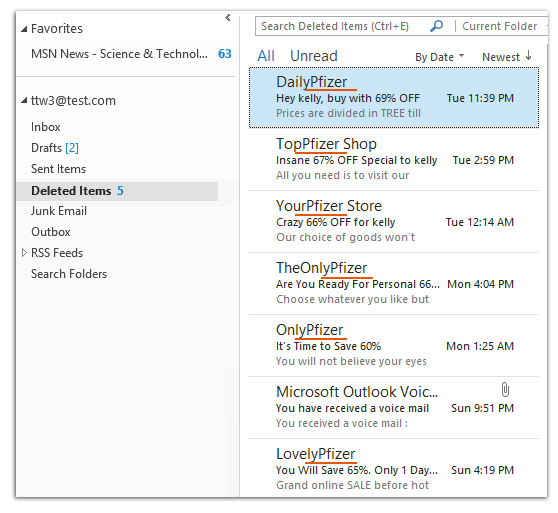
- के साथ ईमेल स्वचालित करें ऑटो सीसी/बीसीसी, ऑटो फ़ॉरवर्ड नियमों के अनुसार; भेजना स्व उत्तर (कार्यालय से बाहर) एक्सचेंज सर्वर की आवश्यकता के बिना...
- जैसे अनुस्मारक प्राप्त करें बीसीसी चेतावनी जब आप बीसीसी सूची में हों तब सभी को उत्तर देते समय, और अनुलग्नक गुम होने पर याद दिलाएँ भूले हुए अनुलग्नकों के लिए...
- के साथ ईमेल दक्षता में सुधार करें उत्तर (सभी) संलग्नक के साथ, हस्ताक्षर या विषय में स्वतः अभिवादन या दिनांक और समय जोड़ें, एकाधिक ईमेल का उत्तर दें...
- के साथ ईमेलिंग को सुव्यवस्थित करें ईमेल याद करें, अनुलग्नक उपकरण (सभी को संपीड़ित करें, स्वचालित रूप से सभी को सहेजें...), डुप्लिकेट निकालें, तथा त्वरित रिपोर्ट...
यह विधि आपको माइक्रोसॉफ्ट आउटलुक में एक नियम बनाने के लिए मार्गदर्शन करेगी, और फिर ईमेल आने पर नियम स्वचालित रूप से प्रेषकों के प्रदर्शन नामों द्वारा ईमेल संदेशों को फ़िल्टर और ब्लॉक कर देगा।
चरण 1: मेल दृश्य पर जाएँ, और नियम और अलर्ट संवाद बॉक्स खोलें।
- आउटलुक 2007 में, कृपया क्लिक करें टूल्स > नियम और चेतावनियाँ.
- आउटलुक 2010 और 2013 में, कृपया क्लिक करें नियम > प्रबंधक नियम और अलर्ट पर होम टैब.
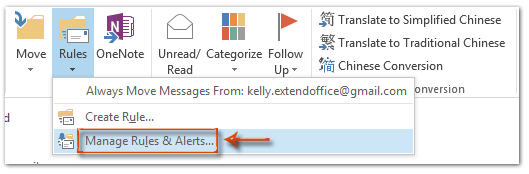
चरण 2: नियम और अलर्ट संवाद बॉक्स में, कृपया क्लिक करें नए नियम बटन.
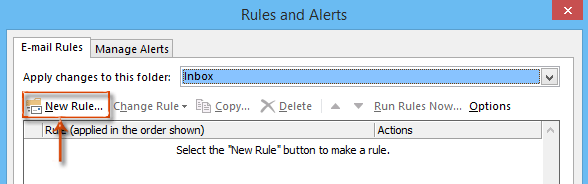
चरण 3: अब आप रूल्स विज़ार्ड डायलॉग बॉक्स में पहुंचें। हाइलाइट करने के लिए क्लिक करें मुझे प्राप्त संदेशों पर नियम लागू करें (या जब संदेश Outlook 2007 में आएँ तो उन्हें जाँचें), और फिर क्लिक करें अगला बटन.
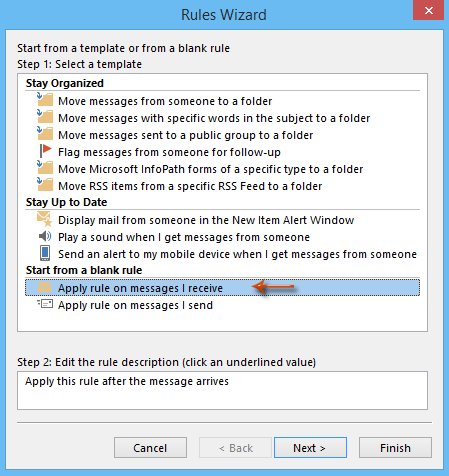
चरण 4: दूसरे नियम विज़ार्ड संवाद बॉक्स में, चेक करें लोगों या सार्वजनिक समूह से, और फिर के पाठ पर क्लिक करें लोग या सार्वजनिक समूह. स्क्रीन शॉट देखें:
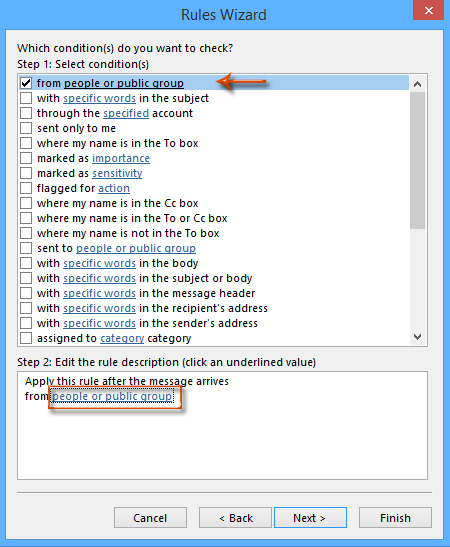
चरण 5: फिर नियम पता संवाद बॉक्स सामने आता है। उन प्रेषकों के प्रदर्शन नाम टाइप करें जिनके ईमेल को आप फ़िल्टर और ब्लॉक करना चाहते हैं से बॉक्स, और क्लिक करें OK बटन.
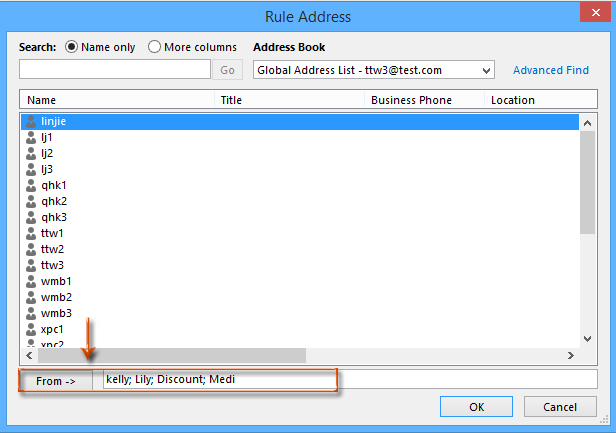
नोट:
- आप प्रेषकों के पूर्ण प्रदर्शन नाम, या उसका केवल एक निश्चित कीवर्ड टाइप कर सकते हैं।
- प्रेषकों के एकाधिक प्रदर्शन नामों को अर्धविराम (;) से अलग करें।
चरण 6: पॉप अप होने वाले चेक नाम संवाद बॉक्स में, क्लिक करें रद्द करना बटन.
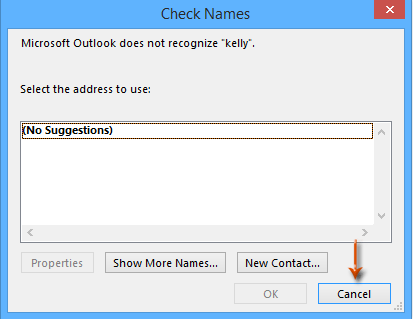
चरण 7: अब आप नियम विज़ार्ड संवाद बॉक्स पर वापस जाएँ, और क्लिक करें अगला बटन.
चरण 8: तीसरे नियम विज़ार्ड संवाद बॉक्स में, चेक करें इसे मिटाओ और क्लिक करें अगला बटन.
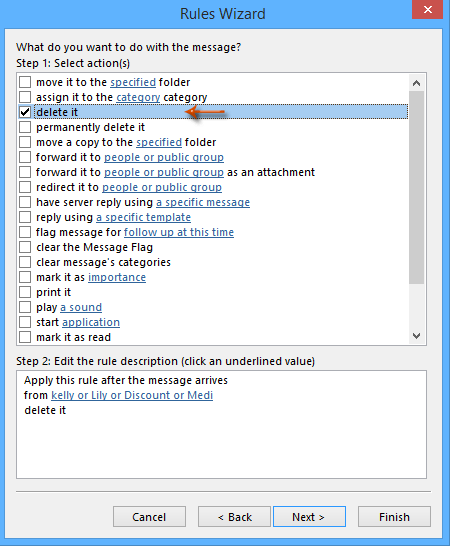
चरण 9: इस पर क्लिक करें अगला चौथे नियम विज़ार्ड संवाद बॉक्स में बटन।
चरण 10: अब आप पांचवें नियम विज़ार्ड संवाद बॉक्स में पहुंचें, नीचे दिए गए बॉक्स में इस नए नियम के लिए एक नाम टाइप करें चरण 1: इस नियम के लिए एक नाम निर्दिष्ट करें, और क्लिक करें अंत बटन.
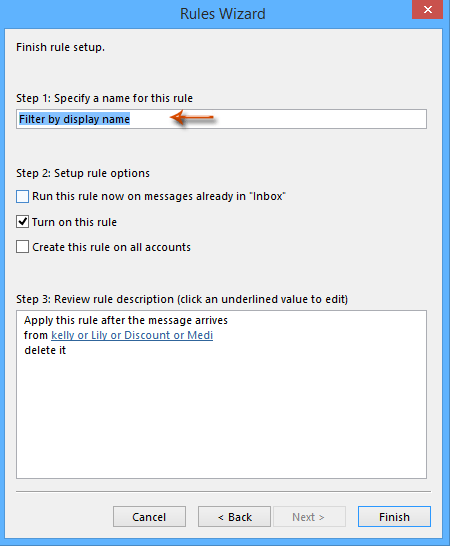
चरण 11. फिर यह वापस आ जाएगा नियम और चेतावनियाँ संवाद बॉक्स, कृपया क्लिक करें OK संपूर्ण सेटिंग्स को पूरा करने के लिए बटन।
नोट: के विकल्प को जांचना वैकल्पिक है इस नियम को अब "इनबॉक्स" में पहले से मौजूद संदेशों पर चलाएँ. यदि आप इस विकल्प को चेक करते हैं, तो यह उन सभी मौजूदा ईमेल संदेशों को फ़िल्टर और हटा देगा जिनके प्रेषक के प्रदर्शन नाम चरण 5 में आपके द्वारा निर्दिष्ट शर्त को पूरा करते हैं।
सर्वोत्तम कार्यालय उत्पादकता उपकरण
आउटलुक के लिए कुटूल - आपके आउटलुक को सुपरचार्ज करने के लिए 100 से अधिक शक्तिशाली सुविधाएँ
🤖 एआई मेल सहायक: एआई जादू के साथ त्वरित प्रो ईमेल - प्रतिभाशाली उत्तरों के लिए एक-क्लिक, सही टोन, बहुभाषी महारत। ईमेलिंग को सहजता से रूपांतरित करें! ...
📧 ईमेल स्वचालन: कार्यालय से बाहर (POP और IMAP के लिए उपलब्ध) / ईमेल भेजने का शेड्यूल करें / ईमेल भेजते समय नियमों के अनुसार ऑटो सीसी/बीसीसी / स्वतः अग्रेषित (उन्नत नियम) / स्वतः ग्रीटिंग जोड़ें / बहु-प्राप्तकर्ता ईमेल को स्वचालित रूप से अलग-अलग संदेशों में विभाजित करें ...
📨 ईमेल प्रबंधन: आसानी से ईमेल याद रखें / विषयों और अन्य लोगों द्वारा घोटाले वाले ईमेल को ब्लॉक करें / डुप्लिकेट ईमेल हटाएँ / उन्नत खोज / फ़ोल्डरों को समेकित करें ...
📁 अनुलग्नक प्रो: बैच सहेजें / बैच अलग करना / बैच संपीड़न / ऑटो सहेजें / ऑटो डिटैच / ऑटो कंप्रेस ...
🌟 इंटरफ़ेस जादू: 😊अधिक सुंदर और शानदार इमोजी / टैब्ड व्यू के साथ अपनी आउटलुक उत्पादकता बढ़ाएँ / आउटलुक को बंद करने के बजाय छोटा करें ...
???? एक-क्लिक चमत्कार: आने वाले अनुलग्नकों के साथ सभी को उत्तर दें / फ़िशिंग-रोधी ईमेल / 🕘प्रेषक का समय क्षेत्र दिखाएं ...
👩🏼🤝👩🏻 संपर्क एवं कैलेंडर: बैच चयनित ईमेल से संपर्क जोड़ें / किसी संपर्क समूह को अलग-अलग समूहों में विभाजित करें / जन्मदिन अनुस्मारक हटाएँ ...
के ऊपर 100 सुविधाएँ आपके अन्वेषण की प्रतीक्षा करें! अधिक जानने के लिए यहां क्लिक करें।

