आउटलुक: आकार के अनुसार क्रमबद्ध करके बड़ी नियुक्तियों का पता लगाएं
जैसा कि आप देख रहे हैं, हम आसानी से प्राप्त कर सकते हैं ईमेल संदेशों का आकार और Microsoft Outlook में बड़े संदेशों का तुरंत पता लगाएं। हालाँकि, वहाँ नहीं है आकार कैलेंडर दृश्य में कॉलम, और आकार के आधार पर बड़ी नियुक्तियों का पता लगाना कठिन लगता है। दरअसल हम कैलेंडर दृश्य को अनुकूलित कर सकते हैं, और सभी नियुक्तियों को आकार के अनुसार क्रमबद्ध कर सकते हैं, और फिर आसानी से बड़ी नियुक्तियों का पता लगा सकते हैं।
- के साथ ईमेल स्वचालित करें ऑटो सीसी/बीसीसी, ऑटो फ़ॉरवर्ड नियमों के अनुसार; भेजना स्व उत्तर (कार्यालय से बाहर) एक्सचेंज सर्वर की आवश्यकता के बिना...
- जैसे अनुस्मारक प्राप्त करें बीसीसी चेतावनी जब आप बीसीसी सूची में हों तब सभी को उत्तर देते समय, और अनुलग्नक गुम होने पर याद दिलाएँ भूले हुए अनुलग्नकों के लिए...
- के साथ ईमेल दक्षता में सुधार करें उत्तर (सभी) संलग्नक के साथ, हस्ताक्षर या विषय में स्वतः अभिवादन या दिनांक और समय जोड़ें, एकाधिक ईमेल का उत्तर दें...
- के साथ ईमेलिंग को सुव्यवस्थित करें ईमेल याद करें, अनुलग्नक उपकरण (सभी को संपीड़ित करें, स्वचालित रूप से सभी को सहेजें...), डुप्लिकेट निकालें, तथा त्वरित रिपोर्ट...
निम्नलिखित ट्यूटोरियल आपको दिखाएगा कि सूची दृश्य में कैलेंडर आइटम कैसे दिखाएं, आकार के आधार पर नियुक्तियों को कैसे क्रमबद्ध करें, और फिर आप तुरंत आकार के अनुसार बड़ी नियुक्तियां पा सकते हैं।
चरण 1: क्लिक करके कैलेंडर दृश्य पर जाएँ कैलेंडर नेविगेशन फलक में.
चरण 2: कैलेंडर दृश्य को सूची दृश्य में बदलें:
- आउटलुक 2010 और 2013 में, कृपया क्लिक करें दृश्य बदलो > सूची पर देखें टैब;
- आउटलुक 2007 में, कृपया क्लिक करें देखें > वर्तमान दृश्य > सभी नियुक्ति.

चरण 3: उन्नत दृश्य सेटिंग संवाद बॉक्स खोलें:
- आउटलुक 2010 और 2013 में, कृपया क्लिक करें दृश्य सेटिंग्स पर बटन देखें टैब;
- आउटलुक 2007 में, कृपया क्लिक करें देखें > वर्तमान दृश्य > वर्तमान दृश्य को अनुकूलित करें.
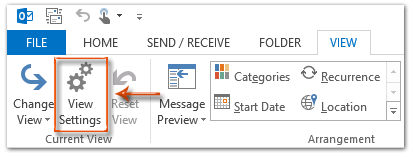
चरण 4: पॉप अप हो रहे डायलॉग बॉक्स में कृपया क्लिक करें स्तंभ बटन (आउटलुक 2007 में, कृपया क्लिक करें फ़ील्ड बटन।)
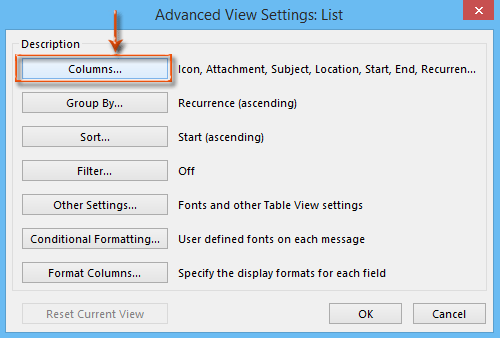
चरण 5: कॉलम दिखाएँ संवाद बॉक्स में:
- 1) क्लिक करें यहां से उपलब्ध कॉलम चुनें: बॉक्स, और चुनें सभी नियुक्ति फ़ील्ड ड्रॉप डाउन सूची से;
- 2) चुनें और हाइलाइट करें आकार में उपलब्ध कॉलम: डिब्बा;
- 3) क्लिक करें बटन;
- 4) क्लिक करें OK बटन.
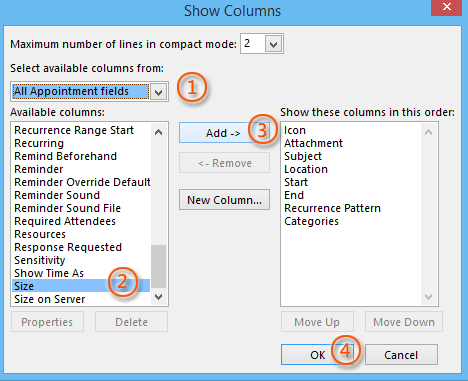
चरण 6: इस पर क्लिक करें OK उन्नत दृश्य सेटिंग्स संवाद बॉक्स में बटन।
अब आकार सूची दृश्य में दाईं ओर कॉलम जोड़ा गया है। निम्नलिखित स्क्रीन शॉट देखें.
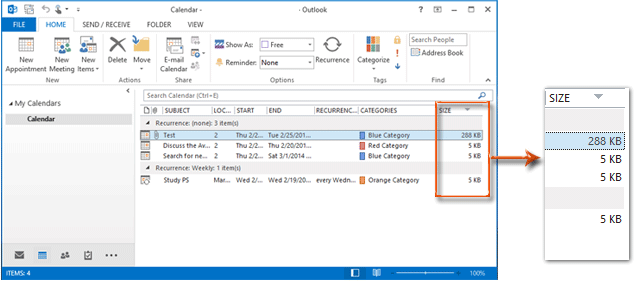
चरण 7: इस पर क्लिक करें आकार नए जोड़े गए आकार कॉलम के शीर्षलेख पर, और फिर यह सभी नियुक्तियों को आकार के अनुसार क्रमबद्ध करेगा।
अब आप देख सकते हैं कि सभी नियुक्तियाँ सबसे बड़े से लेकर सबसे छोटे, या उलटे आकार के आधार पर व्यवस्थित की गई हैं। अब तक, आप इस सूची दृश्य में आकार के आधार पर कोई भी नियुक्ति आसानी से पा सकते हैं।
नोट: आप क्लिक करके अपना अनुकूलित वर्तमान दृश्य सहेज सकते हैं दृश्य बदलो > वर्तमान दृश्य को एक नए दृश्य के रूप में सहेजें पर देखें Microsoft Outlook 2010 और 2013 में टैब। निम्न स्क्रीन शॉट देखें:

और आने वाले Copy View डायलॉग बॉक्स में कस्टमाइज्ड व्यू को नाम दें नए दृश्य का नाम: बॉक्स, और क्लिक करें OK बटन.
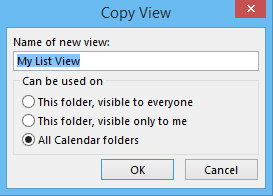
वैसे, यदि आप इस अनुकूलित दृश्य को अन्य फ़ोल्डर पर लागू करना चाहते हैं, तो आप इसकी जांच कर सकते हैं सभी कैलेंडर फ़ोल्डर कॉपी व्यू डायलॉग बॉक्स में विकल्प।
सर्वोत्तम कार्यालय उत्पादकता उपकरण
आउटलुक के लिए कुटूल - आपके आउटलुक को सुपरचार्ज करने के लिए 100 से अधिक शक्तिशाली सुविधाएँ
🤖 एआई मेल सहायक: एआई जादू के साथ त्वरित प्रो ईमेल - प्रतिभाशाली उत्तरों के लिए एक-क्लिक, सही टोन, बहुभाषी महारत। ईमेलिंग को सहजता से रूपांतरित करें! ...
📧 ईमेल स्वचालन: कार्यालय से बाहर (POP और IMAP के लिए उपलब्ध) / ईमेल भेजने का शेड्यूल करें / ईमेल भेजते समय नियमों के अनुसार ऑटो सीसी/बीसीसी / स्वतः अग्रेषित (उन्नत नियम) / स्वतः ग्रीटिंग जोड़ें / बहु-प्राप्तकर्ता ईमेल को स्वचालित रूप से अलग-अलग संदेशों में विभाजित करें ...
📨 ईमेल प्रबंधन: आसानी से ईमेल याद रखें / विषयों और अन्य लोगों द्वारा घोटाले वाले ईमेल को ब्लॉक करें / डुप्लिकेट ईमेल हटाएँ / उन्नत खोज / फ़ोल्डरों को समेकित करें ...
📁 अनुलग्नक प्रो: बैच सहेजें / बैच अलग करना / बैच संपीड़न / ऑटो सहेजें / ऑटो डिटैच / ऑटो कंप्रेस ...
🌟 इंटरफ़ेस जादू: 😊अधिक सुंदर और शानदार इमोजी / टैब्ड व्यू के साथ अपनी आउटलुक उत्पादकता बढ़ाएँ / आउटलुक को बंद करने के बजाय छोटा करें ...
???? एक-क्लिक चमत्कार: आने वाले अनुलग्नकों के साथ सभी को उत्तर दें / फ़िशिंग-रोधी ईमेल / 🕘प्रेषक का समय क्षेत्र दिखाएं ...
👩🏼🤝👩🏻 संपर्क एवं कैलेंडर: बैच चयनित ईमेल से संपर्क जोड़ें / किसी संपर्क समूह को अलग-अलग समूहों में विभाजित करें / जन्मदिन अनुस्मारक हटाएँ ...
के ऊपर 100 सुविधाएँ आपके अन्वेषण की प्रतीक्षा करें! अधिक जानने के लिए यहां क्लिक करें।

