Microsoft Outlook में हस्ताक्षर कैसे आयात और निर्यात करें?
मान लीजिए कि आप कार्यस्थल पर एक नया कंप्यूटर बदलने जा रहे हैं। आम तौर पर इसके लिए हस्ताक्षर सहित नए कंप्यूटर में Microsoft Outlook को फिर से कॉन्फ़िगर करने की आवश्यकता होती है। एक-एक करके हस्ताक्षर बनाना कठिन होगा। दरअसल पुराने कंप्यूटर में आपके द्वारा बनाए गए लोगो, छवियों और हाइपरलिंक के साथ विशेष हस्ताक्षरों को आयात करने की एक तरकीब है। हम आपको दिखाएंगे कि माइक्रोसॉफ्ट आउटलुक में विशेष हस्ताक्षरों को आसानी से कैसे आयात और निर्यात किया जाए।
माइक्रोसॉफ्ट आउटलुक से हस्ताक्षर निर्यात करें
Microsoft Outlook में हस्ताक्षर नामक फ़ोल्डर में स्थित होते हैं हस्ताक्षर. इस फ़ोल्डर को खोलें, और आप हस्ताक्षरों को आसानी से कॉपी या काट सकते हैं।
1. एक फ़ोल्डर खोलें, और दर्ज करें %userprofile%\AppData\Roaming\Microsoft\Signatures शीर्ष पर पता बॉक्स में, और फिर दबाएँ दर्ज चाबी। निम्नलिखित स्क्रीन शॉट देखें:

हस्ताक्षर फ़ोल्डर में, आप देखेंगे कि प्रत्येक हस्ताक्षर तीन फ़ाइलों और एक फ़ोल्डर से मेल खाता है: एक HTML दस्तावेज़, एक रिच टेक्स्ट फ़ॉर्मेट दस्तावेज़, एक टेक्स्ट दस्तावेज़ और एक फ़ाइल फ़ोल्डर। निम्नलिखित स्क्रीन शॉट देखें.

2. कृपया हस्ताक्षर फ़ोल्डर में चयन और कॉपी करें या काटें संबंधित तीन दस्तावेज़ और प्रत्येक हस्ताक्षर का एक फ़ाइल फ़ोल्डर जिसे आप निर्यात करेंगे।
3. कॉपी किए गए दस्तावेज़ों और फ़ोल्डरों को एक गंतव्य फ़ोल्डर में चिपकाएँ, आप इसे आसानी से ढूंढ सकते हैं।
आउटलुक में विषय या हस्ताक्षर में स्वचालित रूप से टेक्स्ट और वर्तमान डेटाटाइम/टाइमस्टैम्प/टाइमज़ोन जोड़ें
आउटलुक के लिए कुटूल्स द्वारा प्रदान किया गया।

Microsoft Outlook में हस्ताक्षर आयात करें
यह अनुभाग आपको दिखाएगा कि आसानी से अपने Microsoft Outlook में हस्ताक्षर कैसे आयात करें।
1. एक फ़ोल्डर खोलें, और दर्ज करें %userprofile%\AppData\Roaming\Microsoft\Signatures शीर्ष पर पता बॉक्स में, और फिर दबाएँ दर्ज चाबी। निम्नलिखित स्क्रीन शॉट देखें:

2. उन हस्ताक्षरों की प्रतिलिपि बनाएँ जिन्हें आपने पहले निर्यात किया था।
नोट: प्रत्येक हस्ताक्षर में तीन दस्तावेज़ और एक फ़ाइल फ़ोल्डर शामिल है।
3. निर्यातित हस्ताक्षरों को हस्ताक्षर फ़ोल्डर में चिपकाएँ:
A. हस्ताक्षर फ़ोल्डर में, रिक्त स्थान पर राइट क्लिक करें, और चुनें चिपकाएँ राइट-क्लिक मेनू में।
B. आप दबाकर पेस्ट कर सकते हैं कंट्रोल कुंजी और V कुंजी एक ही समय में
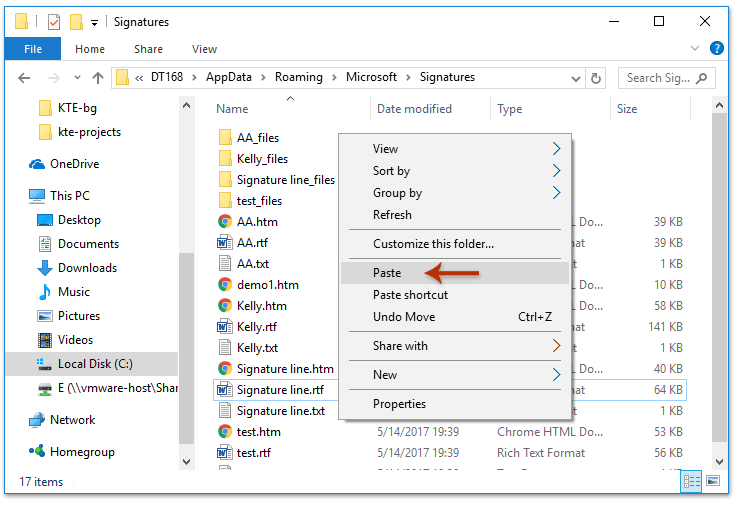
फिर माइक्रोसॉफ्ट आउटलुक में एक संदेश विंडो में जाएं, और क्लिक करने पर आप सभी आयातित हस्ताक्षर देखेंगे सम्मिलित करें > हस्ताक्षर संदेश विंडो में.

डेमो: आउटलुक हस्ताक्षर आयात और निर्यात करें
टिप: इस वीडियो में, कुटूल टैब द्वारा जोड़ा गया है आउटलुक के लिए कुटूल. यदि आपको इसकी आवश्यकता है, तो कृपया क्लिक करें यहाँ उत्पन्न करें बिना किसी सीमा के 60-दिन का निःशुल्क परीक्षण प्राप्त करने के लिए!
 संबंधित आलेख
संबंधित आलेख
आउटलुक में ईमेल में हस्ताक्षर में हाइपरलिंक कैसे जोड़ें?
सर्वोत्तम कार्यालय उत्पादकता उपकरण
आउटलुक के लिए कुटूल - आपके आउटलुक को सुपरचार्ज करने के लिए 100 से अधिक शक्तिशाली सुविधाएँ
🤖 एआई मेल सहायक: एआई जादू के साथ त्वरित प्रो ईमेल - प्रतिभाशाली उत्तरों के लिए एक-क्लिक, सही टोन, बहुभाषी महारत। ईमेलिंग को सहजता से रूपांतरित करें! ...
📧 ईमेल स्वचालन: कार्यालय से बाहर (POP और IMAP के लिए उपलब्ध) / ईमेल भेजने का शेड्यूल करें / ईमेल भेजते समय नियमों के अनुसार ऑटो सीसी/बीसीसी / स्वतः अग्रेषित (उन्नत नियम) / स्वतः ग्रीटिंग जोड़ें / बहु-प्राप्तकर्ता ईमेल को स्वचालित रूप से अलग-अलग संदेशों में विभाजित करें ...
📨 ईमेल प्रबंधन: आसानी से ईमेल याद रखें / विषयों और अन्य लोगों द्वारा घोटाले वाले ईमेल को ब्लॉक करें / डुप्लिकेट ईमेल हटाएँ / उन्नत खोज / फ़ोल्डरों को समेकित करें ...
📁 अनुलग्नक प्रो: बैच सहेजें / बैच अलग करना / बैच संपीड़न / ऑटो सहेजें / ऑटो डिटैच / ऑटो कंप्रेस ...
🌟 इंटरफ़ेस जादू: 😊अधिक सुंदर और शानदार इमोजी / टैब्ड व्यू के साथ अपनी आउटलुक उत्पादकता बढ़ाएँ / आउटलुक को बंद करने के बजाय छोटा करें ...
???? एक-क्लिक चमत्कार: आने वाले अनुलग्नकों के साथ सभी को उत्तर दें / फ़िशिंग-रोधी ईमेल / 🕘प्रेषक का समय क्षेत्र दिखाएं ...
👩🏼🤝👩🏻 संपर्क एवं कैलेंडर: बैच चयनित ईमेल से संपर्क जोड़ें / किसी संपर्क समूह को अलग-अलग समूहों में विभाजित करें / जन्मदिन अनुस्मारक हटाएँ ...
के ऊपर 100 सुविधाएँ आपके अन्वेषण की प्रतीक्षा करें! अधिक जानने के लिए यहां क्लिक करें।

