Excel में वैकल्पिक फ़िल्टर की गई पंक्तियों को शीघ्रता से शेड कैसे करें?
पठनीयता में सुधार करने के लिए, कुछ लोग एक्सेल में हर दूसरी पंक्ति पर शेडिंग रंग लागू कर सकते हैं। सशर्त स्वरूपण आपको इसे शीघ्रता से हल करने में मदद कर सकता है। अधिक विस्तृत जानकारी के लिए कृपया देखें: Excel में वैकल्पिक पंक्तियों को कैसे शेड करें?
लेकिन, यदि आपको एक्सेल में वैकल्पिक रूप से फ़िल्टर की गई पंक्तियों को शेड करने की आवश्यकता है, तो आप एक्सेल में फ़िल्टर की गई पंक्तियों पर शेडिंग रंग को निम्नानुसार तुरंत लागू कर सकते हैं:
सशर्त स्वरूपण के साथ फ़िल्टर की गई पंक्तियों को वैकल्पिक रूप से शेड करें
बहुत जटिल!
VBA कोड के साथ वैकल्पिक रूप से फ़िल्टर की गई पंक्तियों को शेड करें
उन्नत उपयोगकर्ताओं के लिए!
एक्सेल के लिए कुटूल के साथ वैकल्पिक रूप से फ़िल्टर की गई पंक्तियों को त्वरित रूप से शेड करें
सभी उपयोगकर्ताओं के लिए सरल, आसान!
 सशर्त स्वरूपण के साथ फ़िल्टर की गई पंक्तियों को वैकल्पिक रूप से शेड करें
सशर्त स्वरूपण के साथ फ़िल्टर की गई पंक्तियों को वैकल्पिक रूप से शेड करें
ऐसा करके, आपको दो प्रमुख कदम उठाने चाहिए:
ए: रेंज को वैकल्पिक रूप से शेड करें (चरण 1-चरण 5)
बी: आपको आवश्यक डेटा फ़िल्टर करें, शेडिंग स्वचालित रूप से बदल जाएगी (चरण 6-चरण 9)
1. वह रेंज चुनें जिसे आप शेड करना चाहते हैं। यदि फ़िल्टरिंग पहले से ही चल रही है, तो पूरी रेंज का चयन करने के लिए फ़िल्टर को हटाना सुनिश्चित करें। इस उदाहरण में, हम रेंज (A2:G25) का चयन करेंगे।

2। तब दबायें होम > सशर्त फॉर्मेटिंग > नए नियम, और एक नया प्रारूपण नियम संवाद बॉक्स दिखाई देगा।
3. और आखिरी विकल्प पर क्लिक करें यह निर्धारित करने के लिए कि कौन-से कक्ष स्वरूपित करने के लिए सूत्र का उपयोग करें in एक नियम प्रकार चुनें, और इस सूत्र को दर्ज करें "=MOD(कुल योग(3,$A$1:$A2),2)बॉक्स में.
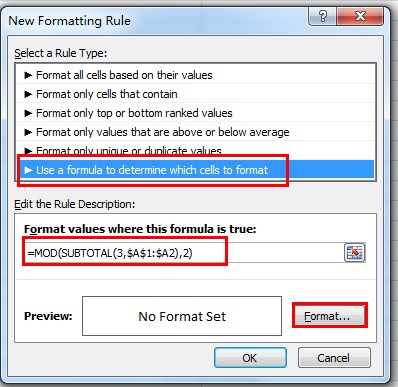
4। तब दबायें का गठन बटन, और ए प्रारूप प्रकोष्ठों डायलॉग बॉक्स पॉप आउट हो जाएगा. क्लिक भरना, और अपनी पसंद का रंग चुनें। स्क्रीनशॉट देखें:

5. और क्लिक करें OK, यह वापस आ जाएगा नया प्रारूपण नियम, और अब आप इसमें रंग देख सकते हैं पूर्वावलोकन डिब्बा। तब दबायें OK. और जो रेंज आपने चुनी है उसे बारी-बारी से शेड किया गया है।
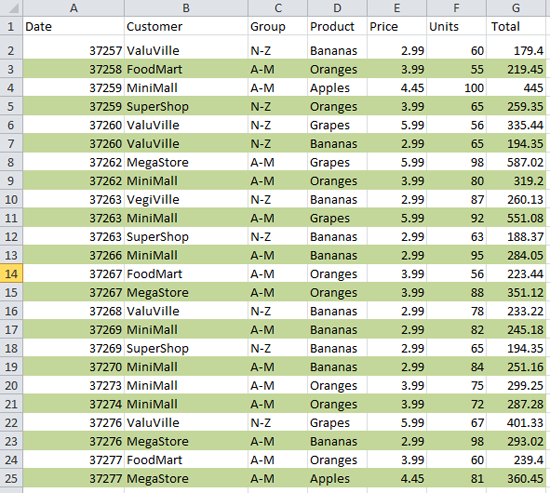
6. उपरोक्त चरण समाप्त हो गए हैं, अब आपको दिनांक फ़िल्टर करने की आवश्यकता है। क्लिक जानकारी > फ़िल्टर, एक्सेल कॉलम हेडर में ड्रॉप-डाउन तीर जोड़ देगा।
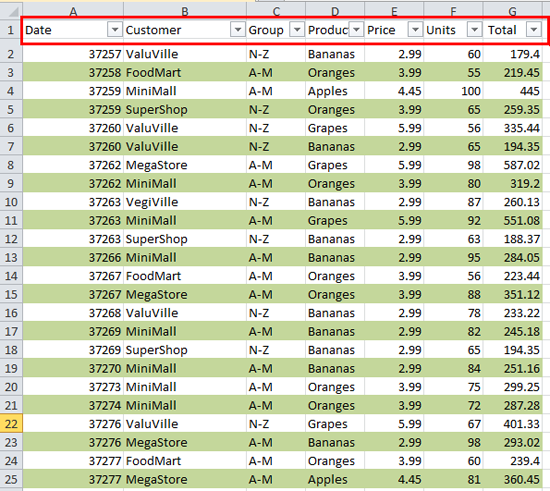
7. फिर आप अपने लिए आवश्यक मानदंड चुन सकते हैं। इस उदाहरण में, मैं ग्राहक का नाम फ़िल्टर करूँगा न्यूनतम. पर कर्सर रखें ग्राहक तीर नीचे छोड़ें और उस पर क्लिक करें, एक मेनू दिखाई देगा, चुनें पाठ फ़िल्टर > शामिल हैं... स्क्रीनशॉट देखें:

8. और ए ग्राहक ऑटोफ़िल्टर डायलॉग बॉक्स पॉप आउट हो जाएगा. प्रवेश करना न्यूनतम सम्मिलित बॉक्स में.

9. और फिर क्लिक करें OK. सभी फ़िल्टर की गई पंक्तियों को बारी-बारी से छायांकित किया गया है। स्क्रीनशॉट देखें:
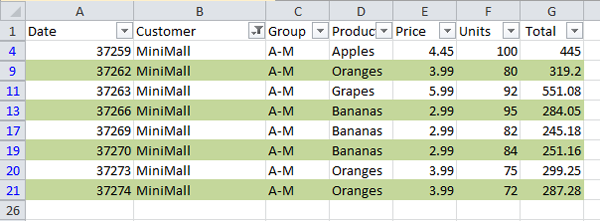
 VBA कोड के साथ वैकल्पिक रूप से फ़िल्टर की गई पंक्तियों को शेड करें
VBA कोड के साथ वैकल्पिक रूप से फ़िल्टर की गई पंक्तियों को शेड करें
पहली विधि कुछ जटिल है, और निम्नलिखित VBA कोड आपको फ़िल्टर की गई पंक्तियों को बारी-बारी से शेड करने में शीघ्रता से मदद कर सकता है।
मान लीजिए कि आपने डेटा फ़िल्टर कर दिया है, तो स्क्रीनशॉट देखें:
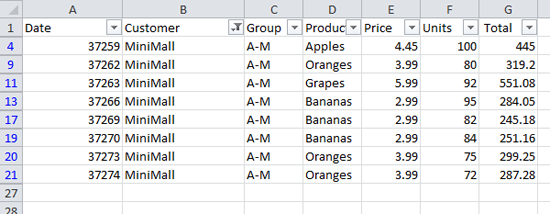
1। क्लिक करें डेवलपर>Visual Basic के, एक नया अनुप्रयोगों के लिए माइक्रोसॉफ्ट विज़ुअल बेसिक विंडो प्रदर्शित होगी, क्लिक करें सम्मिलित करें > मॉड्यूल, और मॉड्यूल में निम्नलिखित कोड इनपुट करें:
VBA: फ़िल्टर की गई पंक्तियों को बारी-बारी से छायांकित करना
Sub ShadeRows()
'Updateby20140529
Dim Rng As Range
Dim WorkRng As Range
Dim shadeIt As Boolean
shadeIt = True
xTitleId = "KutoolsforExcel"
Set WorkRng = Application.Selection
Set WorkRng = Application.InputBox("Range", xTitleId, WorkRng.Address, Type:=8)
For Each Rng In WorkRng.Rows
If Not Rng.EntireRow.Hidden Then
Rng.Interior.ColorIndex = _
IIf(shadeIt, 15, xlNone)
shadeIt = Not (shadeIt)
End If
Next
End Sub2। क्लिक करें ![]() कोड निष्पादित करने के लिए बटन, a KutoolsforExcel शेड के लिए एक श्रेणी का चयन करने के लिए संवाद आपके सामने प्रकट होता है। स्क्रीनशॉट देखें:
कोड निष्पादित करने के लिए बटन, a KutoolsforExcel शेड के लिए एक श्रेणी का चयन करने के लिए संवाद आपके सामने प्रकट होता है। स्क्रीनशॉट देखें:
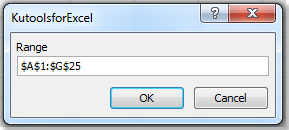
3। तब दबायें OK. और फ़िल्टर किए गए डेटा को वैकल्पिक रूप से छायांकित किया गया है। स्क्रीनशॉट देखें:

 एक्सेल के लिए कुटूल के साथ वैकल्पिक रूप से फ़िल्टर की गई पंक्तियों को त्वरित रूप से शेड करें
एक्सेल के लिए कुटूल के साथ वैकल्पिक रूप से फ़िल्टर की गई पंक्तियों को त्वरित रूप से शेड करें
एक्सेल के लिए कुटूल : 300 से अधिक उपयोगी एक्सेल ऐड-इन्स के साथ, 30 दिनों में बिना किसी सीमा के आज़माने के लिए निःशुल्क। अब समझे .
एक्सेल के लिए कुटूल के साथ, आप आसानी से और जल्दी से वैकल्पिक फ़िल्टर की गई पंक्तियों को शेड कर सकते हैं। आप इसे इन चरणों का पालन करके पूरा कर सकते हैं:
1. उस फ़िल्टर किए गए डेटा का चयन करें जिसे आप शेड करना चाहते हैं।
2। क्लिक करें कुटूल > प्रारूप उपकरण > वैकल्पिक पंक्ति छायांकन, स्क्रीनशॉट देखें:
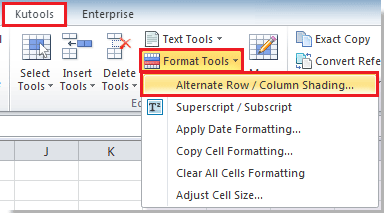
3. फिर जांचें पंक्तियाँ से विकल्प छाया प्रकार में वैकल्पिक पंक्ति/स्तंभ छायांकन संवाद बॉक्स, और उसमें से अपनी पसंद का एक रंग चुनें छाया रंग ड्रॉप-डाउन सूची, फिर जांचें सशर्त फॉर्मेटिंग से रंग विधि, अंत में से नंबर 1 चुनें प्रत्येक को छाया दें स्पिन बटन. स्क्रीनशॉट देखें:
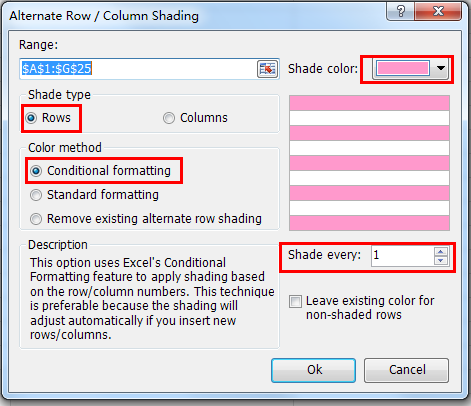
4. और फिर क्लिक करें OK. फ़िल्टर किए गए डेटा को वैकल्पिक रूप से शेड किया गया है। स्क्रीनशॉट देखें:
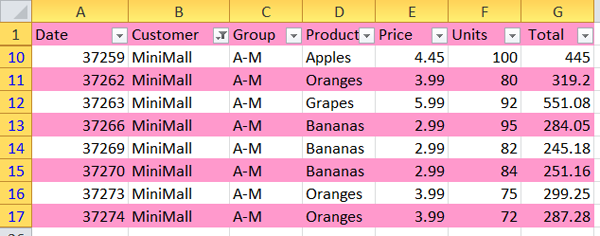
सर्वोत्तम कार्यालय उत्पादकता उपकरण
एक्सेल के लिए कुटूल के साथ अपने एक्सेल कौशल को सुपरचार्ज करें, और पहले जैसी दक्षता का अनुभव करें। एक्सेल के लिए कुटूल उत्पादकता बढ़ाने और समय बचाने के लिए 300 से अधिक उन्नत सुविधाएँ प्रदान करता है। वह सुविधा प्राप्त करने के लिए यहां क्लिक करें जिसकी आपको सबसे अधिक आवश्यकता है...

ऑफिस टैब ऑफिस में टैब्ड इंटरफ़ेस लाता है, और आपके काम को बहुत आसान बनाता है
- Word, Excel, PowerPoint में टैब्ड संपादन और रीडिंग सक्षम करें, प्रकाशक, एक्सेस, विसियो और प्रोजेक्ट।
- नई विंडो के बजाय एक ही विंडो के नए टैब में एकाधिक दस्तावेज़ खोलें और बनाएं।
- आपकी उत्पादकता 50% बढ़ जाती है, और आपके लिए हर दिन सैकड़ों माउस क्लिक कम हो जाते हैं!

