एक्सेल में सेल सामग्री को जल्दी से कैसे छिपाएं?
जब हम वर्कशीट संचालित करते हैं, तो कभी-कभी कुछ महत्वपूर्ण डेटा होते हैं जिन्हें आप नहीं चाहते कि अन्य लोग देखें। इस मामले में, आपको कुछ सेल सामग्री को अदृश्य होने के लिए सेट करने की आवश्यकता हो सकती है। एक्सेल में सेल सामग्री को छिपाने के लिए कृपया निम्नलिखित चरण लागू करें।

सेल फ़ॉर्मेट सुविधा के साथ सेल सामग्री छिपाएँ
यादृच्छिक स्ट्रिंग्स द्वारा सेल सामग्री छिपाएँ
Excel में फ़ॉर्मूला बार में सेल सामग्री/मान/सूत्रों को आसानी से छिपाएँ
सेल में मान दिखाने के लिए लेकिन फॉर्मूला बार में मान या सूत्र संदर्भ छिपाने के लिए, जैसा कि नीचे स्क्रीनशॉट में दिखाया गया है, आप एक्सेल के लिए कुटूल लागू कर सकते हैं सूत्र छिपाएँ निर्दिष्ट कोशिकाओं को छिपे हुए रूप में प्रारूपित करने और फिर वर्तमान वर्कशीट की सुरक्षा करने की उपयोगिता।
सेल फ़ॉर्मेट सुविधा के साथ सेल सामग्री छिपाएँ
1. उस रेंज सेल का चयन करें जिसे आप सेल मान छिपाना चाहते हैं।
2। तब दबायें होम > का गठन > प्रारूप प्रकोष्ठों..., स्क्रीनशॉट देखें:

3. और ए प्रारूप प्रकोष्ठों डायलॉग बॉक्स प्रदर्शित होगा, क्लिक करें नंबर शीर्ष रिबन पर, और फिर क्लिक करें रिवाज में वर्ग सूची, में प्रकार बॉक्स, कृपया दर्ज करें ";;;" (तीन अर्धविराम)। स्क्रीनशॉट देखें:

4। तब दबायें OK. और आपके द्वारा चयनित सेल सामग्री छिपा दी गई है।
नोट्स: 1. चयनित सेल वर्कशीट पर रिक्त दिखाई देते हैं, लेकिन यदि आप किसी एक सेल पर क्लिक करते हैं तो फॉर्मूला बार में एक मान दिखाई देता है।
2. जब आप उन्हें चुनते हैं और हटाते हैं तो छिपे हुए सेल मानों को हटाया जा सकता है। और इन्हें बदला भी जा सकता है.
यदि आप छुपे हुए मान प्रदर्शित करना चाहते हैं, तो क्लिक करें सामान्य जानकारी में वर्ग डिफ़ॉल्ट संख्या प्रारूप लागू करने के लिए सूची।
आप देख सकते हैं कि आपने सेल सामग्री को छिपा दिया है, लेकिन जब आप इन कोशिकाओं पर क्लिक करेंगे तो सेल सामग्री सूत्र पट्टी में प्रदर्शित होगी। लेकिन कुछ उपयोगकर्ता दूसरों को सेल और फॉर्मूला बार दोनों से सेल सामग्री देखने से रोकना चाहते हैं, इसे कैसे करें? निम्नलिखित विधि इस समस्या को आसानी से हल कर देगी।
यादृच्छिक स्ट्रिंग्स द्वारा त्वरित रूप से सेल सामग्री छिपाएँ
सेल सामग्री को छिपाने और चयनित सेल में नोटिंग प्रदर्शित करने के अलावा, हम एक्सेल के लिए कुटूल के साथ सेल सामग्री को छिपा भी सकते हैं और यादृच्छिक रूप से स्ट्रिंग प्रदर्शित कर सकते हैं। कोशिकाओं को एन्क्रिप्ट करें उपयोगिता।
एक्सेल के लिए कुटूल - एक्सेल के लिए 300 से अधिक आवश्यक उपकरणों से भरा हुआ। बिना किसी क्रेडिट कार्ड की आवश्यकता के पूर्ण-विशेषताओं वाले 30-दिवसीय निःशुल्क परीक्षण का आनंद लें! अभी डाउनलोड करो!
1. उन कक्षों का चयन करें जिनकी सामग्री आप छिपाएंगे, और क्लिक करें उद्यम > कोशिकाओं को एन्क्रिप्ट करें.

2. पॉप अप होने वाले एन्क्रिप्ट सेल डायलॉग बॉक्स में दोनों में पासवर्ड टाइप करें पासवर्ड बॉक्स और पुष्टि करें बॉक्स, और फिर क्लिक करें Ok बटन.
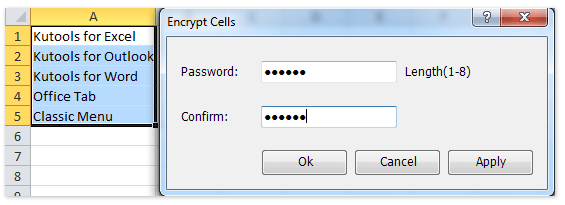
फिर आप देखेंगे कि चयनित श्रेणी में सभी सेल सामग्री को यादृच्छिक स्ट्रिंग्स द्वारा प्रतिस्थापित कर दिया गया है। नीचे स्क्रीन शॉट देखें:
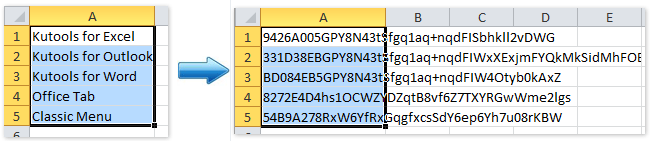
एक्सेल के लिए कुटूल - 300 से अधिक आवश्यक उपकरणों के साथ सुपरचार्ज एक्सेल। बिना किसी क्रेडिट कार्ड की आवश्यकता के पूर्ण-विशेषताओं वाले 30-दिवसीय निःशुल्क परीक्षण का आनंद लें! अब समझे
टिप्पणियाँ:
(1) छुपे हुए सेल सामग्री वाले सेल पर क्लिक करते समय, आप फॉर्मूला बार में सेल सामग्री को भी नहीं देख पाएंगे।
(2) आप इन सेलों को चुनकर, क्लिक करके छिपी हुई सेलों की सामग्री को पुनर्स्थापित कर सकते हैं उद्यम > डिक्रिप्ट सेल, और अपना निर्दिष्ट पासवर्ड दर्ज करें।
डेमो: एक्सेल में यादृच्छिक स्ट्रिंग्स द्वारा सेल सामग्री छुपाएं
एक्सेल में एक या एकाधिक शीट टैब को छिपाने/उघाड़ने के लिए एक क्लिक
एक्सेल के लिए कुटूल एक्सेल उपयोगकर्ताओं के लिए छुपे हुए शीट टैब को तुरंत टॉगल करने, शीट टैब को छिपाने, या एक्सेल में छिपे हुए शीट टैब को प्रदर्शित करने के लिए कई उपयोगी उपयोगिताएँ प्रदान करता है।
(1) कुटूल > कार्यपत्रक: एक्सेल में दृश्यमान या अदृश्य होने के लिए सभी छिपे हुए शीट टैब को टॉगल करने के लिए एक क्लिक;
(2) कुटूल > दिखाएं / छुपाएं > अचयनित शीट छिपाएँ: एक्सेल में सक्रिय एक (या चयनित) को छोड़कर सभी शीट टैब को छिपाने के लिए एक क्लिक;
(3) कुटूल > दिखाएं / छुपाएं > सभी पत्रक उजागर करें: एक्सेल में सभी छिपे हुए शीट टैब प्रदर्शित करने के लिए एक क्लिक।
सर्वोत्तम कार्यालय उत्पादकता उपकरण
एक्सेल के लिए कुटूल के साथ अपने एक्सेल कौशल को सुपरचार्ज करें, और पहले जैसी दक्षता का अनुभव करें। एक्सेल के लिए कुटूल उत्पादकता बढ़ाने और समय बचाने के लिए 300 से अधिक उन्नत सुविधाएँ प्रदान करता है। वह सुविधा प्राप्त करने के लिए यहां क्लिक करें जिसकी आपको सबसे अधिक आवश्यकता है...

ऑफिस टैब ऑफिस में टैब्ड इंटरफ़ेस लाता है, और आपके काम को बहुत आसान बनाता है
- Word, Excel, PowerPoint में टैब्ड संपादन और रीडिंग सक्षम करें, प्रकाशक, एक्सेस, विसियो और प्रोजेक्ट।
- नई विंडो के बजाय एक ही विंडो के नए टैब में एकाधिक दस्तावेज़ खोलें और बनाएं।
- आपकी उत्पादकता 50% बढ़ जाती है, और आपके लिए हर दिन सैकड़ों माउस क्लिक कम हो जाते हैं!


