Excel में हेडर, फ़ूटर और हेडर चित्र कैसे डालें और हटाएँ?
क्या आपको मुद्रित कार्यपुस्तिका में पृष्ठ संख्या के साथ-साथ लेखक का नाम, वर्तमान तिथि और फ़ाइल नाम डालने की आवश्यकता है? माइक्रोसॉफ्ट एक्सेल अगुआ पुछल्ला कमांड आपको प्रत्येक मुद्रित पृष्ठ के ऊपर या नीचे शीर्ष लेख या पाद लेख में जानकारी आसानी से दिखाने में मदद कर सकता है। और आप हेडर में कुछ छवियां भी जोड़ सकते हैं, जैसे आपकी कंपनी का लोगो, आदि।
हेडर और फुटर टूल्स के साथ हेडर और फुटर डालें
शीर्षलेख और पादलेख के रूप में कार्यपुस्तिका जानकारी (कार्यपुस्तिका नाम, कार्यपत्रक नाम, उपयोगकर्ता नाम, आदि) डालें
शीर्ष लेख या पाद लेख में चित्र या लोगो डालें
किसी भी प्रकार के शीर्षलेख या पादलेख को हटा दें
एक्सेल में सेल में आसानी से कई तस्वीरें/छवियां डालें
सामान्यतः एक्सेल में सेलों के ऊपर चित्र डाले जाते हैं। लेकिन एक्सेल के लिए कुटूल तस्वीरें आयात करें उपयोगिता एक्सेल उपयोगकर्ताओं को प्रत्येक चित्र/छवि को एक सेल में सम्मिलित करने में मदद कर सकती है जैसा कि नीचे स्क्रीनशॉट में दिखाया गया है।
हेडर और फुटर टूल्स के साथ हेडर और फुटर डालें
एक्सेल में हेडर और फुटर को आसानी से डालने के लिए आप इन चरणों का पालन कर सकते हैं।
1। क्लिक करें सम्मिलित करें > अगुआ पुछल्ला को सक्रिय करने के लिए शीर्षलेख और पाद लेख उपकरण रिबन में.

2. हेडर और फ़ुटर टूल्स के अंतर्गत डिज़ाइन टैब पर जाएं, और फिर अपनी ज़रूरत के किसी भी प्रकार के हेडर या फ़ूटर विज्ञापन का चयन करें। हमारे मामले में, हम क्लिक करते हैं डिज़ाइन > हैडर > गोपनीय, 1/11/2016, पृष्ठ 1. स्क्रीनशॉट देखें:

नोट: आप अपनी आवश्यकतानुसार हेडर बॉक्स या फ़ुटर बॉक्स में कस्टम हेडर या फ़ूटर भी टाइप कर सकते हैं। स्क्रीनशॉट देखें:

शीर्षलेख और पादलेख के रूप में कार्यपुस्तिका जानकारी (कार्यपुस्तिका नाम, कार्यपत्रक नाम, उपयोगकर्ता नाम, आदि) डालें
यदि आपके पास Excel के लिए Kutools स्थापित है, तो आप वर्तमान कार्यपुस्तिका की जानकारी को शीर्षलेख या पादलेख के रूप में आसानी से सम्मिलित कर सकते हैं, जैसे कार्यपुस्तिका का नाम, शीट का नाम, कार्यपुस्तिका का बचत पथ, उपयोगकर्ता नाम, आदि। कृपया निम्नानुसार करें:
एक्सेल के लिए कुटूल - एक्सेल के लिए 300 से अधिक आवश्यक उपकरणों से भरा हुआ। बिना किसी क्रेडिट कार्ड की आवश्यकता के पूर्ण-विशेषताओं वाले 30-दिवसीय निःशुल्क परीक्षण का आनंद लें! अभी डाउनलोड करो!
1। क्लिक करें उद्यम > कार्यपुस्तिका > कार्यपुस्तिका जानकारी सम्मिलित करें.
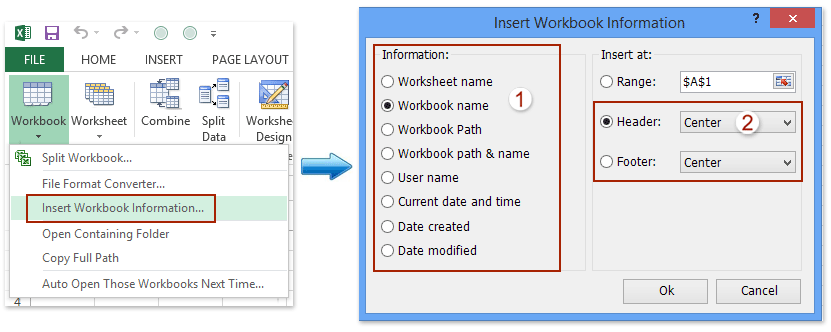
2. आरंभिक कार्यपुस्तिका सूचना सम्मिलित करें संवाद बॉक्स में, कृपया वर्तमान कार्यपुस्तिका की किसी एक जानकारी की जाँच करें जानकारी अनुभाग, जाँच करें हैडर or पाद विकल्प और निर्दिष्ट और शीर्ष लेख/पाद लेख स्थिति, और क्लिक करें Ok बटन। ऊपर स्क्रीनशॉट देखें:
और अब निर्दिष्ट कार्यपुस्तिका जानकारी तुरंत शीर्ष लेख या पाद लेख के रूप में डाली जाती है।
एक्सेल के लिए कुटूल - 300 से अधिक आवश्यक उपकरणों के साथ सुपरचार्ज एक्सेल। बिना किसी क्रेडिट कार्ड की आवश्यकता के पूर्ण-विशेषताओं वाले 30-दिवसीय निःशुल्क परीक्षण का आनंद लें! अब समझे
शीर्ष लेख या पाद लेख में चित्र या लोगो डालें
कभी-कभी आप प्रत्येक मुद्रित पृष्ठ में वर्कशीट के शीर्ष पर कुछ छवियां प्रदर्शित करना चाहते हैं, जैसे कंपनी का लोगो, या अन्य। आप इसे निम्नलिखित चरणों से कर सकते हैं:
1। क्लिक करें सम्मिलित करें > अगुआ पुछल्ला हेडर और फ़ुटर टूल्स को सक्रिय करने के लिए।
2. शीर्ष लेख अनुभाग या पाद लेख अनुभाग में स्थिति का चयन करें, और क्लिक करें डिज़ाइन > चित्र. स्क्रीनशॉट देखें:

2. अब इन्सर्ट पिक्चर्स सामने आती है, कृपया अपनी आवश्यकतानुसार चित्र स्रोत का चयन करें। हमारे उदाहरण में, हम चुनते हैं एक फ़ाइल से विकल्प और क्लिक करें ब्राउज बटन। स्क्रीनशॉट देखें:

नोट: यदि आप Excel 2010 या पुराने संस्करण का उपयोग कर रहे हैं, तो यह संवाद बॉक्स बाहर नहीं आएगा। कृपया इस चरण को छोड़ दें.
3. चित्र सम्मिलित करें संवाद बॉक्स में, कृपया उस निर्दिष्ट लोगो या छवि को खोजें और चुनें जिसे आप शीर्षलेख या पादलेख के रूप में सम्मिलित करेंगे, और सम्मिलित करें बटन पर क्लिक करें। स्क्रीनशॉट देखें:

4. और अब &[Picture] की टेक्स्ट स्ट्रिंग को हेडर या फ़ुटर में डाला गया है। सक्रिय वर्कशीट में किसी भी सेल पर क्लिक करें, और आप देखेंगे कि लोगो या छवि को हेडर या फ़ुटर के रूप में डाला गया है। स्क्रीनशॉट देखें:

नोट: चित्र शीर्षलेख/पादलेख डालने के बाद, आप चित्र शीर्षलेख या पादलेख का चयन करके, क्लिक करके इसे प्रारूपित कर सकते हैं डिज़ाइन > का गठन चित्र, और फिर फ़ॉर्मेट चित्र संवाद बॉक्स में फ़ॉर्मेट करना। स्क्रीनशॉट देखें:
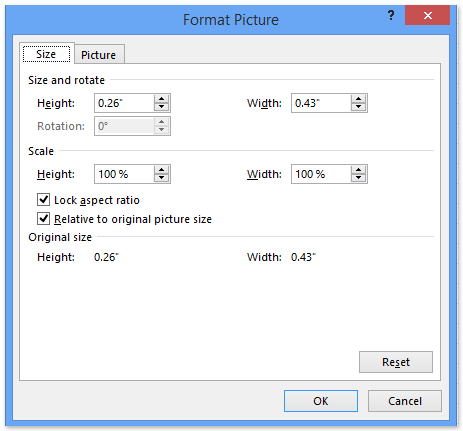
किसी भी प्रकार के शीर्षलेख या पादलेख को हटा दें
यदि आप वर्कशीट से हेडर को हटाना चाहते हैं, तो आप कर्सर को उस स्थान पर रख सकते हैं जहां हेडर/फुटर डाला गया है, और क्लिक करें डिज़ाइन > हैडर (या पाद)> कोई नहीं के अंतर्गत शीर्षलेख और पाद लेख उपकरण. फ़ुटर को हटाने से भी ऐसा ही होता है।
डेमो: कार्यपुस्तिका जानकारी को शीर्षलेख और पादलेख के रूप में सम्मिलित करें
सर्वोत्तम कार्यालय उत्पादकता उपकरण
एक्सेल के लिए कुटूल के साथ अपने एक्सेल कौशल को सुपरचार्ज करें, और पहले जैसी दक्षता का अनुभव करें। एक्सेल के लिए कुटूल उत्पादकता बढ़ाने और समय बचाने के लिए 300 से अधिक उन्नत सुविधाएँ प्रदान करता है। वह सुविधा प्राप्त करने के लिए यहां क्लिक करें जिसकी आपको सबसे अधिक आवश्यकता है...

ऑफिस टैब ऑफिस में टैब्ड इंटरफ़ेस लाता है, और आपके काम को बहुत आसान बनाता है
- Word, Excel, PowerPoint में टैब्ड संपादन और रीडिंग सक्षम करें, प्रकाशक, एक्सेस, विसियो और प्रोजेक्ट।
- नई विंडो के बजाय एक ही विंडो के नए टैब में एकाधिक दस्तावेज़ खोलें और बनाएं।
- आपकी उत्पादकता 50% बढ़ जाती है, और आपके लिए हर दिन सैकड़ों माउस क्लिक कम हो जाते हैं!

