Excel में नई कस्टम सूचियाँ शीघ्रता से कैसे बनाएं और भरें?
आम तौर पर हम एक्सेल में कस्टम सूची के साथ डेटा को सॉर्ट कर सकते हैं या रिक्त सेल भर सकते हैं। हालाँकि, केवल चार प्रकार की अंतर्निहित कस्टम सूची हैं: सप्ताह का दिन और वर्ष का महीना, जैसे कि सूर्य, सोम, मंगल, बुध, गुरु, शुक्र, शनि, आदि। कभी-कभी आप इसके लिए कुछ विशिष्ट सामग्री का उपयोग कर सकते हैं एक्सेल में कई बार, लेकिन कस्टम सूची का उपयोग किए बिना आपको इसे बार-बार पुनः दर्ज करना पड़ सकता है। दरअसल, आप एक्सेल में इन सामग्रियों की एक कस्टम सूची बना सकते हैं, और फिर आप उसी सामग्री को दोबारा टाइप किए बिना एक्सेल में किसी भी समय कस्टम सूची का तुरंत उपयोग कर सकते हैं।
Excel में निर्मित कस्टम सूचियों के साथ नई कस्टम सूचियाँ बनाएँ और भरें
नई कस्टम सूचियाँ क्षैतिज या लंबवत रूप से बनाएं और भरें
डुप्लिकेट के बिना यादृच्छिक रूप से नई कस्टम सूचियाँ बनाएं और भरें
एक्सेल में डुप्लिकेट के बिना एक नई कस्टम सूची जल्दी से बनाएं और बेतरतीब ढंग से भरें
यदि आपने एक्सेल के साथ एक नई कस्टम सूची बनाई है कस्टम सूचियां संपादित करें सुविधा, आप इस कस्टम सूची को केवल उसके मूल क्रम में लंबवत या क्षैतिज रूप से भर सकते हैं। लेकिन, Excel के लिए Kutools के साथ यादृच्छिक डेटा डालें उपयोगिता, आप आसानी से एक कस्टम सूची के रूप में सेल डेटा की एक श्रृंखला जोड़ सकते हैं, और इस कस्टम सूची को यादृच्छिक रूप से किसी अन्य श्रेणी में आसानी से भर सकते हैं।
Excel में निर्मित कस्टम सूचियों के साथ नई कस्टम सूचियाँ बनाएँ और भरें
आप एक नई कस्टम सूची बनाने के लिए एक्सेल की कस्टम सूची सुविधा को लागू कर सकते हैं, और फिर नई कस्टम सूची को अपनी आवश्यकता के अनुसार क्षैतिज या लंबवत रूप से आसानी से भर सकते हैं। कृपया इस प्रकार करें:
1। क्लिक करें पट्टिका > ऑप्शंस एक्सेल विकल्प संवाद बॉक्स खोलने के लिए।
2. में एक्सेल विकल्प संवाद बॉक्स पर क्लिक करें उन्नत बाएँ बार पर बटन, स्क्रॉल करें सामान्य जानकारी अनुभाग और क्लिक करें कस्टम सूची संपादित करें बटन। स्क्रीनशॉट देखें:
नोट: यदि आप Excel 2007 का उपयोग कर रहे हैं, तो कृपया क्लिक करें कार्यालय बटन > एक्सेल विकल्प > लोकप्रिय, और फिर आपको मिल जाएगा कस्टम सूचियां संपादित करें में बटन एक्सेल के साथ काम करने के लिए शीर्ष विकल्प अनुभाग।


3. में ऑप्शंस संवाद बॉक्स, कृपया चुनें नई सूची में आइटम कस्टम सूचियाँ डिब्बा; कस्टम सूची के प्रत्येक आइटम को इसमें टाइप करें सूची प्रविष्टियां बॉक्स, और क्लिक करें बटन। बाएँ स्क्रीनशॉट देखें:
टिप्पणियाँ:
(1) आपको अलग किए गए मानों की सूची टाइप करनी होगी दर्ज बटन या अल्पविराम.
(2) यदि मान वर्तमान कार्यपुस्तिका में मौजूद हैं, तो आप क्लिक कर सकते हैं ![]() ब्राउज के पीछे बटन कक्षों से सूची आयात करें कक्षों का चयन करने के लिए बॉक्स पर क्लिक करें और क्लिक करें आयात बटन.
ब्राउज के पीछे बटन कक्षों से सूची आयात करें कक्षों का चयन करने के लिए बॉक्स पर क्लिक करें और क्लिक करें आयात बटन.
4। क्लिक करें OK सभी संवाद बक्सों में बटन. और आपकी कस्टम सूची बनाई गई है, इसलिए जब आप अपनी सूची का पहला मान दर्ज करते हैं, और फिर भरण हैंडल को उस सेल पर खींचते हैं जिसे आप भरना चाहते हैं, तो आपके कस्टम सूची मान क्रम में कोशिकाओं में भरे जाएंगे। आप मानों को लंबवत या क्षैतिज रूप से भर सकते हैं।
नई कस्टम सूचियाँ क्षैतिज या लंबवत रूप से बनाएं और भरें
उपरोक्त विधि के साथ, आपको पहले मान दर्ज करना होगा और फिर कोशिकाओं को भरने के लिए भरण हैंडल को खींचना होगा, लेकिन यहां, मैं आपके लिए एक त्वरित टूल पेश करता हूं। साथ एक्सेल के लिए कुटूलहै कस्टम सूचियाँ भरें उपयोगिता, आप अपनी स्वयं की कस्टम सूची बना सकते हैं और पहले मान को इनपुट किए बिना चयनित श्रेणी में मानों को लंबवत या क्षैतिज रूप से भर सकते हैं।
एक्सेल के लिए कुटूल - एक्सेल के लिए 300 से अधिक आवश्यक उपकरणों से भरा हुआ। बिना किसी क्रेडिट कार्ड की आवश्यकता के पूर्ण-विशेषताओं वाले 30-दिवसीय निःशुल्क परीक्षण का आनंद लें! अभी डाउनलोड करो!
1। क्लिक करें कुटूल > उपकरण सम्मिलित करें > कस्टम सूचियाँ भरें, और उसके बाद क्लिक करें सूची संपादित करें आरंभिक कस्टम सूचियाँ भरें संवाद बॉक्स में बटन। स्क्रीनशॉट देखें:

2. अब खुलने वाले विकल्प संवाद बॉक्स में, कृपया चयन करें नई सूची में आइटम कस्टम सूचियाँ डिब्बा; कस्टम सूची के प्रत्येक आइटम को इसमें टाइप करें सूची प्रविष्टियां बॉक्स, और फिर क्लिक करें बटन और OK क्रमिक रूप से बटन. स्क्रीनशॉट देखें:

टिप्पणियाँ:
(1) आपको अलग किए गए मानों की सूची टाइप करनी होगी दर्ज बटन या अल्पविराम.
(2) यदि मान वर्तमान कार्यपुस्तिका में मौजूद हैं, तो आप क्लिक कर सकते हैं ![]() ब्राउज के पीछे बटन कक्षों से सूची आयात करें कक्षों का चयन करने के लिए बॉक्स पर क्लिक करें और क्लिक करें आयात बटन.
ब्राउज के पीछे बटन कक्षों से सूची आयात करें कक्षों का चयन करने के लिए बॉक्स पर क्लिक करें और क्लिक करें आयात बटन.
3. अब आप कस्टम सूचियाँ भरें संवाद बॉक्स पर वापस आएँ, कृपया नीचे दिए अनुसार कार्य करें:
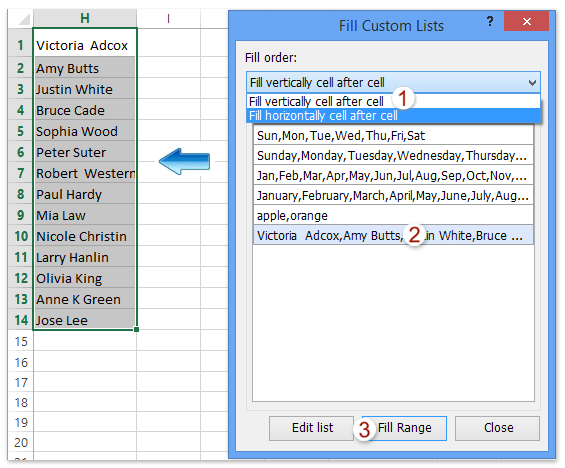
(1) गंतव्य श्रेणी के पहले सेल का चयन करें जहां आप यादृच्छिक रूप से नई कस्टम सूची भरेंगे;
(2) कस्टम सूचियाँ भरें संवाद बॉक्स में, कृपया चुनें सेल दर सेल लंबवत रूप से भरें विकल्प या सेल दर सेल क्षैतिज रूप से भरें से विकल्प ऑर्डर भरें ड्रॉप डाउन सूची;
(3) नई कस्टम सूची को हाइलाइट करने के लिए क्लिक करें;
(4) क्लिक करें रेंज भरें बटन.
और फिर नई कस्टम सूची गंतव्य श्रेणी में लंबवत या क्षैतिज रूप से भरी जाती है जैसा कि आपने कॉन्फ़िगर किया है बाएं स्क्रीनशॉट देखें:
एक्सेल के लिए कुटूल - 300 से अधिक आवश्यक उपकरणों के साथ सुपरचार्ज एक्सेल। बिना किसी क्रेडिट कार्ड की आवश्यकता के पूर्ण-विशेषताओं वाले 30-दिवसीय निःशुल्क परीक्षण का आनंद लें! अब समझे
डुप्लिकेट के बिना नई कस्टम सूचियाँ बनाएं और यादृच्छिक रूप से भरें
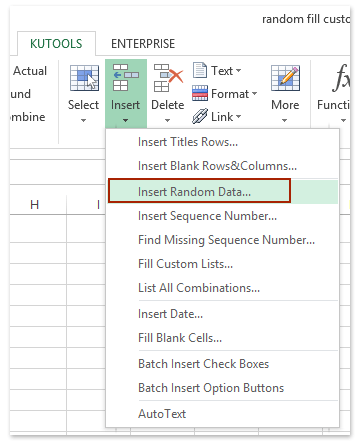
एक कस्टम सूची बनाने और फिर सूची को सामान्य रूप से भरने के अलावा, कुटूल फॉर एक्सेल की इंसर्ट रैंडम डेटा उपयोगिता एक्सेल उपयोगकर्ताओं को एक और समाधान प्रदान करती है: एक्सेल सेल डेटा से एक कस्टम सूची बनाएं, और फिर यादृच्छिक रूप से नई कस्टम सूची को दूसरे कॉलम में आसानी से भरें।
एक्सेल के लिए कुटूल - एक्सेल के लिए 300 से अधिक आवश्यक उपकरणों से भरा हुआ। बिना किसी क्रेडिट कार्ड की आवश्यकता के पूर्ण-विशेषताओं वाले 30-दिवसीय निःशुल्क परीक्षण का आनंद लें! अभी डाउनलोड करो!
1। क्लिक करें कुटूल > सम्मिलित करें > यादृच्छिक डेटा डालें. बाएँ स्क्रीनशॉट देखें:
2. आरंभिक रैंडम डेटा सम्मिलित करें संवाद बॉक्स में, कृपया क्लिक करें ![]() पर बटन कस्टम सूची टैब; अगले पॉपिंग अप कुटूल्स फॉर एक्सेल डायलॉग बॉक्स में, कृपया क्लिक करें
पर बटन कस्टम सूची टैब; अगले पॉपिंग अप कुटूल्स फॉर एक्सेल डायलॉग बॉक्स में, कृपया क्लिक करें ![]() ब्राउज बटन; और एक्सेल संवाद बॉक्स के लिए दूसरे कुटूल में, कृपया उन कक्षों की सूची का चयन करें जिन्हें आप एक कस्टम सूची के रूप में बनाएंगे, और क्लिक करें OK > OK बटन। नीचे स्क्रीनशॉट देखें:
ब्राउज बटन; और एक्सेल संवाद बॉक्स के लिए दूसरे कुटूल में, कृपया उन कक्षों की सूची का चयन करें जिन्हें आप एक कस्टम सूची के रूप में बनाएंगे, और क्लिक करें OK > OK बटन। नीचे स्क्रीनशॉट देखें:
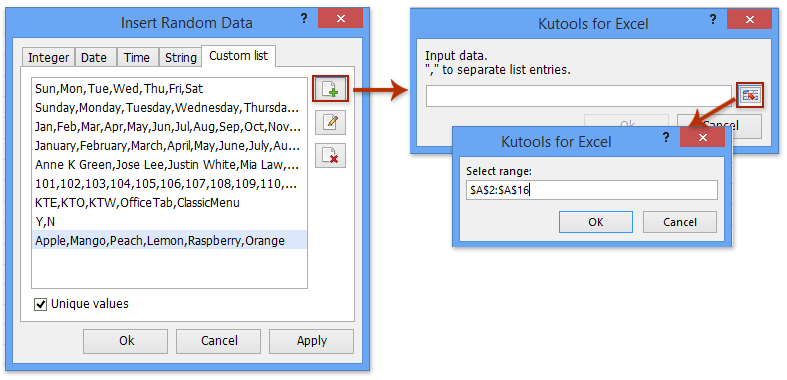
और अब आप चयनित नई कस्टम सूची के साथ रैंडम डेटा सम्मिलित करें संवाद बॉक्स पर वापस आएँ।
3. कृपया उस श्रेणी का चयन करें जहां आप इस नई कस्टम सूची को यादृच्छिक रूप से भरेंगे, जांचें अद्वितीय मूल्य विकल्प और क्लिक करें Ok रैंडम डेटा सम्मिलित करें संवाद बॉक्स में क्रमिक रूप से बटन। स्क्रीनशॉट देखें:

एक्सेल के लिए कुटूल - 300 से अधिक आवश्यक उपकरणों के साथ सुपरचार्ज एक्सेल। बिना किसी क्रेडिट कार्ड की आवश्यकता के पूर्ण-विशेषताओं वाले 30-दिवसीय निःशुल्क परीक्षण का आनंद लें! अब समझे
डेमो: नई कस्टम सूचियाँ बनाएँ और भरें
सर्वोत्तम कार्यालय उत्पादकता उपकरण
एक्सेल के लिए कुटूल के साथ अपने एक्सेल कौशल को सुपरचार्ज करें, और पहले जैसी दक्षता का अनुभव करें। एक्सेल के लिए कुटूल उत्पादकता बढ़ाने और समय बचाने के लिए 300 से अधिक उन्नत सुविधाएँ प्रदान करता है। वह सुविधा प्राप्त करने के लिए यहां क्लिक करें जिसकी आपको सबसे अधिक आवश्यकता है...

ऑफिस टैब ऑफिस में टैब्ड इंटरफ़ेस लाता है, और आपके काम को बहुत आसान बनाता है
- Word, Excel, PowerPoint में टैब्ड संपादन और रीडिंग सक्षम करें, प्रकाशक, एक्सेस, विसियो और प्रोजेक्ट।
- नई विंडो के बजाय एक ही विंडो के नए टैब में एकाधिक दस्तावेज़ खोलें और बनाएं।
- आपकी उत्पादकता 50% बढ़ जाती है, और आपके लिए हर दिन सैकड़ों माउस क्लिक कम हो जाते हैं!

