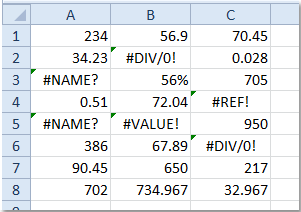एक्सेल में # फॉर्मूला त्रुटियों को 0, रिक्त या निश्चित टेक्स्ट से कैसे बदलें?
आपको अक्सर Excel कार्यपुस्तिकाओं में कुछ त्रुटि मान मिल सकते हैं, जैसे #DIV/0, #VALUE!, #REF, #N/A, #NUM!, #NAME?, #NULL। और यहां हम आपको माइक्रोसॉफ्ट एक्सेल में इन # फॉर्मूला त्रुटियों को 0 (शून्य), रिक्त, या किसी टेक्स्ट स्ट्रिंग के साथ खोजने और बदलने के लिए कुछ उपयोगी तरीके दिखाएंगे। उदाहरण के तौर पर नीचे दी गई तालिका लें, आइए तालिका में त्रुटि मानों को खोजने और बदलने का तरीका जानने के लिए आगे पढ़ें:
# सूत्र त्रुटियों को 0, किसी विशिष्ट मान या रिक्त कक्षों को IFERROR से बदलें
माइक्रोसॉफ्ट एक्सेल में एक इनबिल्ट फ़ंक्शन है IFERROR, जो आपको किसी भी प्रकार के त्रुटि मान को अपनी इच्छानुसार किसी भी मान में आसानी से परिवर्तित करने की अनुमति देता है।
जैसा कि नीचे दिए गए उदाहरण में दिखाया गया है, बस दर्ज करें =IFERROR(मान, value_if_error) एक खाली सेल में, और आपको मिलेगा मूल्य यदि यह कोई त्रुटि नहीं है, या स्वयं value_if_error if मूल्य एक त्रुटि है.

उपरोक्त तालिका में, आप देख सकते हैं कि #N/A त्रुटि मान को क्रमशः एक रिक्त सेल, एक संख्या और एक निर्दिष्ट टेक्स्ट स्ट्रिंग में बदल दिया गया है। आप बदल सकते हैं value_if_error किसी भी मान के लिए जैसा कि आपको चाहिए जैसा कि नीचे दिए गए उदाहरण में दिखाया गया है:
नोट: सूत्र में =IFERROR(मान, value_if_error), मूल्य सूत्र, अभिव्यक्ति, मान या सेल संदर्भ के रूप में आपूर्ति की जा सकती है। और value_if_error यह एक खाली स्ट्रिंग, पाठ संदेश, संख्यात्मक मान या कोई अन्य सूत्र या गणना हो सकता है। जब आप एक टेक्स्ट संदेश प्रदान करते हैं value_if_error, इसे दोहरे उद्धरण चिह्नों ("") के साथ संलग्न करना याद रखें।

Excel में चयनित श्रेणी के सभी त्रुटि मानों को रिक्त, शून्य या निश्चित पाठ से बदलें:
एक्सेल के लिए कुटूल's त्रुटि स्थिति विज़ार्ड उपयोगिता आपको एक्सेल में आवश्यक सभी त्रुटि मानों या एक निश्चित प्रकार के त्रुटि मान जैसे #N/A को रिक्त, शून्य, या निश्चित पाठ के साथ आसानी से बदलने में मदद करती है। एक्सेल के लिए कुटूल्स का पूर्ण फीचर 30-दिवसीय निःशुल्क ट्रेल अभी डाउनलोड करें!

# सूत्र त्रुटियों को ERROR.TYPE से विशिष्ट संख्याओं से बदलें
आम तौर पर हम माइक्रोसॉफ्ट एक्सेल का उपयोग कर सकते हैं ERROR.TYPE एक विशिष्ट त्रुटि मान से संबंधित संख्या लौटाने के लिए फ़ंक्शन।
नीचे दिए गए हमारे उदाहरण में, एक रिक्त सेल में ERROR.TYPE फ़ंक्शन का उपयोग करके, आपको विशिष्ट त्रुटि मानों के लिए संख्या कोड मिलेंगे, ताकि विभिन्न # सूत्र त्रुटियों को अलग-अलग संख्याओं में परिवर्तित किया जा सके:
|
नहीं.
|
#त्रुटियाँ
|
सूत्र
|
इसमें बदला गया
|
|
1
|
#शून्य!
|
=त्रुटि.प्रकार(#शून्य!)
|
1
|
|
2
|
# DIV / 0!
|
=त्रुटि.प्रकार(#DIV/0!)
|
2
|
|
3
|
#VALUE!
|
=त्रुटि.प्रकार(#मूल्य!)
|
3
|
|
4
|
#REF!
|
=त्रुटि.प्रकार(#REF!)
|
4
|
|
5
|
# नाम?
|
=त्रुटि.प्रकार(#नाम?)
|
5
|
|
6
|
#NUM!
|
=त्रुटि.प्रकार(#NUM!)
|
6
|
|
7
|
# N / A
|
=त्रुटि.प्रकार(#एन/ए)
|
7
|
|
8
|
#डेटा प्राप्त करना
|
=ERROR.TYPE(#GETTING_DATA)
|
8
|
|
9
|
दूसरों
|
=त्रुटि.प्रकार(1)
|
# N / A
|
बेशक, आप भरण हैंडल को खींच सकते हैं ![]() अन्य सूत्र त्रुटियों को विभिन्न श्रेणियों की संख्याओं में परिवर्तित करने के लिए। हालाँकि, ये संख्याएँ स्पष्ट रूप से याद रखने और लागू करने के लिए बहुत अधिक हैं।
अन्य सूत्र त्रुटियों को विभिन्न श्रेणियों की संख्याओं में परिवर्तित करने के लिए। हालाँकि, ये संख्याएँ स्पष्ट रूप से याद रखने और लागू करने के लिए बहुत अधिक हैं।
# फॉर्मूला त्रुटियों को 0, किसी विशिष्ट मान, या रिक्त कक्षों को गो टू कमांड से खोजें और बदलें
यह तरीका Microsoft Excel के साथ 0, रिक्त या किसी अन्य मान वाले चयन में सभी # सूत्र त्रुटियों को आसानी से परिवर्तित करने में सक्षम है करने के लिए जाओ आदेश।
चरण 1: वह रेंज चुनें जिसके साथ आप काम करेंगे।
चरण 2: दबाएं F5 कुंजी को खोलने के लिए करने के लिए जाओ संवाद बॉक्स।
चरण 3: दबाएं विशिष्ट बटन, और यह खुल जाता है विशेष पर जाएं संवाद बॉक्स।
चरण १: में विशेष पर जाएं डायलॉग बॉक्स, केवल चेक करें सूत्र विकल्प और त्रुटियाँ विकल्प, स्क्रीनशॉट देखें:

चरण 5: और फिर क्लिक करें OK, सभी # सूत्र त्रुटियों का चयन कर लिया गया है, स्क्रीनशॉट देखें:

चरण 6: अब बस 0 या कोई अन्य मान दर्ज करें जिसकी आपको त्रुटियों को बदलने के लिए आवश्यकता है, और दबाएँ Ctrl + Enter चांबियाँ। तब आपको सभी चयनित त्रुटि सेल 0 से भरे हुए मिलेंगे।

निःसंदेह, आप रिक्त कक्षों को छोड़कर, डिलीट कुंजी दबाकर सभी त्रुटि कक्षों को हटा सकते हैं।
एक्सेल के लिए कुटूल के साथ # फॉर्मूला त्रुटियों को 0, किसी विशिष्ट मान या रिक्त कक्षों से खोजें और बदलें
यदि आपके पास एक्सेल के लिए कुटूल स्थापित, यह त्रुटि स्थिति विज़ार्ड टूल आपके काम को सभी प्रकार की फॉर्मूला त्रुटियों को 0, रिक्त सेल या किसी कस्टम संदेश से बदलना आसान बना देगा।
आवेदन करने से पहले एक्सेल के लिए कुटूल, कृपया सबसे पहले इसे डाउनलोड करें और इंस्टॉल करें.
1: फिर त्रुटि मानों के साथ उस श्रेणी का चयन करें जिसे आप आवश्यकतानुसार शून्य, रिक्त या टेक्स्ट से बदलना चाहते हैं cचाटना कुटूल > अधिक > त्रुटि स्थिति विज़ार्ड. स्क्रीनशॉट देखें:

2. में त्रुटि स्थिति विज़ार्ड संवाद बॉक्स, कृपया निम्नानुसार करें:
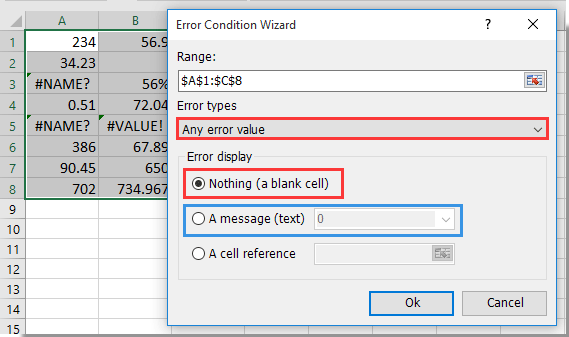
(1) में त्रुटि प्रकार अनुभाग, अपनी आवश्यकतानुसार त्रुटि प्रकार का चयन करें जैसे कोई भी त्रुटि मान, केवल #एन/ए त्रुटि मान or #एन/ए को छोड़कर कोई भी त्रुटि मान. यहां मैं चयन करता हूं कोई भी त्रुटि मान विकल्प.
(2) में प्रदर्शन में त्रुटि अनुभाग, यदि आप सभी त्रुटि मानों को रिक्त स्थान से बदलना चाहते हैं, तो कृपया जाँचें कुछ नहीं (एक खाली सेल) विकल्प.
सभी त्रुटि मानों को शून्य या किसी निश्चित पाठ से बदलने के लिए, कृपया चुनें एक संदेश (पाठ) विकल्प, संख्या दर्ज करें 0 या वह निश्चित पाठ जिसकी आपको रिक्त बॉक्स में आवश्यकता है।
(3) क्लिक करें OK बटन.
और फिर आप देख सकते हैं कि चयनित श्रेणी में सभी त्रुटि मानों को रिक्त स्थान, शून्य या कुछ पाठ से बदल दिया गया है जैसा कि आपने ऊपर निर्दिष्ट किया है। स्क्रीनशॉट देखें:
सभी त्रुटि मानों को रिक्त से बदलें

सभी त्रुटि मानों को शून्य से बदलें

सभी त्रुटि मानों को निश्चित पाठ से बदलें

यदि आप इस उपयोगिता का निःशुल्क परीक्षण (30-दिन) चाहते हैं, कृपया इसे डाउनलोड करने के लिए क्लिक करें, और फिर उपरोक्त चरणों के अनुसार ऑपरेशन लागू करने के लिए जाएं।
एक्सेल के लिए कुटूल के साथ # फॉर्मूला त्रुटियों को 0 या रिक्त से खोजें और बदलें
संबंधित लेख:
सर्वोत्तम कार्यालय उत्पादकता उपकरण
एक्सेल के लिए कुटूल के साथ अपने एक्सेल कौशल को सुपरचार्ज करें, और पहले जैसी दक्षता का अनुभव करें। एक्सेल के लिए कुटूल उत्पादकता बढ़ाने और समय बचाने के लिए 300 से अधिक उन्नत सुविधाएँ प्रदान करता है। वह सुविधा प्राप्त करने के लिए यहां क्लिक करें जिसकी आपको सबसे अधिक आवश्यकता है...

ऑफिस टैब ऑफिस में टैब्ड इंटरफ़ेस लाता है, और आपके काम को बहुत आसान बनाता है
- Word, Excel, PowerPoint में टैब्ड संपादन और रीडिंग सक्षम करें, प्रकाशक, एक्सेस, विसियो और प्रोजेक्ट।
- नई विंडो के बजाय एक ही विंडो के नए टैब में एकाधिक दस्तावेज़ खोलें और बनाएं।
- आपकी उत्पादकता 50% बढ़ जाती है, और आपके लिए हर दिन सैकड़ों माउस क्लिक कम हो जाते हैं!