एक्सेल में एकाधिक खाली कॉलमों को शीघ्रता से कैसे हटाएं?
कभी-कभी जब आप किसी स्रोत, जैसे वेब पेज, सीएसवी, टेक्स्ट इत्यादि से माइक्रोसॉफ्ट एक्सेल में डेटा आयात करते हैं, तो इसके साथ कई खाली कॉलम हो सकते हैं। प्रत्येक खाली कॉलम को एक-एक करके हटाने में समय अवश्य लगेगा। इसलिए, हममें से कुछ लोग इस समस्या को हल करने के आसान तरीके खोजते हैं। यह आलेख कई खाली कॉलमों को शीघ्रता से हटाने में आपकी सहायता के लिए कुछ पेचीदा युक्तियाँ एकत्रित करता है।
फॉर्मूला के साथ वर्कशीट में कई खाली कॉलम हटाएं
VBA कोड के साथ वर्कशीट में कई खाली कॉलम हटाएं
एक उपयोगी सुविधा के साथ चयन/सक्रिय शीट/संपूर्ण कार्यपुस्तिका में कई खाली कॉलम हटाएं
वीबीए कोड का उपयोग करके हेडर के साथ कई खाली कॉलम हटाएं
फॉर्मूला के साथ वर्कशीट में कई खाली कॉलम हटाएं
एक्सेल में, आप यह पहचानने के लिए एक फॉर्मूला लागू कर सकते हैं कि कॉलम खाली हैं या नहीं, और फिर इसका उपयोग करें तरह सभी रिक्त स्तंभों को एक साथ क्रमबद्ध करने और फिर उन्हें एक साथ हटाने की सुविधा। कृपया इस प्रकार करें:
1. अपनी डेटा श्रेणी के शीर्ष पर एक नई पंक्ति जोड़ें, स्क्रीनशॉट देखें:

2. फिर नीचे दिए गए सूत्र को सेल A1 में दर्ज करें, और फिर इस सूत्र को अन्य कक्षों पर लागू करने के लिए भरण हैंडल को दाईं ओर खींचें, यदि कॉलम खाली है तो एक TRUE प्रदर्शित किया जाएगा, अन्यथा, एक FALSE प्रदर्शित किया जाएगा, स्क्रीनशॉट देखें:

3. फिर सहायक पंक्ति सहित डेटा श्रेणी का चयन करें और फिर क्लिक करें जानकारी > तरह, स्क्रीनशॉट देखें:

4. बाहर निकले में तरह संवाद बॉक्स पर क्लिक करें ऑप्शंस बटन, निम्नलिखित में सॉर्ट विकल्प संवाद, चुनें बाएँ से दाएँ क्रमबद्ध करें विकल्प, स्क्रीनशॉट देखें:
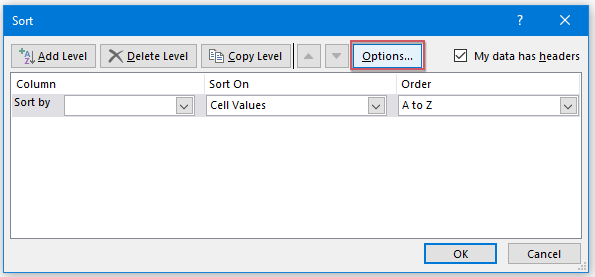 |
 |
 |
5। क्लिक करें OK वापस करने के लिए बटन तरह संवाद, फिर चयन करें पंक्ति 1 से इसके अनुसार क्रमबद्ध करें नीचे छोड़ें, और चुनें सेल मान से क्रमबद्ध करें अनुभाग चुनते हैं, सबसे बड़ा से छोटा से व्यवस्था अनुभाग, स्क्रीनशॉट देखें:

6. फिर, सभी खाली कॉलम आपके डेटा के बाईं ओर क्रमबद्ध कर दिए गए हैं, और अब, आपको बस सभी कॉलमों का चयन करना होगा और फिर राइट क्लिक करना होगा, चुनें मिटाना इन रिक्त कॉलमों को एक साथ हटाने के लिए स्क्रीनशॉट देखें:

VBA कोड के साथ वर्कशीट में कई खाली कॉलम हटाएं
यदि आप वीबीए मैक्रो का उपयोग करना चाहते हैं, तो चीजें बहुत आसान हो जाती हैं। निम्नलिखित VBA कोड आपकी सहायता कर सकता है, कृपया ऐसा करें:
1. दबाए रखें ऑल्ट + F11 एक्सेल में कुंजियाँ, और यह खुलता है अनुप्रयोगों के लिए माइक्रोसॉफ्ट विज़ुअल बेसिक खिड़की.
2। क्लिक करें सम्मिलित करें > मॉड्यूल, और निम्नलिखित मैक्रो को इसमें पेस्ट करें मॉड्यूल खिड़की।
वीबीए कोड: चयन में एकाधिक रिक्त कॉलम हटाएं:
उप DeleteEmptyColumns()
'अद्यतन करें Extendoffice
रेंज के रूप में मंद रिंग
रेंज के रूप में मंद इनपुटRng
xTitleId = "KutoolsforExcel"
इनपुटआरएनजी = एप्लिकेशन.चयन सेट करें
इनपुटRng सेट करें = एप्लिकेशन.इनपुटबॉक्स("रेंज :", xTitleId, InputRng.Address, प्रकार:=8)
एप्लिकेशन.स्क्रीनअपडेटिंग = गलत
i के लिए = InputRng.Columns.1 चरण -1 तक गिनती करें
rng = InputRng.Cells(1, i).EntireColumn सेट करें
यदि एप्लीकेशन.वर्कशीटफंक्शन.काउंटए(आरएनजी) = 0 तो
rng.हटाएँ
अगर अंत
अगला
एप्लिकेशन.स्क्रीनअपडेटिंग = सत्य
अंत उप
3। दबाएं F5 इस मैक्रो को चलाने के लिए कुंजी, पॉप आउट संवाद में अपनी आवश्यक कार्य सीमा का चयन करें। स्क्रीनशॉट देखें:
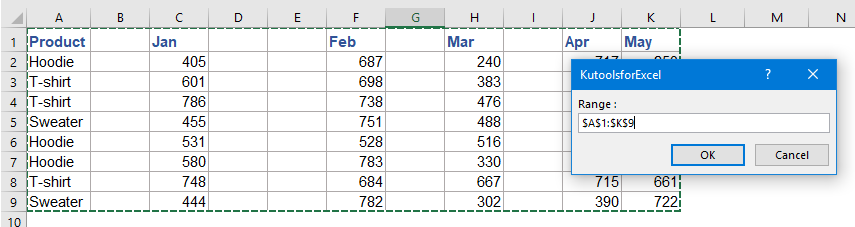
4. क्लिक करें OK, फिर चयन में सभी खाली कॉलम हटा दिए जाते हैं। स्क्रीनशॉट देखें:

एक उपयोगी सुविधा के साथ चयन/सक्रिय शीट/संपूर्ण कार्यपुस्तिका में कई खाली कॉलम हटाएं
RSI छिपी हुई (दृश्यमान) पंक्तियाँ और कॉलम हटाएँ की उपयोगिता एक्सेल के लिए कुटूल एक साथ कई खाली पंक्तियों या स्तंभों को शीघ्रता से हटाने में आपकी सहायता कर सकता है।
स्थापित करने के बाद एक्सेल के लिए कुटूल, कृपया ऐसा करें:
1। क्लिक करें कुटूल > मिटाना > छिपी हुई (दृश्यमान) पंक्तियाँ और कॉलम हटाएँ, स्क्रीनशॉट देखें:

2. में छिपी हुई (दृश्यमान) पंक्तियाँ और कॉलम हटाएँ संवाद बॉक्स में, वह दायरा निर्दिष्ट करें जिससे आप ऑपरेशन लागू करना चाहते हैं यहां देखो ड्रॉप डाउन सूची। (यदि आप चुनते हैं चयनित रेंज में, आपको उस श्रेणी का चयन करना होगा जिसे आप पहले उपयोग करना चाहते हैं।) और फिर जांचें स्तंभ के अंतर्गत प्रकार हटाएँ। और चयन करें रिक्त स्तम्भ से विस्तृत प्रकार. स्क्रीनशॉट देखें:

3। तब दबायें OK. और रिक्त कॉलम चयनित श्रेणी से हटा दिए गए हैं। स्क्रीनशॉट देखें:

वीबीए कोड का उपयोग करके हेडर के साथ कई खाली कॉलम हटाएं
कभी-कभी, आप उन सभी खाली कॉलमों को हटाना चाह सकते हैं जिनमें वर्कशीट में केवल एक हेडर होता है, निम्नलिखित वीबीए कोड आपकी मदद कर सकता है, कृपया निम्नलिखित चरणों का पालन करें:
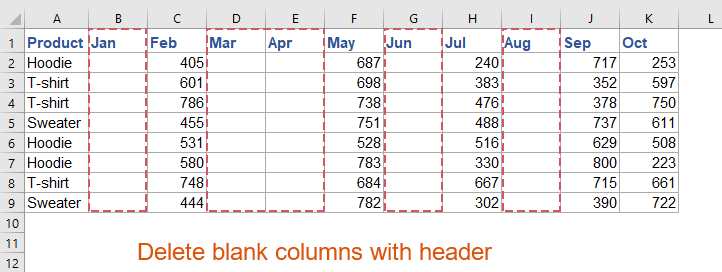
1. दबाए रखें ऑल्ट + F11 एक्सेल में कुंजियाँ, और यह खुलता है अनुप्रयोगों के लिए माइक्रोसॉफ्ट विज़ुअल बेसिक खिड़की.
2। क्लिक करें सम्मिलित करें > मॉड्यूल, और निम्नलिखित मैक्रो को इसमें पेस्ट करें मॉड्यूल खिड़की।
वीबीए कोड: हेडर के साथ सभी खाली कॉलम हटाएं
Sub deleteblankcolwithheader()
'updateby Extendoffice
Dim xEndCol As Long
Dim I As Long
Dim xDel As Boolean
On Error Resume Next
xEndCol = Cells.Find("*", SearchOrder:=xlByColumns, SearchDirection:=xlPrevious).Column
If xEndCol = 0 Then
MsgBox "There is no data on """ & ActiveSheet.Name & """ .", vbExclamation, "Kutools for Excel"
Exit Sub
End If
Application.ScreenUpdating = False
For I = xEndCol To 1 Step -1
If Application.WorksheetFunction.CountA(Columns(I)) <= 1 Then
Columns(I).Delete
xDel = True
End If
Next
If xDel Then
MsgBox "All blank column(s) with only a header row have been deleted.", vbInformation, "Kutools for Excel"
Else
MsgBox "There are no Columns to delete as each one has more data (rows) than just a header.", vbExclamation, "Kutools for Excel"
End If
Application.ScreenUpdating = True
End Sub
3. फिर इस कोड को चलाने के लिए F5 कुंजी दबाएं, और एक प्रॉम्प्ट बॉक्स आपको याद दिलाने के लिए पॉप अप होगा कि हेडर वाले रिक्त कॉलम हटा दिए जाएंगे, स्क्रीनशॉट देखें:
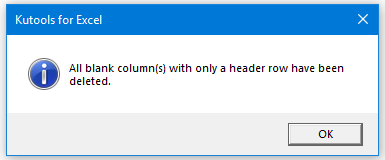
4. और फिर, ओके बटन पर क्लिक करें, वर्तमान वर्कशीट में केवल हेडर वाले सभी रिक्त कॉलम एक ही बार में हटा दिए जाते हैं। स्क्रीनशॉट देखें:
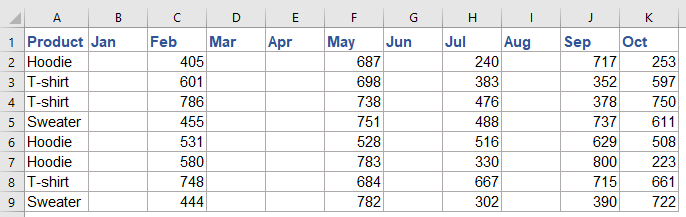 |
 |
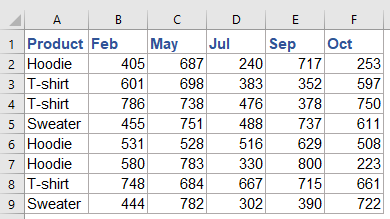 |
अधिक संबंधित लेख:
- एक्सेल में सभी छिपी हुई पंक्तियों या स्तंभों को हटा दें
- यदि आपके पास बहुत सारी छिपी हुई पंक्तियों और स्तंभों वाली एक बड़ी कार्यपुस्तिका है, और अब छिपा हुआ डेटा अनुपलब्ध है, तो आप उन सभी को हटाना चाहेंगे। आप उन्हें शीघ्रता से कैसे हटा सकते हैं?
- एक्सेल में सभी चित्र या अन्य ऑब्जेक्ट हटाएं
- यदि आप Microsoft Excel से सभी चित्र हटाना चाहते हैं, तो प्रत्येक चित्र को चुनने और उन्हें एक-एक करके हटाने में समय लग सकता है। निम्नलिखित तरकीबें सभी चित्रों को हटाने में आपके काम को आसान बना सकती हैं।
- Excel में पृष्ठभूमि रंग के आधार पर पंक्तियाँ हटाएँ
- आप पृष्ठभूमि रंग के आधार पर संपूर्ण पंक्तियों को कैसे हटा सकते हैं? इस उदाहरण में, मुझे उन सभी पंक्तियों को हटाना होगा जो सेल नीले पृष्ठभूमि रंग से भरी हुई हैं जैसा कि स्क्रीनशॉट में दिखाया गया है। इस लेख से आपको एक्सेल में इस कार्य को प्राप्त करने के लिए कुछ कोड मिलेंगे।
- Google शीट्स में एक कॉलम के भीतर विशिष्ट टेक्स्ट वाली सभी पंक्तियों को हटा दें
- मान लीजिए, आपके पास Google शीट में डेटा की एक श्रृंखला है, अब, आप एक कॉलम में सेल मानों के आधार पर पंक्तियों को हटाना चाहेंगे। उदाहरण के लिए, मैं उन सभी पंक्तियों को हटाना चाहता हूं जिनमें कॉलम सी में "पूर्ण" टेक्स्ट शामिल है। इस लेख में, मैं Google शीट में इसे हल करने के तरीके के बारे में बात करूंगा।
सर्वोत्तम कार्यालय उत्पादकता उपकरण
एक्सेल के लिए कुटूल के साथ अपने एक्सेल कौशल को सुपरचार्ज करें, और पहले जैसी दक्षता का अनुभव करें। एक्सेल के लिए कुटूल उत्पादकता बढ़ाने और समय बचाने के लिए 300 से अधिक उन्नत सुविधाएँ प्रदान करता है। वह सुविधा प्राप्त करने के लिए यहां क्लिक करें जिसकी आपको सबसे अधिक आवश्यकता है...

ऑफिस टैब ऑफिस में टैब्ड इंटरफ़ेस लाता है, और आपके काम को बहुत आसान बनाता है
- Word, Excel, PowerPoint में टैब्ड संपादन और रीडिंग सक्षम करें, प्रकाशक, एक्सेस, विसियो और प्रोजेक्ट।
- नई विंडो के बजाय एक ही विंडो के नए टैब में एकाधिक दस्तावेज़ खोलें और बनाएं।
- आपकी उत्पादकता 50% बढ़ जाती है, और आपके लिए हर दिन सैकड़ों माउस क्लिक कम हो जाते हैं!
