Excel में फ़ॉर्मूले को परिणाम या मान से कैसे बदलें?
मान लीजिए कि आपको कक्षों में सूत्रों को उनके परिकलित मानों से बदलने की आवश्यकता है, तो निश्चित रूप से आप उन्हें मैन्युअल रूप से एक-एक करके बदल सकते हैं। हालाँकि, यदि आप कई को बदलने जा रहे हैं तो इसमें बहुत समय बर्बाद होगा। क्या कोई आसान तरीके हैं? हां, निम्नलिखित पेचीदा तरीके आपको चयनों में सूत्रों को उनके परिकलित मानों के साथ आसानी से बदलने में मदद करेंगे:
उदाहरण के लिए, मेरे पास सूत्रों की एक श्रृंखला है, और अब मुझे सूत्रों को सेल मानों से बदलने की आवश्यकता है, जैसा कि निम्नलिखित स्क्रीनशॉट दिखाता है:
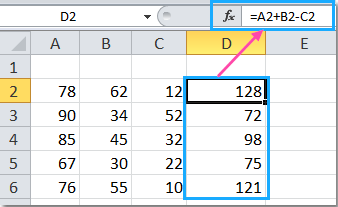

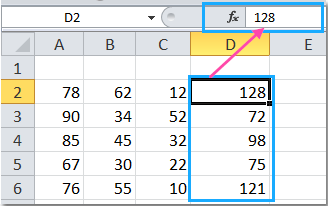
 पेस्ट स्पेशल कमांड के साथ सूत्रों को परिणामों या मानों से बदलें
पेस्ट स्पेशल कमांड के साथ सूत्रों को परिणामों या मानों से बदलें
माइक्रोसॉफ्ट एक्सेल चिपकाने कमांड आपको सभी सूत्रों को हटाने में मदद कर सकता है लेकिन कोशिकाओं में गणना किए गए मान बने रह सकते हैं।
Step1: वह रेंज चुनें जिसके साथ आप काम करेंगे।
Step2: दबाएं कंट्रोल + C चयनित कक्षों की प्रतिलिपि बनाने के लिए कुंजियाँ।
Step3: चयनित कक्षों पर राइट क्लिक करें, और क्लिक करें पेस्ट मान नीचे बटन पेस्ट विकल्प.
अब आपके पास चयन में सभी सूत्र एक ही समय में उनके परिकलित मानों से बदल दिए गए हैं।
 सूत्रों को परिणामों या मानों से VBA से बदलें
सूत्रों को परिणामों या मानों से VBA से बदलें
माइक्रोसॉफ्ट एक्सेल के अनुभवी उपयोगकर्ताओं के लिए, गणना किए गए मानों के साथ फ़ार्मुलों को तुरंत बदलने के लिए वीबीए मैक्रो एक और अच्छा विकल्प है।
Step1: दबाए रखें ऑल्ट + F11 एक्सेल में कुंजियाँ, और यह खुलता है अनुप्रयोगों के लिए माइक्रोसॉफ्ट विज़ुअल बेसिक खिड़की.
Step2: क्लिक करें सम्मिलित करें > मॉड्यूल, और मॉड्यूल विंडो में निम्नलिखित मैक्रो चिपकाएँ।
परिकलित मानों के साथ फ़ार्मुलों को बदलने के लिए VBA:
Sub DisplayedToActual()
'Updateby20131126
Dim Rng As Range
Dim WorkRng As Range
On Error Resume Next
xTitleId = "KutoolsforExcel"
Set WorkRng = Application.Selection
Set WorkRng = Application.InputBox("Range", xTitleId, WorkRng.Address, Type:=8)
Application.ScreenUpdating = False
For Each Rng In WorkRng
Rng.Value = Rng.Text
Next
Application.ScreenUpdating = True
End Sub
Step3: दबाएं F5 इस मैक्रो को चलाने की कुंजी. वास्तविक मानों में परिवर्तित करने के लिए एक श्रेणी का चयन करने के लिए एक संवाद प्रदर्शित किया जाता है, स्क्रीनशॉट देखें:
Step4: क्लिक करें OK. और आप नीचे दिखाए गए परिणाम देख सकते हैं:
 एक्सेल के लिए कुटूल के साथ सूत्रों को परिणामों या मानों से बदलें
एक्सेल के लिए कुटूल के साथ सूत्रों को परिणामों या मानों से बदलें
यदि आपके पास एक्सेल के लिए कुटूल, आईटी इस वास्तविक रूप में प्रदर्शित टूल आपको चयनित सेल में मान या सूत्र को उनके स्वरूपित तरीके से शीघ्रता से परिवर्तित करने में मदद कर सकता है।
| एक्सेल के लिए कुटूल, से अधिक के साथ 300 सुविधाजनक कार्य, आपके कार्यों को और अधिक आसान बनाते हैं। |
बाद मुफ़्त इंस्टालेशन एक्सेल के लिए कुटूल, कृपया नीचे दिए अनुसार कार्य करें:
Step1: वह रेंज चुनें जिसके साथ आप काम करेंगे।
Step2: दबाएं कुटूल > वास्तविक करने के लिए, स्क्रीनशॉट देखें:
 |
 |
 |
फिर चयन में सूत्र प्रदर्शित मानों में परिवर्तित हो जाते हैं।
इस सुविधा के बारे में अधिक विस्तृत जानकारी के लिए कृपया देखें वास्तविक रूप में प्रदर्शित.
 वास्तविक से--फ़ॉर्मूला को प्रदर्शित मूल्य से बदलें
वास्तविक से--फ़ॉर्मूला को प्रदर्शित मूल्य से बदलें
 एक्सेल के लिए कुटूल्स द्वारा सूत्रों को टेक्स्ट से बदलें
एक्सेल के लिए कुटूल्स द्वारा सूत्रों को टेक्स्ट से बदलें
यदि आप फॉर्मूला को टेक्स्ट से बदलना चाहते हैं, तो आप इसका उपयोग कर सकते हैं एक्सेल के लिए कुटूलहै फॉर्मूला को टेक्स में बदलेंएक क्लिक पर सूत्रों को टेक्स्ट में बदलने की उपयोगिता।
स्थापित करने के बाद Excel के लिए Kutools, कृपया नीचे दिए अनुसार कार्य करें:(एक्सेल के लिए अभी नि:शुल्क कुटूल डाउनलोड करें!)
सूत्र चुनें और क्लिक करें कुटूल > सामग्री > फॉर्मूला को टेक्स्ट में बदलें. स्क्रीनशॉट देखें:

फिर सूत्र टेक्स्ट में परिवर्तित हो जाते हैं, और यदि आप उन्हें वापस सूत्र में परिवर्तित करना चाहते हैं, तो बस क्लिक करें कुटूल > सामग्री > टेक्स्ट को फ़ॉर्मूला में बदलें.
 फॉर्मूला को टेक्स्ट से बदलें
फॉर्मूला को टेक्स्ट से बदलें
सर्वोत्तम कार्यालय उत्पादकता उपकरण
एक्सेल के लिए कुटूल के साथ अपने एक्सेल कौशल को सुपरचार्ज करें, और पहले जैसी दक्षता का अनुभव करें। एक्सेल के लिए कुटूल उत्पादकता बढ़ाने और समय बचाने के लिए 300 से अधिक उन्नत सुविधाएँ प्रदान करता है। वह सुविधा प्राप्त करने के लिए यहां क्लिक करें जिसकी आपको सबसे अधिक आवश्यकता है...

ऑफिस टैब ऑफिस में टैब्ड इंटरफ़ेस लाता है, और आपके काम को बहुत आसान बनाता है
- Word, Excel, PowerPoint में टैब्ड संपादन और रीडिंग सक्षम करें, प्रकाशक, एक्सेस, विसियो और प्रोजेक्ट।
- नई विंडो के बजाय एक ही विंडो के नए टैब में एकाधिक दस्तावेज़ खोलें और बनाएं।
- आपकी उत्पादकता 50% बढ़ जाती है, और आपके लिए हर दिन सैकड़ों माउस क्लिक कम हो जाते हैं!
