Excel में चयनित श्रेणियों से कक्षों को शीघ्रता से कैसे अचयनित करें?
मान लीजिए कि आपको वर्तमान चयनों में से कुछ कक्षों या श्रेणियों को अचयनित करने की आवश्यकता है, तो आपको संपूर्ण चयन को अचयनित करना होगा, और फिर से पुनः चयन करना होगा, क्योंकि एक्सेल एक बार चयन हो जाने के बाद कक्षों को अचयनित करने का कोई तरीका प्रदान नहीं करता है। और यह आलेख वर्तमान चयन से कक्षों या श्रेणियों के भाग को अचयनित करने के लिए कुछ पेचीदा मार्गदर्शन सूचीबद्ध करेगा।
वीबीए कोड के साथ सेल या रेंज के भाग को चयन से अचयनित करें
Excel के लिए Kutools के साथ चयन से कक्षों या श्रेणियों के भाग को अचयनित करें
उदाहरण के लिए, आपने बहुत सारी कोशिकाएँ चुनी हैं, लेकिन अब आप पाते हैं कि कुछ कोशिकाएँ ऐसी हैं जिन्हें आप नहीं चाहते हैं। इसलिए आपको उन्हें अचयनित करना होगा, और अन्य चयनित कक्षों को छोड़ना होगा, निम्नलिखित स्क्रीनशॉट देखें:
 |
 |
 |
 वीबीए कोड के साथ सेल या रेंज के भाग को चयन से अचयनित करें
वीबीए कोड के साथ सेल या रेंज के भाग को चयन से अचयनित करें
वीबीए एक्सेल में कुछ परिचालनों से निपटने का एक शानदार तरीका है जो एक्सेल के कमांड के साथ आसान नहीं है। इसी प्रकार कोशिकाओं या श्रेणियों का चयन रद्द करना भी होता है।
चरण 1: वह रेंज चुनें जिसके साथ आप काम करेंगे;
चरण 2: चयन में उस सेल पर क्लिक करें जिसे आप दबाए रखकर अचयनित करना चाहते हैं कंट्रोल कुंजी।
चरण 3: दबाए रखें ऑल्ट + F11 एक्सेल में कुंजियाँ, और यह खुलता है अनुप्रयोगों के लिए माइक्रोसॉफ्ट विज़ुअल बेसिक खिड़की.
चरण 4: क्लिक करें सम्मिलित करें > मॉड्यूल, और मॉड्यूल विंडो में निम्नलिखित मैक्रो चिपकाएँ।
सक्रिय सेल को चयन से अचयनित करने के लिए VBA
Sub UnSelectCell()
'Updateby20140314
Dim rng As Range
Dim InputRng As Range
Dim DeleteRng As Range
Dim OutRng As Range
xTitleId = "KutoolsforExcel"
Set InputRng = Application.Selection
Set InputRng = Application.InputBox("Range :", xTitleId, InputRng.Address, Type:=8)
Set DeleteRng = Application.InputBox("Delete Range", xTitleId, Type:=8)
For Each rng In InputRng
If Application.Intersect(rng, DeleteRng) Is Nothing Then
If OutRng Is Nothing Then
Set OutRng = rng
Else
Set OutRng = Application.Union(OutRng, rng)
End If
End If
Next
OutRng.Select
End Sub
चरण 5: दबाएं F5 इस मैक्रो को चलाने की कुंजी. फिर आपके लिए एक कार्यशील श्रेणी का चयन करने के लिए एक संवाद पॉप अप होता है। स्क्रीनशॉट देखें:

चरण 6: तब दबायें OK, श्रेणी में कक्षों का चयन रद्द करने के लिए आपके लिए एक और संवाद पॉप अप होता है। और यदि आप श्रेणी में एक से अधिक सेल को अचयनित करना चाहते हैं, तो आप होल्ड कर सकते हैं कंट्रोल उन्हें एक-एक करके चुनने के लिए बटन। स्क्रीनशॉट देखें:

चरण 7: क्लिक करें OK, और आप परिणाम देख सकते हैं:
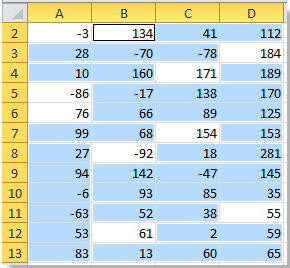
 Excel के लिए Kutools के साथ चयन से कक्षों या श्रेणियों के भाग को अचयनित करें
Excel के लिए Kutools के साथ चयन से कक्षों या श्रेणियों के भाग को अचयनित करें
यदि आपको चयन से कई कक्षों या श्रेणियों को अचयनित करने की आवश्यकता है, तो उपरोक्त VBA एक अच्छा तरीका नहीं है। तो हम निम्नलिखित युक्ति का परिचय देते हैं रेंज हेल्पर का चयन करें के उपकरण एक्सेल के लिए कुटूल. यह आपको किसी भी सेल या रेंज को आसानी से और जल्दी से चयन से अचयनित करने में मदद कर सकता है।
एक्सेल के लिए कुटूल इसमें 300 से अधिक उपयोगी एक्सेल टूल शामिल हैं। 30 दिनों में बिना किसी सीमा के प्रयास करने के लिए निःशुल्क। अब समझे.
चरण 1: क्लिक करें कुटूल > उपकरण चुनें >> रेंज हेल्पर का चयन करें....
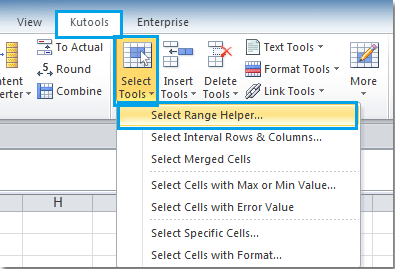
चरण 2: नहीं रेंज हेल्पर का चयन करें संवाद बॉक्स में, चेक करें कक्षों का चयन रद्द करें विकल्प, और फिर चयन से कक्षों या श्रेणियों को अचयनित करने के लिए माउस को क्लिक करें या खींचें। स्क्रीनशॉट देखें:

चरण 3: और जिन कोशिकाओं को आप अवांछित चाहते हैं उन्हें चयन से अचयनित कर दिया गया है। अंत में, बंद करें रेंज हेल्पर का चयन करें संवाद बॉक्स।
के बारे में अधिक विस्तृत जानकारी के लिए रेंज हेल्पर का चयन करें, कृपया अवश्य पधारिए रेंज हेल्पर सुविधा विवरण का चयन करें.
संबंधित आलेख:
- गैर-आसन्न कक्षों या श्रेणियों का चयन करें
- चयनित श्रेणियों का उलटा चयन
- चयन में डेटा वाले सभी कक्षों का चयन करें
सर्वोत्तम कार्यालय उत्पादकता उपकरण
एक्सेल के लिए कुटूल के साथ अपने एक्सेल कौशल को सुपरचार्ज करें, और पहले जैसी दक्षता का अनुभव करें। एक्सेल के लिए कुटूल उत्पादकता बढ़ाने और समय बचाने के लिए 300 से अधिक उन्नत सुविधाएँ प्रदान करता है। वह सुविधा प्राप्त करने के लिए यहां क्लिक करें जिसकी आपको सबसे अधिक आवश्यकता है...

ऑफिस टैब ऑफिस में टैब्ड इंटरफ़ेस लाता है, और आपके काम को बहुत आसान बनाता है
- Word, Excel, PowerPoint में टैब्ड संपादन और रीडिंग सक्षम करें, प्रकाशक, एक्सेस, विसियो और प्रोजेक्ट।
- नई विंडो के बजाय एक ही विंडो के नए टैब में एकाधिक दस्तावेज़ खोलें और बनाएं।
- आपकी उत्पादकता 50% बढ़ जाती है, और आपके लिए हर दिन सैकड़ों माउस क्लिक कम हो जाते हैं!

