एक्सेल के फ़ॉर्मेट पेंटर के लिए अंतिम मार्गदर्शिका (3 उदाहरण)
Microsoft Excel का फ़ॉर्मेट पेंटर एक शक्तिशाली टूल है जिसे उत्पादकता बढ़ाने और आपकी स्प्रेडशीट में एकरूपता सुनिश्चित करने के लिए डिज़ाइन किया गया है। यह आपको किसी विशिष्ट सेल या सेल की श्रेणी के प्रारूप को कॉपी करने और इसे किसी अन्य सेल या रेंज पर लागू करने में सक्षम बनाता है। इसमें सभी फ़ॉर्मेटिंग फ़ॉर्म शामिल हैं, जैसे फ़ॉन्ट आकार और रंग, सेल बॉर्डर, संरेखण सेटिंग्स और सशर्त फ़ॉर्मेटिंग नियम। टूल को एक पेंटब्रश आइकन द्वारा दर्शाया गया है ![]() एक्सेल रिबन में होम टैब पर। आइए जानें कि फ़ॉर्मेट पेंटर का प्रभावी ढंग से उपयोग कैसे करें और इसके अनुप्रयोग के कुछ व्यावहारिक उदाहरण देखें।
एक्सेल रिबन में होम टैब पर। आइए जानें कि फ़ॉर्मेट पेंटर का प्रभावी ढंग से उपयोग कैसे करें और इसके अनुप्रयोग के कुछ व्यावहारिक उदाहरण देखें।
फ़ॉर्मेट पेंटर का उपयोग कैसे करें?
- एकल कक्ष या श्रेणी में फ़ॉर्मेट पेंटर लागू करना
- एकाधिक श्रेणियों में फ़ॉर्मेट पेंटर लागू करना
- अन्य कार्यपत्रकों या कार्यपुस्तिकाओं पर फ़ॉर्मेट पेंटर लागू करना
फ़ॉर्मेट पेंटर का उपयोग करने के उदाहरण
- फ़ॉन्ट और संरेखण समूहों में प्रारूपों को कॉपी और पेस्ट करें (फ़ॉन्ट आकार, विशेषताएँ, रंग, रैप टेक्स्ट...)
- संख्या समूह में प्रारूप कॉपी और पेस्ट करें (दिनांक, मुद्रा, समय, प्रतिशत...)
- सशर्त स्वरूपण को कॉपी और पेस्ट करें
एक्सेल के लिए कुटूल के साथ फ़ॉर्मेटिंग के कुछ हिस्सों को एक सेल से दूसरे सेल में कॉपी करें
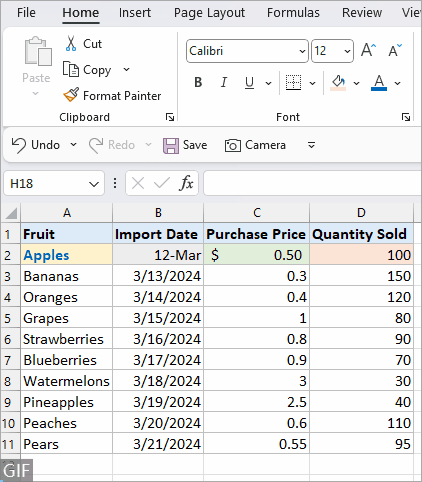
वीडियो: एक्सेल में फॉर्मेट पेंटर
फ़ॉर्मेट पेंटर का उपयोग कैसे करें
इस अनुभाग में, यह आपको फ़ॉर्मेट पेंटर सुविधा का मूल उपयोग बताने के लिए तीन परिदृश्य प्रदान करता है।
एकल कक्ष या श्रेणी में फ़ॉर्मेट पेंटर लागू करना
चरण 1: उस सेल या सेल का चयन करें जिसकी फ़ॉर्मेटिंग आप कॉपी करना चाहते हैं
यहां हम सेल A2 का चयन करते हैं जो बोल्ड है और पीले रंग की पृष्ठभूमि के साथ स्वरूपित है।

चरण 2: होम टैब पर फ़ॉर्मेट पेंटर आइकन पर क्लिक करें

चरण 3:लक्ष्य सेल या सेल की श्रेणी को हाइलाइट करें जहां आप फ़ॉर्मेटिंग लागू करना चाहते हैं।
यहां, हम सेल A7 का चयन करते हैं, फिर कॉपी की गई फ़ॉर्मेटिंग तुरंत लागू हो जाती है।

एकाधिक श्रेणियों में फ़ॉर्मेट पेंटर लागू करना
चरण 1: उस सेल या सेल का चयन करें जिसकी फ़ॉर्मेटिंग आप कॉपी करना चाहते हैं
यहां हम A2:B2 की रेंज चुनते हैं।

चरण 2: इसे सक्रिय रखने के लिए होम टैब पर फ़ॉर्मेट पेंटर आइकन पर डबल-क्लिक करें

चरण 3: क्रमिक रूप से एकाधिक लक्ष्य श्रेणियों का चयन करें
यहां, हम क्रमिक रूप से सेल A4, A7 और A9 का चयन करते हैं, फिर जैसे ही आप आगे बढ़ेंगे, फ़ॉर्मेटिंग प्रत्येक पर लागू हो जाएगी।

चरण 4: इसे निष्क्रिय करने के लिए Esc दबाएँ या फ़ॉर्मेट पेंटर आइकन पर फिर से क्लिक करें
अन्य कार्यपत्रकों या कार्यपुस्तिकाओं पर फ़ॉर्मेट पेंटर लागू करना
चरण 1: वांछित फ़ॉर्मेटिंग का चयन करें जैसा कि आप एकल वर्कशीट में करेंगे

चरण 2: इसे सक्रिय करने के लिए होम टैब पर फ़ॉर्मेट पेंटर पर क्लिक करें

चरण 3: लक्ष्य कार्यपत्रक या कार्यपुस्तिका पर स्विच करें
चरण 4: उस सेल या रेंज को हाइलाइट करें जिस पर आप फ़ॉर्मेटिंग लागू करना चाहते हैं

एक्सेल को फिर से परिभाषित किया गया: कुटूल्स एआई सहयोगी के साथ एआई पावर को उजागर करें!
Excel को इसके साथ रूपांतरित करें कुटूल्स एआई सहयोगी - जहां एआई स्प्रेडशीट से मिलता है। सरल प्राकृतिक भाषा के माध्यम से जटिल विश्लेषण, कोड निर्माण और कस्टम फ़ार्मुलों में गोता लगाएँ। आज ही अपने एक्सेल अनुभव को उन्नत करें!

फ़ॉर्मेट पेंटर का उपयोग करने के उदाहरण
फ़ॉर्मेट पेंटर का उपयोग आपके एक्सेल दस्तावेज़ों में विभिन्न फ़ॉर्मेटिंग कार्यों को सुव्यवस्थित करने के लिए किया जा सकता है। यहां कुछ उदाहरण दिए गए हैं ताकि आप बेहतर तरीके से जान सकें कि फॉर्मेट पेंटर आपकी क्या मदद कर सकता है।
फ़ॉन्ट और संरेखण समूहों में प्रारूपों को कॉपी और पेस्ट करें (फ़ॉन्ट आकार, विशेषताएँ, रंग, रैप टेक्स्ट...)
चाहे वह फ़ॉन्ट आकार को समायोजित करना हो, बोल्ड या इटैलिक विशेषताओं को लागू करना हो, फ़ॉन्ट का रंग बदलना हो, टेक्स्ट को संरेखित करना हो, या इंडेंटेशन को समायोजित करना हो, फ़ॉर्मेट पेंटर एक क्लिक के साथ आपके वांछित फ़ॉन्ट स्टाइल को दोहराता है।

संख्या समूह में प्रारूप कॉपी और पेस्ट करें (दिनांक, मुद्रा, समय, प्रतिशत...)
फ़ॉर्मेट पेंटर आपको दिनांक, मुद्राएं, प्रतिशत या अन्य संख्यात्मक प्रारूप प्रदर्शित करने में एकरूपता बनाए रखने में मदद करता है, जिससे आपके डेटा को पढ़ना और समझना आसान हो जाता है।

सशर्त स्वरूपण को कॉपी और पेस्ट करें
फ़ॉर्मेट पेंटर के सबसे शक्तिशाली अनुप्रयोगों में से एक सशर्त स्वरूपण नियमों को एक सेल या रेंज से दूसरे में कॉपी करने की क्षमता है, जो आपको अपनी कार्यपुस्तिका में जटिल डेटा विज़ुअलाइज़ेशन रणनीतियों को तुरंत लागू करने में सक्षम बनाता है।
मान लीजिए कि श्रेणी D2:D11 में एक सशर्त स्वरूपण नियम लागू किया गया है (जो शीर्ष 30% आइटम को लाल पृष्ठभूमि रंग के साथ हाइलाइट करता है)। अब हम इस सशर्त स्वरूपण की प्रतिलिपि बनाएंगे और इसे C2:C11 श्रेणी पर लागू करेंगे।

एक्सेल के लिए कुटूल के साथ फ़ॉर्मेटिंग के कुछ हिस्सों को एक सेल से दूसरे सेल में कॉपी करें
का प्रयोग एक्सेल के लिए कुटूल'' ''सेल फ़ॉर्मेटिंग कॉपी करें"सुविधा, आप चुनिंदा रूप से एक सेल से फ़ॉर्मेटिंग के विशिष्ट भागों को कॉपी कर सकते हैं और उन्हें अन्य पर लागू कर सकते हैं। यह टूल मानक कॉपी-पेस्ट विधि का उपयोग किए बिना फ़ॉर्मेटिंग को डुप्लिकेट करने का एक लचीला तरीका प्रदान करता है, जो सभी फ़ॉर्मेटिंग को कॉपी करता है। यहां बताया गया है कि यह कैसे करना है:
चरण 1: उस सेल का चयन करने के लिए क्लिक करें जिसकी फ़ॉर्मेटिंग आप कॉपी करना चाहते हैं (यह आपका स्रोत सेल है।)
चरण 2: कॉपी सेल फ़ॉर्मेटिंग टूल लॉन्च करें
पर कुटूल टैब पर क्लिक करें सेल फ़ॉर्मेटिंग कॉपी करें में का गठन ड्रॉप डाउन मेनू।
चरण 3: फ़ॉर्मेटिंग विकल्प निर्दिष्ट करें
में सेल फ़ॉर्मेटिंग कॉपी करें संवाद, आपको विभिन्न प्रकार के स्वरूपण पहलू दिखाई देंगे जैसे संख्या स्वरूप, संरेखण, फॉन्ट, सीमा, तथा भरना.
फ़ॉर्मेटिंग के उन विशिष्ट भागों के बगल में स्थित बक्सों को चेक करें जिन्हें आप कॉपी करना चाहते हैं। आप अनेक फ़ॉर्मेटिंग विकल्प चुन सकते हैं.
यहां हम केवल जांच करते हैं वर्ग, आकार, तथा बोल्ड चेकबॉक्स. क्लिक OK.

चरण 4: गंतव्य सेल चुनें और पेस्ट करें
फ़ॉर्मेटिंग चिपकाने के लिए एक सेल या श्रेणी का चयन करें, यदि आप एकाधिक श्रेणियों का चयन करना चाहते हैं, तो दबाए रखें Ctrl उन्हें एक-एक करके चुनने की कुंजी।

परिणाम
अब फ़ॉर्मेटिंग के भाग पारित हो गए हैं।

एक्सेल में फ़ॉर्मेट पेंटर उन लोगों के लिए एक अमूल्य उपकरण है जो अपनी स्प्रेडशीट में स्थिरता सुनिश्चित करते हुए समय बचाना चाहते हैं। फ़ॉर्मेट पेंटर को प्रभावी ढंग से समझने और उपयोग करके, आप अपने दस्तावेज़ों की दृश्य अपील को बढ़ा सकते हैं, अपने वर्कफ़्लो को सुव्यवस्थित कर सकते हैं और अपने डेटा को अधिक प्रभावी ढंग से प्रस्तुत कर सकते हैं। चाहे आप एक ही शीट पर काम कर रहे हों या एकाधिक दस्तावेज़ों पर, फ़ॉर्मेट पेंटर एक ऐसी सुविधा है जो एक्सेल में आपकी उत्पादकता को महत्वपूर्ण रूप से बढ़ा सकती है।
अधिक गेम-चेंजिंग एक्सेल रणनीतियों के लिए जो आपके डेटा प्रबंधन को उन्नत कर सकती हैं, यहां आगे जानें..
विषय - सूची
- वीडियो: एक्सेल में फॉर्मेट पेंटर
- फ़ॉर्मेट पेंटर का उपयोग कैसे करें?
- एकल कक्ष या श्रेणी में फ़ॉर्मेट पेंटर लागू करना
- एकाधिक श्रेणियों में फ़ॉर्मेट पेंटर लागू करना
- अन्य कार्यपत्रकों या कार्यपुस्तिकाओं पर फ़ॉर्मेट पेंटर लागू करना
- फ़ॉर्मेट पेंटर का उपयोग करने के उदाहरण
- फ़ॉन्ट और संरेखण समूहों में प्रारूपों को कॉपी और पेस्ट करें
- संख्या समूह में प्रारूपों को कॉपी और पेस्ट करें
- सशर्त स्वरूपण को कॉपी और पेस्ट करें
- एक्सेल के लिए कुटूल के साथ फ़ॉर्मेटिंग के कुछ हिस्सों को एक सेल से दूसरे सेल में कॉपी करें
- संबंधित आलेख
- सर्वोत्तम कार्यालय उत्पादकता उपकरण
- टिप्पणियाँ
सर्वोत्तम कार्यालय उत्पादकता उपकरण
एक्सेल के लिए कुटूल - आपको भीड़ से अलग दिखने में मदद करता है
एक्सेल के लिए कुटूल 300 से अधिक सुविधाओं का दावा करता है, यह सुनिश्चित करना कि आपको जो चाहिए वह बस एक क्लिक दूर है...

ऑफिस टैब - माइक्रोसॉफ्ट ऑफिस में टैब्ड रीडिंग और एडिटिंग सक्षम करें (एक्सेल शामिल करें)
- दर्जनों खुले दस्तावेज़ों के बीच स्विच करने के लिए एक सेकंड!
- हर दिन आपके लिए सैकड़ों माउस क्लिक कम करें, माउस हाथ को अलविदा कहें।
- एकाधिक दस्तावेज़ों को देखने और संपादित करने पर आपकी उत्पादकता 50% बढ़ जाती है।
- क्रोम, एज और फ़ायरफ़ॉक्स की तरह, ऑफिस (एक्सेल सहित) में कुशल टैब लाता है।
