एक्सेल रिक्त स्थान हटाएं: अग्रणी, अनुगामी, अतिरिक्त या सभी रिक्त स्थान
वेब जैसे बाहरी स्रोतों से एक्सेल में डेटा आयात करते समय, आपको शब्दों और संख्याओं के बीच अवांछित अग्रणी, अनुगामी या अतिरिक्त रिक्त स्थान का सामना करना पड़ सकता है। ऐसे रिक्त स्थान से गणना संबंधी त्रुटियां हो सकती हैं और डेटा विश्लेषण बाधित हो सकता है। यह मार्गदर्शिका आपके डेटा की सटीकता और अखंडता सुनिश्चित करते हुए, इन अनावश्यक स्थानों को कुशलतापूर्वक समाप्त करने के लिए कई तरीकों का परिचय देगी।
TRIM फ़ंक्शन द्वारा
कुछ ही क्लिक के साथ एक बहुमुखी टेक्स्ट टूल द्वारा
संख्याओं या वर्णों के बीच के सभी रिक्त स्थान हटा दें
ढूँढें और बदलें सुविधा द्वारा
स्थानापन्न फ़ंक्शन द्वारा
गैर-ब्रेकिंग रिक्त स्थान हटाएं ( )
गैर-मुद्रण योग्य वर्ण हटाएँ
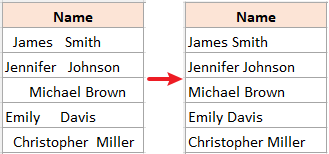
वीडियो: रिक्त स्थान हटाएँ
शब्दों या संख्याओं के बीच आगे, पीछे, अतिरिक्त रिक्त स्थान हटाएँ
नाम जैसे टेक्स्ट डेटा के साथ काम करते समय, आपको अक्सर अनावश्यक रिक्त स्थान का सामना करना पड़ सकता है। आइए देखें कि इनसे कैसे छुटकारा पाया जाए।
TRIM फ़ंक्शन द्वारा शब्दों या संख्याओं के बीच आगे, पीछे, अतिरिक्त रिक्त स्थान हटाएँ
एक्सेल का ट्रिम फ़ंक्शन को टेक्स्ट स्ट्रिंग में अग्रणी, अनुगामी और अतिरिक्त रिक्त स्थान को हटाने के लिए डिज़ाइन किया गया है। इसका उपयोग कैसे करें यहां बताया गया है।
चरण 1: एक सेल का चयन करें और TRIM फ़ंक्शन का उपयोग करें
यदि आप खाली सेल में सेल A4 में शब्दों के बीच आगे, पीछे के रिक्त स्थान और अतिरिक्त रिक्त स्थान को हटाना चाहते हैं, तो इसका उपयोग करें ट्रिम फ़ंक्शन, फिर दबाएँ दर्ज कुंजी।
=TRIM(A4)
चरण 2: सूत्र को अन्य कोशिकाओं पर लागू करें और परिणाम प्राप्त करें
पहला परिणाम प्राप्त करने के बाद, सूत्र कक्ष के भरण हैंडल को खींचें (इस उदाहरण में बी4) नीचे सूत्र को अन्य कक्षों पर लागू करने के लिए, यहां हम कक्ष B8 पर खींचते हैं।

- सूत्र परिणामों को परिकलित मानों से बदलने के लिए, पहले सूत्र कक्षों का चयन करें और दबाएँ कंट्रोल + C. फिर, उसी चयनित सेल पर राइट-क्लिक करें, और उसके नीचे पेस्ट विकल्प संदर्भ मेनू में अनुभाग चुनें मान.
- TRIM फ़ंक्शन टेक्स्ट स्ट्रिंग में लाइन ब्रेक को भी हटा सकता है।

- TRIM फ़ंक्शन नॉन-ब्रेकिंग स्पेस ( या चार(160)) को नहीं हटाता है। इनसे निपटने के लिए, कृपया देखें न टूटने वाली जगहें हटा दें अनुभाग।
- TRIM फ़ंक्शन गैर-मुद्रण योग्य वर्णों को नहीं हटाता है। इनसे निपटने के लिए, कृपया देखें गैर-मुद्रण योग्य वर्ण हटाएँ अनुभाग।
कुछ क्लिक के साथ एक बहुमुखी टेक्स्ट टूल द्वारा शब्दों के बीच अग्रणी, अनुगामी, अतिरिक्त रिक्त स्थान हटाएं
TRIM फ़ंक्शन की तुलना में, मैं इसकी अत्यधिक अनुशंसा करता हूँ रिक्त स्थान हटाएँ से उपकरण एक्सेल के लिए कुटूल. यह एक गेम-चेंजर है: जटिल फ़ार्मुलों की कोई आवश्यकता नहीं है, विभिन्न स्थानों को हटाने में लचीलापन प्रदान करता है, बैच चयन को संभालता है, और यहां तक कि गैर-ब्रेकिंग रिक्त स्थान से भी निपटता है।
उन कक्षों का चयन करें जिन्हें आप संभालना चाहते हैं, क्लिक करें कुटूल > टेक्स्ट > रिक्त स्थान हटाएँ, अपनी आवश्यकतानुसार एक विकल्प चुनें, और सही अनुभाग में परिणाम का पूर्वावलोकन करें, और फिर क्लिक करें OK. यहाँ मैं चुनता हूँ सभी अतिरिक्त स्थान शब्दों के बीच आगे, पीछे और अतिरिक्त रिक्त स्थान को हटाने का विकल्प।

संख्याओं या वर्णों के बीच के सभी रिक्त स्थान हटा दें
गणना त्रुटियों से बचने के लिए संख्याओं के बीच रिक्त स्थान हटाना (अग्रणी रिक्त स्थान और अनुगामी रिक्त स्थान सहित) महत्वपूर्ण है। सौभाग्य से, आप इसे निम्नलिखित तरीकों से आसानी से हासिल कर सकते हैं:
ढूँढें और बदलें सुविधा द्वारा सभी रिक्त स्थान हटाएँ
RSI ढूँढें और बदलें एक्सेल में फीचर सभी रिक्त स्थान को हटाने का एक त्वरित, फॉर्मूला-मुक्त तरीका है।
चरण 1: उन कक्षों का चयन करें जिनके सभी रिक्त स्थान आप हटाना चाहते हैं

चरण 2: प्रेस कंट्रोल + H ढूँढें और बदलें संवाद प्रदर्शित करने के लिए
आप इस सुविधा को क्लिक करके रिबन में भी पा सकते हैं होम > खोजें और चुनें > बदलें.
चरण 3: ढूंढें और बदलें संवाद में रिक्त स्थान को बिना किसी चीज़ के बदलें
में ढूँढें और बदलें संवाद, इस प्रकार सेट करें:
- प्रकार एक अंतरिक्ष में क्या पता पाठ बॉक्स।
- कुछ भी मत छोड़ो में साथ बदलें पाठ बॉक्स।
- क्लिक करें सभी को बदलें.
- क्लिक करें OK खत्म करने के लिए।


परिणाम

एक्सेल में सभी रिक्त स्थान को आसानी से हटा दें एक्सेल के लिए कुटूलशक्तिशाली है रिक्त स्थान हटाएँ विशेषता। समय बचाएं और कुछ ही क्लिक में सटीक परिणाम प्राप्त करें। बेहतर उत्पादकता के लिए अभी डाउनलोड करें!

SUBSTITUTE फ़ंक्शन द्वारा सभी रिक्त स्थान हटाएँ
यदि आप सभी रिक्त स्थान हटाना चाहते हैं लेकिन मूल डेटा को सुरक्षित रखना चाहते हैं, तो आप इसका उपयोग कर सकते हैं विकल्प नए कॉलम में बिना किसी रिक्त स्थान के डेटा प्राप्त करने का कार्य।
चरण 1: एक सेल का चयन करें और SUBSTITUTE फ़ंक्शन का उपयोग करें
सेल A4 में रिक्त स्थान हटाने के लिए, कृपया किसी भी खाली सेल में नीचे दिए गए सूत्र का उपयोग करें, फिर दबाएँ दर्ज पहला परिणाम प्राप्त करने की कुंजी.
=SUBSTITUTE(A4," ","")
चरण 2: सूत्र को अन्य कोशिकाओं पर लागू करें और परिणाम प्राप्त करें
पहला परिणाम प्राप्त करने के बाद, सूत्र कक्ष के भरण हैंडल को खींचें (इस उदाहरण में बी4) नीचे अन्य कोशिकाओं पर सूत्र लागू करने के लिए।

गैर-ब्रेकिंग रिक्त स्थान हटाएं ( )
अन्य स्रोतों से डेटा आयात करते समय, आपको HTML वर्ण जैसे गैर-ब्रेकिंग रिक्त स्थान का सामना करना पड़ सकता है; जिसे एक्सेल में TRIM फ़ंक्शन का उपयोग करके नहीं हटाया जाता है, आप एक सूत्र का उपयोग कर सकते हैं जो गैर-ब्रेकिंग रिक्त स्थान सहित अतिरिक्त रिक्त स्थान को हटाने के लिए TRIM और SUBSTITUTE फ़ंक्शन को जोड़ता है।
चरण 1: एक सेल चुनें और सूत्र का उपयोग करें
सेल A4 में नॉन-ब्रेकिंग स्पेस सहित अतिरिक्त रिक्त स्थान को हटाने के लिए, कृपया किसी भी खाली सेल में नीचे दिए गए सूत्र का उपयोग करें, फिर दबाएँ दर्ज पहला परिणाम प्राप्त करने की कुंजी.
=TRIM(SUBSTITUTE(A4,CHAR(160)," "))
- एक नॉन-ब्रेकिंग कैरेक्टर को 160-बिट ASCII सिस्टम में मान 7 द्वारा दर्शाया जाता है। आप इसे CHAR(160) सूत्र का उपयोग करके आसानी से परिभाषित कर सकते हैं।
- सब्स्टिट्यूट फ़ंक्शन गैर-ब्रेकिंग रिक्त स्थान को सामान्य रिक्त स्थान से बदल देता है।
- TRIM फ़ंक्शन का उपयोग सभी अतिरिक्त सामान्य रिक्त स्थान को हटाने के लिए किया जाता है।
चरण 2: सूत्र को अन्य कोशिकाओं पर लागू करें और परिणाम प्राप्त करें
पहला परिणाम प्राप्त करने के बाद, सूत्र कक्ष के भरण हैंडल को खींचें (इस उदाहरण में बी4) नीचे अन्य कोशिकाओं पर सूत्र लागू करने के लिए।

गैर-मुद्रण योग्य वर्ण हटाएँ
आयातित कुछ डेटा में अतिरिक्त स्थान और गैर-मुद्रण योग्य वर्ण (ASCII कोड 0-31) हो सकते हैं। इन्हें हटाने का तरीका यहां बताया गया है:
चरण 1: एक सेल चुनें और सूत्र का उपयोग करें
सेल A4 में अतिरिक्त रिक्त स्थान और गैर-मुद्रण योग्य वर्णों को हटाने के लिए, कृपया किसी भी खाली सेल में नीचे दिए गए सूत्र का उपयोग करें, फिर दबाएँ दर्ज पहला परिणाम प्राप्त करने की कुंजी.
=TRIM(CLEAN(A4))
- CLEAN फ़ंक्शन का उपयोग 32-बिट ASCII कोड (7 से 0 तक मान) में पहले 31 गैर-मुद्रण वर्णों को साफ़ करने के लिए किया जाता है।
- TRIM फ़ंक्शन का उपयोग सभी अतिरिक्त सामान्य रिक्त स्थान को हटाने के लिए किया जाता है।
चरण 2: सूत्र को अन्य कोशिकाओं पर लागू करें और परिणाम प्राप्त करें
पहला परिणाम प्राप्त करने के बाद, सूत्र कक्ष के भरण हैंडल को खींचें (इस उदाहरण में बी4) नीचे अन्य कोशिकाओं पर सूत्र लागू करने के लिए।

- उपरोक्त सूत्र की सीमा: यूनिकोड वर्ण सेट में, अतिरिक्त गैर-मुद्रण वर्ण (मान 127, 129, 141, 143, 144, और 157) हैं। इन अतिरिक्त गैर-मुद्रण योग्य वर्णों के लिए, CLEAN फ़ंक्शन स्वयं को नहीं हटाता है।
- यदि आप अतिरिक्त स्थान, गैर-ब्रेकिंग रिक्त स्थान और गैर-मुद्रण वर्ण हटाना चाहते हैं, तो कृपया इस सूत्र का उपयोग करें:
=TRIM(CLEAN(SUBSTITUTE(A4,CHAR(160)," ")))
क्या आप अप्रिय गैर-मुद्रणीय वर्णों से मुक्त एक प्राचीन स्प्रेडशीट चाहते हैं? साथ अक्षर हटाएँ का लक्षण एक्सेल के लिए कुटूल, आप न केवल इन उपद्रवों को तेजी से समाप्त कर सकते हैं, बल्कि आप किसी विशिष्ट चरित्र प्रकार को लक्षित और हटा भी सकते हैं। जादू का प्रत्यक्ष अनुभव करें - अभी निःशुल्क डाउनलोड करें और अपने एक्सेल गेम को उन्नत करें!

ऊपर दी गई जानकारी बताती है कि एक्सेल में रिक्त स्थान कैसे हटाएं। मुझे आशा है कि आपको यह मूल्यवान और लाभदायक लगेगा। अधिक अमूल्य एक्सेल टिप्स और ट्रिक्स के लिए जो आपके डेटा प्रोसेसिंग को बदल सकते हैं, यहाँ गोता लगाएँ.
सर्वोत्तम कार्यालय उत्पादकता उपकरण
एक्सेल के लिए कुटूल के साथ अपने एक्सेल कौशल को सुपरचार्ज करें, और पहले जैसी दक्षता का अनुभव करें। एक्सेल के लिए कुटूल उत्पादकता बढ़ाने और समय बचाने के लिए 300 से अधिक उन्नत सुविधाएँ प्रदान करता है। वह सुविधा प्राप्त करने के लिए यहां क्लिक करें जिसकी आपको सबसे अधिक आवश्यकता है...

ऑफिस टैब ऑफिस में टैब्ड इंटरफ़ेस लाता है, और आपके काम को बहुत आसान बनाता है
- Word, Excel, PowerPoint में टैब्ड संपादन और रीडिंग सक्षम करें, प्रकाशक, एक्सेस, विसियो और प्रोजेक्ट।
- नई विंडो के बजाय एक ही विंडो के नए टैब में एकाधिक दस्तावेज़ खोलें और बनाएं।
- आपकी उत्पादकता 50% बढ़ जाती है, और आपके लिए हर दिन सैकड़ों माउस क्लिक कम हो जाते हैं!

विषय - सूची
- वीडियो: रिक्त स्थान हटाएँ
- शब्दों या संख्याओं के बीच आगे, पीछे, अतिरिक्त रिक्त स्थान हटाएँ
- TRIM फ़ंक्शन द्वारा
- क्लिक के साथ एक बहुमुखी टेक्स्ट टूल द्वारा
- संख्याओं या वर्णों के बीच के सभी रिक्त स्थान हटा दें
- ढूँढें और बदलें सुविधा द्वारा
- स्थानापन्न फ़ंक्शन द्वारा
- गैर-ब्रेकिंग रिक्त स्थान हटाएं ( )
- गैर-मुद्रण योग्य वर्ण हटाएँ
- संबंधित आलेख
- सर्वोत्तम कार्यालय उत्पादकता उपकरण
- टिप्पणियाँ