एक्सेल में सेल विभाजित करें (विस्तृत चरणों के साथ पूरी गाइड)
एक्सेल में, ऐसे कई कारण हैं जिनकी वजह से आपको सेल डेटा को विभाजित करने की आवश्यकता हो सकती है। उदाहरण के लिए, कच्चे डेटा में जानकारी के कई टुकड़े एक सेल में एकत्रित हो सकते हैं, जैसे पूरा नाम या पता। इन कोशिकाओं को विभाजित करने से आप विभिन्न प्रकार की जानकारी को अलग कर सकते हैं, जिससे डेटा को साफ करना और विश्लेषण करना आसान हो जाता है। यह आलेख आपके व्यापक मार्गदर्शक के रूप में काम करेगा, जो विशिष्ट विभाजकों के आधार पर कोशिकाओं को पंक्तियों या स्तंभों में विभाजित करने के विभिन्न तरीके दिखाएगा।

एक्सेल में सेल्स को कई कॉलम में विभाजित करें
जैसा कि निम्नलिखित स्क्रीनशॉट में दिखाया गया है, मान लीजिए कि आपके पास पूर्ण नामों की एक सूची है, और आप प्रत्येक पूर्ण नाम को अलग-अलग प्रथम और अंतिम नामों में विभाजित करना चाहते हैं और विभाजित डेटा को अलग-अलग कॉलम में रखना चाहते हैं। यह अनुभाग इस कार्य को पूरा करने में आपकी सहायता के लिए चार तरीके प्रदर्शित करेगा।

टेक्स्ट टू कॉलम विज़ार्ड के साथ सेल को कई कॉलम में विभाजित करें
एक विशिष्ट विभाजक के आधार पर कोशिकाओं को कई स्तंभों में विभाजित करने के लिए, आमतौर पर इस्तेमाल की जाने वाली एक विधि है कॉलम में पाठ एक्सेल में विज़ार्ड. यहां, मैं आपको चरण-दर-चरण दिखाऊंगा कि वांछित परिणाम प्राप्त करने के लिए इस विज़ार्ड का उपयोग कैसे करें।
चरण 1: उन कक्षों का चयन करें जिन्हें आप विभाजित करना चाहते हैं और टेक्स्ट टू कॉलम विज़ार्ड खोलें
इस मामले में, मैं रेंज का चयन करता हूं A2: A8, जिसमें पूरे नाम शामिल हैं। फिर जाएं जानकारी टैब पर क्लिक करें कॉलम से टेक्स्ट को खोलने के लिए कॉलम से टेक्स्ट जादूगर.

चरण 2: विज़ार्ड में चरणों को एक-एक करके कॉन्फ़िगर करें
- में 1 की 3 कदम विज़ार्ड, का चयन करें सीमांकित विकल्प और उसके बाद क्लिक करें अगला बटन.

- में 2 की 3 कदम विज़ार्ड, अपने डेटा के लिए सीमांकक का चयन करें और फिर क्लिक करें अगला बटन जारी रखने के लिए.
इस मामले में, चूंकि मुझे रिक्त स्थान के आधार पर पूर्ण नामों को प्रथम और अंतिम नामों में विभाजित करने की आवश्यकता है, इसलिए मैं केवल इसका चयन करता हूं अंतरिक्ष में चेकबॉक्स सीमांकक अनुभाग। नोट्स:
नोट्स:- यदि आपको जिस सीमांकक की आवश्यकता है वह इस अनुभाग में नहीं दिखाया गया है, तो आप इसका चयन कर सकते हैं अन्य चेकबॉक्स और टेक्स्टबॉक्स में अपना खुद का डिलीमीटर दर्ज करें।
- सेल को लाइन ब्रेक द्वारा विभाजित करने के लिए, आप इसका चयन कर सकते हैं अन्य चेकबॉक्स और दबाएं कंट्रोल + J चाबियाँ एक साथ

- अंतिम विज़ार्ड में, आपको निम्नानुसार कॉन्फ़िगर करना होगा:
1) में गंतव्य बॉक्स में, विभाजित डेटा रखने के लिए एक सेल का चयन करें। यहां मैं सेल C2 चुनता हूं।2) क्लिक करें अंत बटन.
परिणाम
चयनित कक्षों में पूर्ण नामों को प्रथम और अंतिम नामों में विभाजित किया गया है और विभिन्न स्तंभों में स्थित किया गया है।

कुटूल का उपयोग करके कोशिकाओं को कई स्तंभों में आसानी से विभाजित करें
आप देख सकते हैं, कॉलम से टेक्स्ट कार्य को पूरा करने के लिए विज़ार्ड को कई चरणों की आवश्यकता होती है। यदि आपको एक सरल विधि की आवश्यकता है, तो विभाजन कोशिकाओं का लक्षण एक्सेल के लिए कुटूल अत्यधिक अनुशंसित है. इस सुविधा के साथ, आप एक संवाद बॉक्स में सेटिंग्स को पूरा करके, एक विशिष्ट सीमांकक के आधार पर कोशिकाओं को आसानी से कई कॉलम या पंक्तियों में विभाजित कर सकते हैं।
एक्सेल के लिए कुटूल स्थापित करने के बाद, चुनते हैं कुटूल > विलय और विभाजन > विभाजन कोशिकाओं को खोलने के लिए विभाजन कोशिकाओं संवाद बॉक्स।
- उन कक्षों की श्रेणी का चयन करें जिनमें वह पाठ है जिसे आप विभाजित करना चाहते हैं।
- चयन स्तंभों में विभाजित करें विकल्प.
- चुनते हैं अंतरिक्ष (या कोई भी सीमांकक जो आपको चाहिए) और क्लिक करें OK.

- एक गंतव्य सेल चुनें और क्लिक करें OK सभी विभाजित डेटा प्राप्त करने के लिए।

फ्लैश फिल के साथ कोशिकाओं को कई कॉलमों में विभाजित करें
अब चलिए तीसरी विधि पर चलते हैं, जिसे कहा जाता है फ्लैश भरें. Excel 2013 में प्रस्तुत किया गया, फ्लैश भरें इसे किसी पैटर्न का एहसास होने पर आपके डेटा को स्वचालित रूप से भरने के लिए डिज़ाइन किया गया है। इस अनुभाग में, मैं दिखाऊंगा कि एक ही कॉलम में प्रथम और अंतिम नामों को पूर्ण नामों से अलग करने के लिए फ्लैश फिल सुविधा का उपयोग कैसे करें।
चरण 1: मूल कॉलम से सटे सेल में पहला विभाजित डेटा मैन्युअल रूप से दर्ज करें
इस मामले में, मैं कॉलम ए में पूरे नामों को अलग-अलग प्रथम और अंतिम नामों में विभाजित करने जा रहा हूं। पहला पूरा नाम सेल A2 में है, इसलिए मैं उसके बगल वाले सेल B2 का चयन करता हूं और पहला नाम टाइप करता हूं। स्क्रीनशॉट देखें:

चरण 2: सभी प्रथम नामों को स्वचालित रूप से भरने के लिए फ्लैश फिल लागू करें
बी2 (जो बी3 है) के नीचे सेल में दूसरा पहला नाम टाइप करना शुरू करें, फिर एक्सेल पैटर्न को पहचान लेगा और बाकी पहले नामों का पूर्वावलोकन तैयार करेगा, और आपको प्रेस करना होगा दर्ज पूर्वावलोकन स्वीकार करने के लिए.

अब कॉलम A में पूर्ण नामों के सभी प्रथम नामों को कॉलम B में अलग कर दिया गया है।

चरण 3: दूसरे कॉलम में पूरे नामों के अंतिम नाम प्राप्त करें
आपको कॉलम ए में पूर्ण नामों से अंतिम नामों को प्रथम नाम कॉलम के बगल वाले कॉलम में विभाजित करने के लिए उपरोक्त चरण 1 और 2 को दोहराना होगा।
परिणाम

- यह सुविधा केवल Excel 2013 और बाद के संस्करणों में उपलब्ध है।
- आप निम्न विधियों में से किसी एक से भी फ़्लैश फ़िल तक पहुँच सकते हैं।
- शॉर्टकट से
सेल B2 में पहला नाम टाइप करने के बाद, रेंज B2:B8 चुनें, दबाएँ कंट्रोल + E शेष प्रथम नामों को स्वचालित रूप से भरने के लिए कुंजियाँ
- रिबन विकल्प द्वारा
सेल B2 में पहला नाम टाइप करने के बाद रेंज B2:B8 चुनें, पर क्लिक करें भरना > फ्लैश भरें नीचे होम टैब.
- शॉर्टकट से
सूत्रों के साथ कोशिकाओं को कई स्तंभों में विभाजित करें
उपरोक्त विधियाँ गतिशील नहीं हैं, जिसका अर्थ है कि यदि स्रोत डेटा बदलता है, तो हमें उसी प्रक्रिया को दोबारा चलाने की आवश्यकता है। उपरोक्त जैसा ही उदाहरण लें, कॉलम ए में पूर्ण नामों की सूची को अलग-अलग प्रथम और अंतिम नामों में विभाजित करने के लिए और स्रोत डेटा में किसी भी बदलाव के साथ विभाजित डेटा को स्वचालित रूप से अपडेट करने के लिए, कृपया निम्नलिखित सूत्रों में से एक को आज़माएं।

कुछ सीमांकक द्वारा कोशिकाओं को स्तंभों में विभाजित करने के लिए टेक्स्ट फ़ंक्शन का उपयोग करें
इस अनुभाग में दिए गए सूत्र सभी एक्सेल संस्करणों में उपलब्ध हैं। सूत्रों को लागू करने के लिए, निम्नानुसार कार्य करें।
चरण 1: पहले सीमांकक से पहले पाठ निकालें (इस मामले में प्रथम नाम)
- पहला नाम आउटपुट करने के लिए एक सेल (इस मामले में C2) का चयन करें, निम्न सूत्र दर्ज करें और दबाएँ दर्ज A2 में पहला नाम पाने के लिए.
=LEFT(A2,SEARCH(" ",A2)-1)
- इस परिणाम सेल का चयन करें और शेष प्रथम नाम प्राप्त करने के लिए इसके ऑटोफिल हैंडल को नीचे खींचें।

चरण 2: पहले सीमांकक के बाद पाठ निकालें (इस मामले में अंतिम नाम)
- अंतिम नाम आउटपुट करने के लिए एक सेल (इस मामले में D2) का चयन करें, निम्न सूत्र दर्ज करें और दबाएँ दर्ज A2 में अंतिम नाम पाने के लिए.
=RIGHT(A2,LEN(A2)-SEARCH(" ",A2))
- इस परिणाम सेल का चयन करें और शेष अंतिम नाम प्राप्त करने के लिए इसके ऑटोफिल हैंडल को नीचे खींचें।

- उपरोक्त सूत्रों में:
- A2 वह सेल है जिसमें पूरा नाम है जिसे मैं विभाजित करना चाहता हूं।
- एक स्थान उद्धरण चिह्न इंगित करता है कि सेल एक स्थान से विभाजित हो जाएगा। आप अपनी आवश्यकता के अनुसार संदर्भ कक्ष और परिसीमनक को बदल सकते हैं।
- यदि एक कोशिका इसमें रिक्त स्थान से विभाजित दो से अधिक पाठ शामिल हैं जिसे विभाजित करने की आवश्यकता है, ऊपर दिया गया दूसरा सूत्र गलत परिणाम देगा। आपको दूसरे, तीसरे और रिक्त स्थान द्वारा अलग किए गए Nवें मान तक सही ढंग से विभाजित करने के लिए अतिरिक्त सूत्रों की आवश्यकता होगी।
- इसके लिए निम्न सूत्र का प्रयोग करें दूसरा शब्द वापस करो (उदाहरण के लिए, मध्य नाम) रिक्त स्थान से अलग किया गया।
=TRIM(MID(SUBSTITUTE(A2," ",REPT(" ", 100)),100,100))
- दूसरा बदलें 100 सेवा मेरे 200 सेवा मेरे तीसरा शब्द प्राप्त करें (उदाहरण के लिए, अंतिम नाम) रिक्त स्थान से अलग किया गया।
=TRIM(MID(SUBSTITUTE(A2," ",REPT(" ", 100)),200,100))
- 200 से बदलकर 300, 400, 500, आदि, आप कर सकते हैं चौथा, पाँचवाँ, छठा और बाद के शब्द प्राप्त करें.
- इसके लिए निम्न सूत्र का प्रयोग करें दूसरा शब्द वापस करो (उदाहरण के लिए, मध्य नाम) रिक्त स्थान से अलग किया गया।
विशिष्ट विभाजक द्वारा कोशिकाओं को स्तंभों में विभाजित करने के लिए TEXTSPLIT फ़ंक्शन का उपयोग करें
आप उपयोग कर रहे हैं माइक्रोसॉफ्ट 365 के लिए एक्सेल, टेक्स्टस्प्लिट फ़ंक्शन अधिक अनुशंसित है. कृपया निम्नानुसार करें.
चरण 1: परिणाम आउटपुट करने के लिए एक सेल का चयन करें। यहां मैं सेल C2 का चयन करता हूं
चरण 2: नीचे दिया गया फॉर्मूला दर्ज करें और एंटर दबाएं
=TEXTSPLIT(A2," ")आप देख सकते हैं कि A2 में रिक्त स्थान से अलग किए गए सभी टेक्स्ट अलग-अलग कॉलम में विभाजित हैं।

चरण 3: सभी परिणाम प्राप्त करने के लिए सूत्र को खींचें
उसी पंक्ति में परिणाम कक्षों का चयन करें, फिर सभी परिणाम प्राप्त करने के लिए ऑटोफ़िल हैंडल को नीचे खींचें।
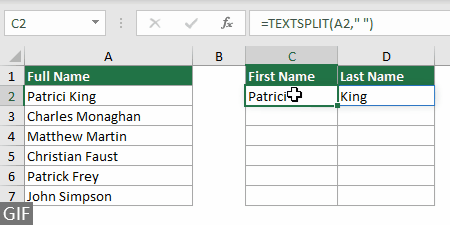
- यह फ़ंक्शन केवल Microsoft 365 के लिए Excel में उपलब्ध है।
- इस सूत्र में
- A2 वह सेल है जिसमें पूरा नाम है जिसे मैं विभाजित करना चाहता हूं।
- एक स्थान उद्धरण चिह्न इंगित करता है कि सेल एक स्थान से विभाजित हो जाएगा। आप अपनी आवश्यकता के अनुसार संदर्भ कक्ष और परिसीमनक को बदल सकते हैं।
एक्सेल में सेल्स को कई पंक्तियों में विभाजित करें
जैसा कि नीचे स्क्रीनशॉट में दिखाया गया है, A2:A4 श्रेणी में ऑर्डर विवरण की एक सूची है, और आइटम, मात्रा, इकाई मूल्य और तिथि जैसी विभिन्न प्रकार की जानकारी निकालने के लिए डेटा को एक स्लैश का उपयोग करके विभाजित करने की आवश्यकता है। इस कार्य को पूरा करने के लिए, यह अनुभाग 3 विधियों को प्रदर्शित करता है।

TEXTSPLIT फ़ंक्शन के साथ कोशिकाओं को कई पंक्तियों में विभाजित करें
आप उपयोग कर रहे हैं माइक्रोसॉफ्ट 365 के लिए एक्सेल, TEXTSPLIT फ़ंक्शन विधि आसानी से मदद कर सकती है। कृपया निम्नानुसार करें.
चरण 1: परिणाम आउटपुट करने के लिए एक सेल का चयन करें। यहां मैं सेल B6 का चयन करता हूं
चरण 2: नीचे दिया गया फॉर्मूला टाइप करें और एंटर दबाएं
=TEXTSPLIT(A2,,"/")A2 में सभी टेक्स्ट को 'स्लैश' विभाजक के आधार पर अलग-अलग पंक्तियों में विभाजित किया गया है।

सेल A3 और A4 में डेटा को स्लैश के आधार पर अलग-अलग पंक्तियों में विभाजित करने के लिए, बस नीचे दिए गए उचित सूत्रों के साथ चरण 1 और 2 को दोहराएं।
C6 में सूत्र:
=TEXTSPLIT(A3,,"/")D6 में सूत्र:
=TEXTSPLIT(A4,,"/")परिणाम

- यह फ़ंक्शन केवल Microsoft 365 के लिए Excel में उपलब्ध है।
- उपरोक्त सूत्रों में, आप अपने डेटा के अनुसार उद्धरण चिह्नों में स्लैश / को किसी भी सीमांकक में बदल सकते हैं।
कुटूल का उपयोग करके कोशिकाओं को आसानी से कई पंक्तियों में विभाजित करें
हालाँकि Excel की TEXTSPLIT सुविधा बहुत उपयोगी है, यह Microsoft 365 उपयोगकर्ताओं के लिए Excel तक ही सीमित है। इसके अलावा, यदि आपके पास विभाजित करने के लिए एक कॉलम में कई सेल हैं, तो आपको परिणाम प्राप्त करने के लिए प्रत्येक सेल पर अलग-अलग सूत्र लागू करने की आवश्यकता होगी। इसके विपरीत, एक्सेल के लिए कुटूल's विभाजन कोशिकाओं यह सुविधा सभी एक्सेल संस्करणों पर काम कर रही है। यह कुछ ही क्लिक के साथ कोशिकाओं को एक साथ कई पंक्तियों या स्तंभों में विभाजित करने का एक सीधा, कुशल समाधान प्रदान करता है।
एक्सेल के लिए कुटूल स्थापित करने के बादक्लिक करें, कुटूल > विलय और विभाजन > विभाजन कोशिकाओं को खोलने के लिए विभाजन कोशिकाओं संवाद बॉक्स।
- उन कक्षों की श्रेणी का चयन करें जिनमें वह पाठ है जिसे आप विभाजित करना चाहते हैं।
- चयन पंक्तियों में विभाजित करें विकल्प.
- आपको जिस सीमांकक की आवश्यकता है उसका चयन करें (यहां मैं इसका चयन करता हूं अन्य विकल्प चुनें और एक स्लैश दर्ज करें), फिर क्लिक करें OK.

- एक गंतव्य सेल चुनें और क्लिक करें OK सभी विभाजित डेटा प्राप्त करने के लिए

वीबीए कोड के साथ कोशिकाओं को कई पंक्तियों में विभाजित करें
यह अनुभाग आपको एक्सेल में सेल को आसानी से कई पंक्तियों में विभाजित करने के लिए एक वीबीए कोड प्रदान करता है। कृपया निम्नानुसार करें.
चरण 1: एप्लिकेशन विंडो के लिए Microsoft Visual Basic खोलें
प्रेस ऑल्ट + F11 इस विंडो को खोलने के लिए कुंजियाँ.
चरण 2: एक मॉड्यूल डालें और VBA कोड दर्ज करें
क्लिक करें सम्मिलित करें > मॉड्यूल, और फिर निम्नलिखित VBA कोड को कॉपी और पेस्ट करें मॉड्यूल (कोड) खिड़की.

वीबीए कोड: एक्सेल में कोशिकाओं को कई पंक्तियों में विभाजित करें
Option Explicit
Sub SplitCellsToRows()
'Updated by Extendoffice 20230727
Dim inputRng As Range
Dim outputRng As Range
Dim cell As Range
Dim splitValues() As String
Dim delimiter As String
Dim i As Long
Dim columnOffset As Long
On Error Resume Next
Set inputRng = Application.InputBox("Please select the input range", "Kutools for Excel", Type:=8) ' Ask user to select input range
If inputRng Is Nothing Then Exit Sub ' If the user clicked Cancel or entered nothing, exit the sub
Set outputRng = Application.InputBox("Please select the output range", "Kutools for Excel", Type:=8) ' Ask user to select output range
If outputRng Is Nothing Then Exit Sub ' If the user clicked Cancel or entered nothing, exit the sub
delimiter = Application.InputBox("Please enter the delimiter to split the cell contents", "Kutools for Excel", Type:=2) ' Ask user for delimiter
If delimiter = "" Then Exit Sub ' If the user clicked Cancel or entered nothing, exit the sub
If delimiter = "" Or delimiter = "False" Then Exit Sub ' If the user clicked Cancel or entered nothing, exit the sub
Application.ScreenUpdating = False
columnOffset = 0
For Each cell In inputRng
If InStr(cell.Value, delimiter) > 0 Then
splitValues = Split(cell.Value, delimiter)
For i = LBound(splitValues) To UBound(splitValues)
outputRng.Offset(i, columnOffset).Value = splitValues(i)
Next i
columnOffset = columnOffset + 1
Else
outputRng.Offset(0, columnOffset).Value = cell.Value
columnOffset = columnOffset + 1
End If
Next cell
Application.ScreenUpdating = True
End Subचरण 3: VBA कोड चलाएँ
प्रेस F5 कोड चलाने की कुंजी. फिर आपको निम्नलिखित कॉन्फ़िगरेशन करने की आवश्यकता है।
- एक संवाद बॉक्स दिखाई देगा जो आपको उस डेटा वाले कक्षों का चयन करने के लिए प्रेरित करेगा जिन्हें आप विभाजित करना चाहते हैं (यहां मैं श्रेणी A2:A4 का चयन करता हूं)। अपना चयन करने के बाद क्लिक करें OK.

- दूसरे पॉप अप डायलॉग बॉक्स में, आपको आउटपुट रेंज का चयन करना होगा (यहां मैं सेल B6 का चयन करता हूं), और फिर क्लिक करें OK.

- अंतिम संवाद बॉक्स में, सेल सामग्री को विभाजित करने के लिए उपयोग किए जाने वाले डिलीमीटर को दर्ज करें (यहां मैं एक स्लैश दर्ज करता हूं) और फिर क्लिक करें OK बटन.

परिणाम
चयनित श्रेणी की कोशिकाएँ एक ही समय में कई पंक्तियों में विभाजित हो जाती हैं।

कोशिकाओं को कई पंक्तियों में विभाजित करें Power Query
कुछ सीमांकक द्वारा कोशिकाओं को कई पंक्तियों में विभाजित करने की एक अन्य विधि का उपयोग करना है Power Query, जो विभाजित डेटा को स्रोत डेटा के साथ गतिशील रूप से बदल भी सकता है। इस पद्धति का नकारात्मक पक्ष यह है कि इसे पूरा करने में कई चरण लगते हैं। आइए देखें कि यह कैसे काम करता है।
चरण 1: उन कक्षों का चयन करें जिन्हें आप एकाधिक पंक्तियों में विभाजित करना चाहते हैं, डेटा > तालिका/श्रेणी से चुनें

चरण 2: चयनित कक्षों को तालिका में बदलें
यदि चयनित सेल एक्सेल तालिका प्रारूप में नहीं हैं, तो a तालिका बनाएं डायलॉग बॉक्स पॉप अप होगा. इस संवाद बॉक्स में, आपको बस यह सत्यापित करना होगा कि क्या एक्सेल ने आपकी चयनित सेल श्रेणी को सही ढंग से चुना है, चिह्नित करें कि क्या आपकी तालिका में हेडर है, और फिर क्लिक करें OK बटन.
यदि चयनित सेल एक्सेल तालिका हैं, तो चरण 3 पर जाएँ।

चरण 3: डिलीमीटर द्वारा स्प्लिट कॉलम चुनें
A तालिका - Power Query संपादक (एडिटर) विंडो पॉप अप होती है, क्लिक करें विभाजित स्तंभ > डिलीमिटर द्वारा नीचे होम टैब.

चरण 4: डिलीमीटर संवाद बॉक्स द्वारा स्प्लिट कॉलम कॉन्फ़िगर करें
- में सीमांकक का चयन करें या दर्ज करें अनुभाग, पाठ को विभाजित करने के लिए एक सीमांकक निर्दिष्ट करें (यहां मैं चुनता हूं रिवाज और एक स्लैश दर्ज करें / टेक्स्टबॉक्स में)।
- इसका विस्तार करें उन्नत विकल्प अनुभाग (जो डिफ़ॉल्ट रूप से मुड़ा हुआ है) और चुनें पंक्तियाँ विकल्प.
- में उद्धरण चरित्र अनुभाग चुनते हैं, कोई नहीं ड्रॉप-डाउन सूची से;
- क्लिक करें OK.

चरण 5: विभाजित डेटा को सहेजें और लोड करें
- इस मामले में, चूँकि मुझे अपने विभाजित डेटा के लिए एक कस्टम गंतव्य निर्दिष्ट करने की आवश्यकता है, मैं क्लिक करता हूँ बंद करें और लोड करें > बंद करें और लोड करें.
 टिप: विभाजित डेटा को नई वर्कशीट में लोड करने के लिए, चुनें बंद करें और लोड करें विकल्प.
टिप: विभाजित डेटा को नई वर्कशीट में लोड करने के लिए, चुनें बंद करें और लोड करें विकल्प. - में आयात आंकड़ा संवाद बॉक्स, चुनें मौजूदा वर्कशीट विकल्प, विभाजित डेटा का पता लगाने के लिए एक सेल का चयन करें और फिर क्लिक करें OK.

परिणाम
फिर चयनित श्रेणी की सभी कोशिकाओं को निर्दिष्ट सीमांकक द्वारा एक ही कॉलम के भीतर अलग-अलग पंक्तियों में विभाजित किया जाता है।

अंत में, इस लेख में एक्सेल में सेल्स को कई कॉलम या पंक्तियों में विभाजित करने के विभिन्न तरीकों की खोज की गई है। इससे कोई फर्क नहीं पड़ता कि आप कौन सा दृष्टिकोण चुनते हैं, एक्सेल में डेटा से निपटने के दौरान इन तकनीकों में महारत हासिल करने से आपकी दक्षता में काफी वृद्धि हो सकती है। खोज करते रहें, और आपको वह तरीका मिल जाएगा जो आपके लिए सबसे अच्छा काम करेगा।
संबंधित आलेख
एक्सेल में पहले स्पेस डिलीमीटर द्वारा कोशिकाओं को विभाजित करें
यह ट्यूटोरियल एक्सेल में पहले स्थान द्वारा कोशिकाओं को विभाजित करने में आपकी सहायता के लिए दो सूत्रों को प्रदर्शित करता है।
एक्सेल में संख्याओं को कॉलम में विभाजित करें
यदि आपके पास बड़ी संख्याओं की सूची है, और आप प्रत्येक सेल में संख्याओं को अलग-अलग अंकों में विभाजित करना चाहते हैं और उन्हें अलग-अलग कॉलम में रखना चाहते हैं, तो इस ट्यूटोरियल में दिए गए तरीके आपकी मदद कर सकते हैं।
एक्सेल में एक सेल को तिरछे विभाजित करें
एक्सेल में सेल सामग्री को स्पेस, अल्पविराम आदि द्वारा विभाजित करना आम बात है। लेकिन क्या आप जानते हैं कि सेल को तिरछे कैसे विभाजित किया जाता है? यह लेख आपको समाधान दिखाएगा.
सर्वोत्तम कार्यालय उत्पादकता उपकरण
एक्सेल के लिए कुटूल के साथ अपने एक्सेल कौशल को सुपरचार्ज करें, और पहले जैसी दक्षता का अनुभव करें। एक्सेल के लिए कुटूल उत्पादकता बढ़ाने और समय बचाने के लिए 300 से अधिक उन्नत सुविधाएँ प्रदान करता है। वह सुविधा प्राप्त करने के लिए यहां क्लिक करें जिसकी आपको सबसे अधिक आवश्यकता है...

ऑफिस टैब ऑफिस में टैब्ड इंटरफ़ेस लाता है, और आपके काम को बहुत आसान बनाता है
- Word, Excel, PowerPoint में टैब्ड संपादन और रीडिंग सक्षम करें, प्रकाशक, एक्सेस, विसियो और प्रोजेक्ट।
- नई विंडो के बजाय एक ही विंडो के नए टैब में एकाधिक दस्तावेज़ खोलें और बनाएं।
- आपकी उत्पादकता 50% बढ़ जाती है, और आपके लिए हर दिन सैकड़ों माउस क्लिक कम हो जाते हैं!

विषय - सूची
- वीडियो
- एक्सेल में सेल्स को कई कॉलम में विभाजित करें
- टेक्स्ट टू कॉलम विज़ार्ड के साथ
- कुटूल के साथ आसानी से
- फ़्लैश भरण के साथ
- सूत्रों के साथ
- एक्सेल में सेल्स को कई पंक्तियों में विभाजित करें
- TEXTSPLIT फ़ंक्शन के साथ
- कुटूल के साथ आसानी से
- वीबीए कोड के साथ
- - Power Query
- संबंधित आलेख
- सर्वोत्तम कार्यालय उत्पादकता उपकरण
- टिप्पणियाँ
