Excel में पंक्तियों और स्तंभों को फ़्रीज़ करें (आसान ट्यूटोरियल)
जटिल एक्सेल स्प्रेडशीट के साथ काम करते समय, जिसमें दर्जनों पंक्तियाँ या कॉलम होते हैं, आपको पंक्ति और/या कॉलम हेडर को स्क्रीन पर बनाए रखने के लिए पिन करने की आवश्यकता हो सकती है, ताकि आप दूर स्क्रॉल करने पर भी हेडर देख सकें ( नीचे बाएँ चित्र देखें)। या हो सकता है कि आप डेटा के दो अलग-अलग सेटों की तुरंत तुलना करना चाहते हों जो व्यापक रूप से अलग हैं (नीचे दाईं तस्वीर देखें)। ये ऐसे मामले हैं जहां फ़्रीज़िंग पंक्तियाँ/स्तंभ आपकी सहायता कर सकते हैं।
वर्कशीट में पंक्तियों को फ़्रीज़ कैसे करें
इस अनुभाग में, मैं आपको सिखाऊंगा कि जब आप एक्सेल की अंतर्निहित कार्यक्षमता के साथ वर्कशीट के किसी अन्य क्षेत्र पर स्क्रॉल करते हैं तो वर्कशीट की पंक्तियों को कैसे दृश्यमान रखा जाए।
शीर्ष पंक्ति को फ़्रीज़ करें
चरण 1: दृश्य > फ़्रीज़ पैन > फ़्रीज़ शीर्ष पंक्ति चुनें

परिणाम
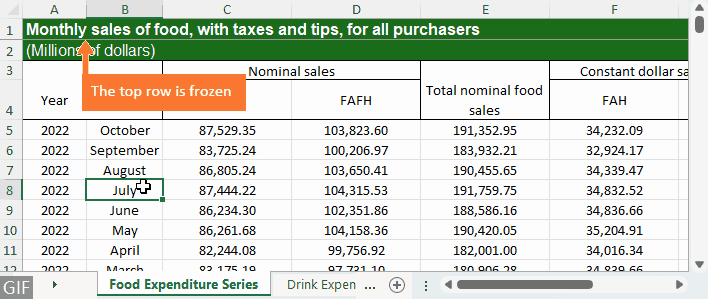
अनेक पंक्तियों को फ़्रीज़ करें
चरण 1: जिस पंक्ति को आप फ़्रीज़ करना चाहते हैं उसके नीचे पंक्ति (या पंक्ति में पहला सेल) का चयन करें
उदाहरण के लिए, यदि आपका हेडर पंक्ति 4 पर है, तो पंक्ति 5, या पंक्ति 5 में पहला सेल चुनें, जो सेल ए5 है।

चरण 2: दृश्य > फ़्रीज़ पैन > फ़्रीज़ पैन चुनें

परिणाम
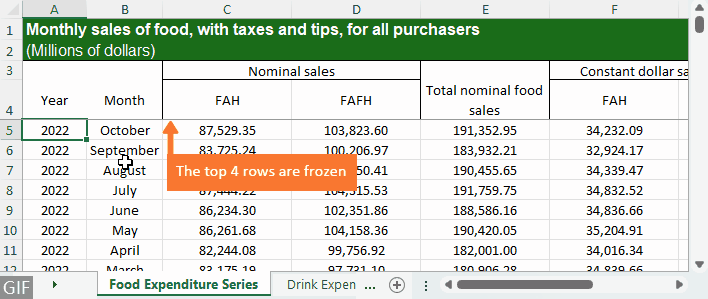
सभी कार्यपत्रकों में पंक्तियों को फ़्रीज़ कैसे करें
एक्सेल की अंतर्निहित फ़्रीज़ पैन सुविधा के साथ, आप केवल एक वर्कशीट में पंक्तियों को फ़्रीज़ कर सकते हैं, जो कि यदि आपके पास फ़्रीज़ करने के लिए समान विशिष्ट पंक्तियों वाली बड़ी संख्या में वर्कशीट हैं तो यह कठिन हो सकता है। सभी कार्यपत्रकों में पंक्तियों को जल्दी और आसानी से फ़्रीज़ करने के लिए, आप इसकी सहायता का उपयोग कर सकते हैं एक्सेल के लिए कुटूलहै एकाधिक कार्यपत्रकों को फ़्रीज़ करें सुविधा.
चरण 1: जिस पंक्ति को आप फ़्रीज़ करना चाहते हैं उसके नीचे पंक्ति (या पंक्ति में पहला सेल) का चयन करें
उदाहरण के लिए, यदि आप शीर्ष पंक्ति को फ़्रीज़ करना चाहते हैं, तो पंक्ति 2, या पंक्ति 2 में पहला सेल चुनें, जो सेल A2 है; यदि आपका हेडर पंक्ति 4 पर है, तो पंक्ति 5, या पंक्ति 5 में पहला सेल चुनें।

चरण 2: कुटूल्स प्लस > वर्कशीट > फ़्रीज़ पैन मल्टीपल वर्कशीट चुनें

परिणाम
सक्रिय कार्यपुस्तिका में सभी कार्यपत्रकों में समान पंक्तियाँ कुछ ही समय में शीर्ष पर पिन कर दी जाती हैं।
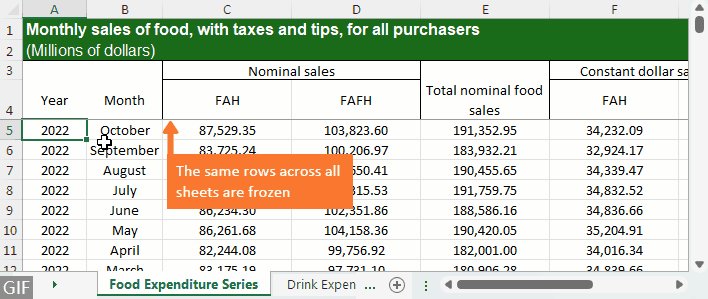
वर्कशीट में कॉलम को फ़्रीज़ कैसे करें
अब, आइए जानें कि एक्सेल कॉलम को कैसे लॉक किया जाए, ताकि जब आप दाईं ओर स्क्रॉल करें तो आप देख सकें कि मान किन पंक्तियों से मेल खाते हैं।
पहले कॉलम को फ़्रीज़ करें
चरण 1: दृश्य > फ़्रीज़ पैन > फ़्रीज़ प्रथम कॉलम चुनें

परिणाम
अब जब आप दाईं ओर स्क्रॉल करते हैं तब भी सबसे बायां कॉलम दिखाई देता है।
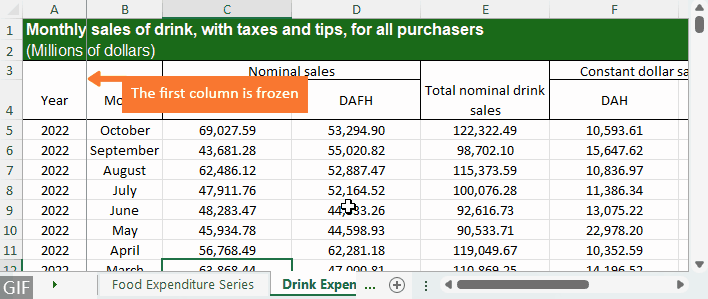
एकाधिक कॉलम फ़्रीज़ करें
यदि आप एक से अधिक कॉलम फ़्रीज़ करना चाहते हैं, तो कृपया निम्नानुसार करें:
चरण 1: जिस कॉलम को आप फ़्रीज़ करना चाहते हैं उसके दाईं ओर स्थित कॉलम (या कॉलम में पहला सेल) का चयन करें
उदाहरण के लिए, यदि आप पहले दो कॉलम को पिन करना चाहते हैं, तो आपको कॉलम C, या कॉलम C में पहला सेल, जो कि सेल C1 है, का चयन करना चाहिए।

चरण 2: दृश्य > फ़्रीज़ पैन > फ़्रीज़ पैन चुनें

परिणाम
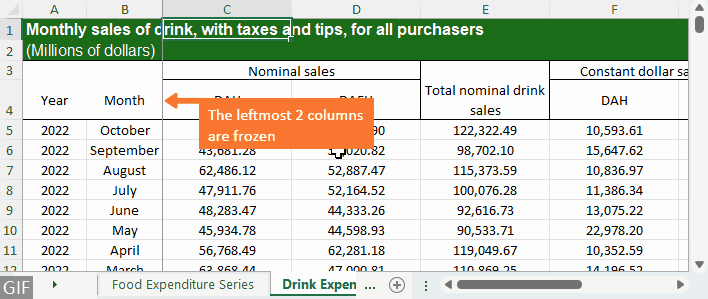
सभी कार्यपत्रकों में कॉलम फ़्रीज़ कैसे करें
प्रत्येक शीट के लिए कॉलम को एक-एक करके लॉक करने के बजाय, आप इसका भी उपयोग कर सकते हैं एक्सेल के लिए कुटूलहै एकाधिक कार्यपत्रकों को फ़्रीज़ करें सक्रिय कार्यपुस्तिका में सभी कार्यपत्रकों में कॉलम फ़्रीज़ करने की सुविधा।
चरण 1: जिस कॉलम को आप फ़्रीज़ करना चाहते हैं उसके दाईं ओर स्थित कॉलम (या कॉलम में पहला सेल) का चयन करें
उदाहरण के लिए, सबसे बाएं कॉलम को फ़्रीज़ करने के लिए, कॉलम B, या कॉलम B में पहला सेल चुनें, जो सेल B1 है; सबसे बाईं ओर के 2 कॉलम को फ़्रीज़ करने के लिए, कॉलम C, या कॉलम C में पहला सेल चुनें।

चरण 2: कुटूल्स प्लस > वर्कशीट > फ़्रीज़ पैन मल्टीपल वर्कशीट चुनें

परिणाम
सक्रिय कार्यपुस्तिका के सभी कार्यपत्रकों में समान कॉलम तुरंत फ़्रीज़ कर दिए जाते हैं।
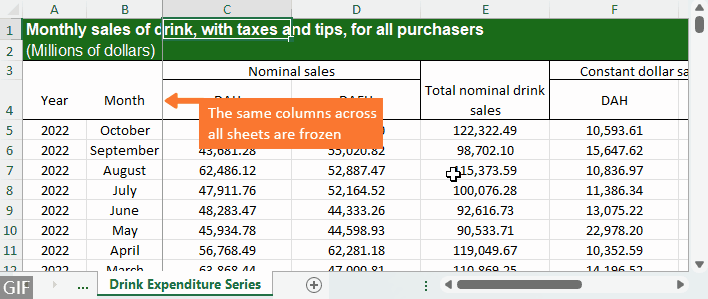
वर्कशीट में पंक्तियों और स्तंभों को फ़्रीज़ कैसे करें
एक समय में एक या अधिक पंक्तियों और स्तंभों को लॉक करने के लिए, कृपया निम्नानुसार कार्य करें:
चरण 1: अंतिम पंक्ति के नीचे और अंतिम कॉलम के दाईं ओर एक सेल का चयन करें जिसे आप फ़्रीज़ करना चाहते हैं
उदाहरण के लिए, शीर्ष 4 पंक्तियों और पहले 2 कॉलमों को पिन करने के लिए, पंक्ति 4 के नीचे और कॉलम B के दाईं ओर के सेल का चयन करें, जो कि सेल C5 है।

चरण 2: दृश्य > फ़्रीज़ पैन > फ़्रीज़ पैन चुनें

परिणाम
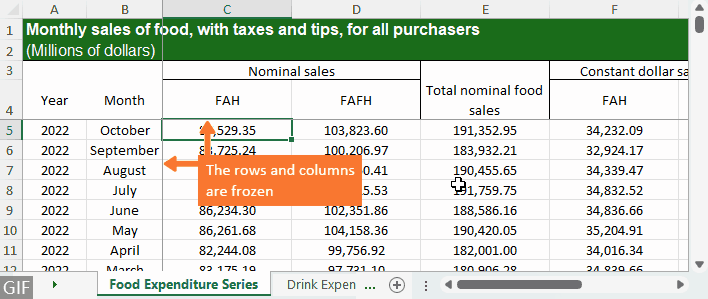
सभी कार्यपत्रकों में पंक्तियों और स्तंभों को फ़्रीज़ कैसे करें
सभी वर्कशीट में पंक्तियों और स्तंभों को फ़्रीज़ करने के लिए, आप इसका उपयोग कर सकते हैं एक्सेल के लिए कुटूल's एकाधिक कार्यपत्रकों को फ़्रीज़ करें सुविधा, जो आपको कुछ ही क्लिक के साथ सभी कार्यपत्रकों में पंक्तियों और स्तंभों को फ़्रीज़ करने में सक्षम बनाती है।
चरण 1: अंतिम पंक्ति के नीचे और अंतिम कॉलम के दाईं ओर एक सेल का चयन करें जिसे आप फ़्रीज़ करना चाहते हैं
उदाहरण के लिए, शीर्ष 4 पंक्तियों और सबसे बाईं ओर के 2 स्तंभों को लॉक करने के लिए, पंक्ति 4 के नीचे और स्तंभ B के दाईं ओर के सेल का चयन करें, जो कि सेल C5 है।

चरण 2: कुटूल्स प्लस > वर्कशीट > फ़्रीज़ पैन मल्टीपल वर्कशीट चुनें

परिणाम
सभी कार्यपत्रकों में सटीक पंक्तियाँ और स्तंभ तुरंत जमे हुए हैं।
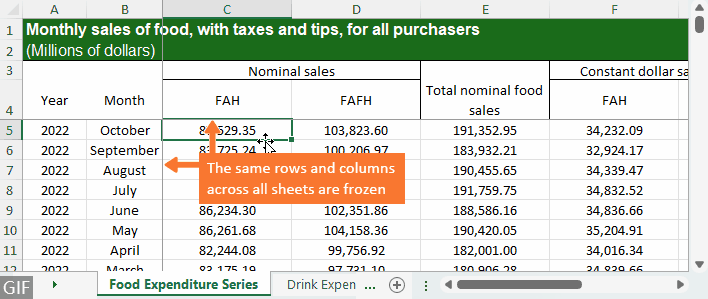
वर्कशीट में पंक्तियों और स्तंभों को कैसे अनफ़्रीज़ करें
यदि आप अब वर्तमान वर्कशीट में पंक्तियों और/या स्तंभों को फ़्रीज़ नहीं करना चाहते हैं, तो टैब करें देखें > फलकों को फ़्रीज़ करें > अनफ्रीज पैंस.

सभी कार्यपत्रकों में पंक्तियों और स्तंभों को कैसे अनफ़्रीज़ करें
एक साथ सभी कार्यपत्रकों में पंक्तियों और/या स्तंभों को मुक्त करने के लिए, क्लिक करें कुटूल्स प्लस > वर्कशीट > एकाधिक कार्यपत्रकों के पैन को अनफ़्रीज़ करें.

संबंधित लेख
- एक्सेल में ऊपर और नीचे की पंक्ति को एक साथ कैसे फ़्रीज़ करें?
- एक्सेल में हम वर्कशीट की शीर्ष पंक्ति को आसानी से फ्रीज कर सकते हैं। कभी-कभी, एक बड़ी वर्कशीट में लंबी सूची वाला डेटा होता है, और हम शीर्ष पंक्ति और निचली पंक्ति दोनों को फ़्रीज़ करना चाहते हैं, ताकि हम शीर्ष हेडर पंक्ति और अंतिम पंक्ति को एक साथ देख सकें। इस समस्या को हल करने का हमारे पास कोई सीधा तरीका नहीं है, सौभाग्य से, हम इस कार्य से निपटने के लिए कुछ वैकल्पिक तरीकों का उपयोग कर सकते हैं।
- एक साथ कई वर्कशीट पर फ़्रीज़/अनफ़्रीज़ पैन कैसे लागू करें?
- मान लीजिए कि आपके पास एक बड़ी कार्यपुस्तिका है जिसमें सैकड़ों कार्यपत्रक हैं, और अब आपको सभी कार्यपत्रकों को एक साथ फ्रीज करने के लिए फ़्रीज़ पैन लगाने की आवश्यकता है। एक्सेल के फ़्रीज़ पैन्स फ़ंक्शन के साथ, आप एक समय में केवल एक ही वर्कशीट को फ़्रीज़ कर सकते हैं, क्या एक्सेल में एक ही बार में सभी वर्कशीट को फ़्रीज़ या अनफ़्रीज़ करने का कोई तरीका है?
- Excel में वर्कशीट टैब को लॉक या फ़्रीज़ कैसे करें?
- मान लीजिए कि आपके पास एक कार्यपुस्तिका है जिसमें एकाधिक कार्यपत्रक हैं, तो कार्यपुस्तिका में पहले टैब के रूप में मेन-शीट नामक एक कार्यपत्रक है। और अब, आप इस शीट टैब को लॉक या फ़्रीज़ करने का प्रयास करना चाहते हैं ताकि यह कई कार्यपत्रकों पर स्क्रॉल करते समय भी हमेशा दृश्यमान रहे। वास्तव में, आपके लिए टैब को फ्रीज करने का कोई सीधा तरीका नहीं है, लेकिन, आप इस समस्या से निपटने के लिए वर्कअराउंड का उपयोग कर सकते हैं।
- एक्सेल के लिए और अधिक टिप्स और ट्रिक्स...
सर्वोत्तम कार्यालय उत्पादकता उपकरण
एक्सेल के लिए कुटूल के साथ अपने एक्सेल कौशल को सुपरचार्ज करें, और पहले जैसी दक्षता का अनुभव करें। एक्सेल के लिए कुटूल उत्पादकता बढ़ाने और समय बचाने के लिए 300 से अधिक उन्नत सुविधाएँ प्रदान करता है। वह सुविधा प्राप्त करने के लिए यहां क्लिक करें जिसकी आपको सबसे अधिक आवश्यकता है...

ऑफिस टैब ऑफिस में टैब्ड इंटरफ़ेस लाता है, और आपके काम को बहुत आसान बनाता है
- Word, Excel, PowerPoint में टैब्ड संपादन और रीडिंग सक्षम करें, प्रकाशक, एक्सेस, विसियो और प्रोजेक्ट।
- नई विंडो के बजाय एक ही विंडो के नए टैब में एकाधिक दस्तावेज़ खोलें और बनाएं।
- आपकी उत्पादकता 50% बढ़ जाती है, और आपके लिए हर दिन सैकड़ों माउस क्लिक कम हो जाते हैं!

विषय - सूची
- वीडियो: Excel में पंक्तियों और स्तंभों को फ़्रीज़ करें
- पंक्तियों को फ़्रीज़ कैसे करें:
- एक वर्कशीट में
- सभी कार्यपत्रकों में
- कॉलम फ़्रीज़ कैसे करें:
- एक वर्कशीट में
- सभी कार्यपत्रकों में
- पंक्तियों और स्तंभों को फ़्रीज़ कैसे करें:
- एक वर्कशीट में
- सभी कार्यपत्रकों में
- पंक्तियों और/या स्तंभों को कैसे मुक्त करें:
- एक वर्कशीट में
- सभी कार्यपत्रकों में
- संबंधित आलेख
- सर्वोत्तम कार्यालय उत्पादकता उपकरण
- टिप्पणियाँ
