एक्सेल में ऊपर और नीचे की पंक्ति को एक साथ कैसे फ़्रीज़ करें?
एक्सेल में हम वर्कशीट की शीर्ष पंक्ति को आसानी से फ्रीज कर सकते हैं। कभी-कभी, एक बड़ी वर्कशीट में लंबी सूची वाला डेटा होता है, और हम शीर्ष पंक्ति और निचली पंक्ति दोनों को फ़्रीज़ करना चाहते हैं, ताकि हम शीर्ष हेडर पंक्ति और अंतिम पंक्ति को एक साथ देख सकें। इस समस्या को हल करने का हमारे पास कोई सीधा तरीका नहीं है, सौभाग्य से, हम इस कार्य से निपटने के लिए कुछ वैकल्पिक तरीकों का उपयोग कर सकते हैं।
डेटा को एक साथ देखने के साथ ऊपर और नीचे दोनों पंक्तियों को फ़्रीज़ करें
तालिका बनाकर ऊपर और नीचे दोनों पंक्तियों को फ़्रीज़ करें
 डेटा को एक साथ देखने के साथ ऊपर और नीचे दोनों पंक्तियों को फ़्रीज़ करें
डेटा को एक साथ देखने के साथ ऊपर और नीचे दोनों पंक्तियों को फ़्रीज़ करें
आम तौर पर, हममें से अधिकांश लोग डेटा को दो अलग-अलग विंडो में एक साथ देखने पर विचार कर सकते हैं। कृपया इस प्रकार करें:
1. अपनी कार्यपुस्तिका खोलें और वांछित कार्यपत्रक सक्रिय करें।
2। तब दबायें देखें > नई विंडो इस वर्कशीट को नई विंडो में खोलने के लिए स्क्रीनशॉट देखें:
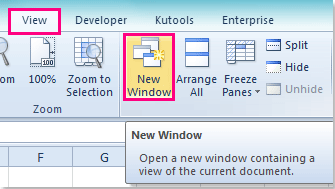
3. और फिर क्लिक करें देखें > सभी को वयवस्थित करे, में विंडोज की व्यवस्था करें संवाद बॉक्स में, चयन करें क्षैतिज विकल्प के तहत की व्यवस्था, स्क्रीनशॉट देखें:
 |
 |
 |
टिप: यदि कई खुली हुई कार्यपुस्तिकाएँ हैं, तो आपको सक्रिय कार्यपुस्तिका विकल्प के विंडोज़ की जाँच करने की आवश्यकता है।
4। तब दबायें OK, और अब, आप देख सकते हैं कि दोनों कार्यपुस्तिकाएँ क्षैतिज रूप से व्यवस्थित की गई हैं, आप दोनों विंडो की ऊर्ध्वाधर ऊंचाई को अपनी आवश्यकता के अनुसार समायोजित कर सकते हैं, और नीचे की कार्यपत्रक में नीचे की पंक्ति तक स्क्रॉल कर सकते हैं। स्क्रीनशॉट देखें:
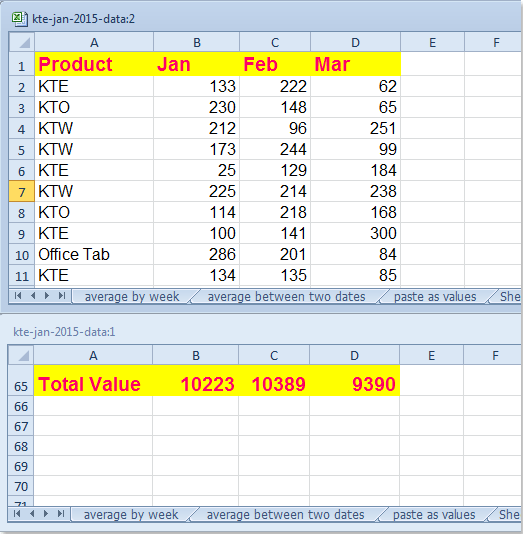
5. निचली पंक्ति को फ़्रीज़ करने के बाद, अब, आपको उपरोक्त वर्कशीट में शीर्ष पंक्ति को फ़्रीज़ करने की आवश्यकता है, कृपया उपरोक्त विंडो में एक सेल पर क्लिक करें और क्लिक करें देखें > फलकों को फ़्रीज़ करें > फ्रीज टॉप रो, स्क्रीनशॉट देखें:
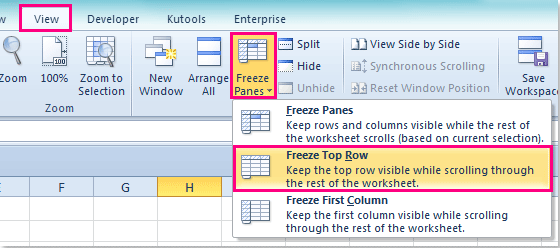
6. और अब, शीर्ष पंक्ति को फ़्रीज़ कर दिया गया है, आपको बस शीर्ष विंडो को स्क्रॉल करने की आवश्यकता है, शीर्ष पंक्ति और निचली पंक्ति दोनों को एक साथ देखा जा सकता है।
 तालिका बनाकर ऊपर और नीचे दोनों पंक्तियों को फ़्रीज़ करें
तालिका बनाकर ऊपर और नीचे दोनों पंक्तियों को फ़्रीज़ करें
उपरोक्त तरीके को छोड़कर, हम एक तालिका डालकर ऊपर और नीचे दोनों पंक्तियों को फ्रीज भी कर सकते हैं, कृपया निम्नलिखित चरणों का पालन करें:
1. अपनी आवश्यक डेटा श्रेणी चुनें, और क्लिक करें सम्मिलित करें > तालिका, में तालिका बनाएं संवाद, जांचें मेरी टेबल में हेडर हैं विकल्प, स्क्रीनशॉट देखें:
 |
 |
 |
2. और एक तालिका बनाई गई है, अपने डेटा रेंज के भीतर एक सेल पर क्लिक करें, और नीचे स्क्रॉल करें, तालिका हेडर स्वचालित रूप से पंक्ति लेबल बन गए हैं, स्क्रीनशॉट देखें:
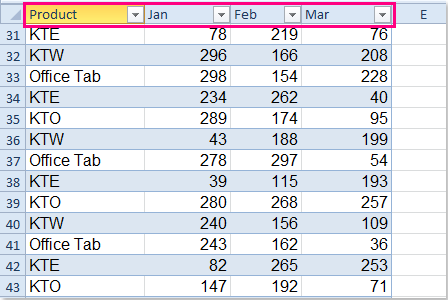
3. फिर आपको केवल निचली पंक्ति को फ़्रीज़ करने की आवश्यकता है, कृपया संपूर्ण निचली पंक्ति का चयन करें, और क्लिक करें देखें > विभाजित करें, स्क्रीनशॉट देखें:
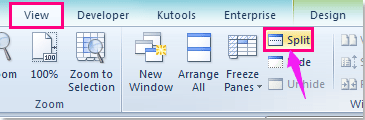
4. और अब, आप शीर्ष पंक्ति और निचली पंक्ति को एक साथ देख सकते हैं।
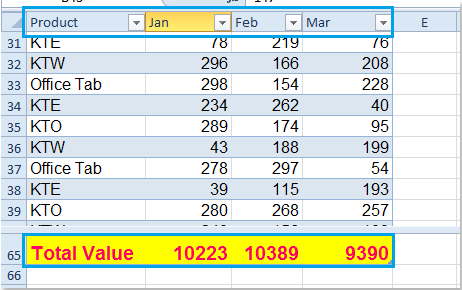
नोट: जब आप डेटा स्क्रॉल करते हैं, तो आपको कर्सर को डेटा रेंज पर रखना होगा।
संबंधित आलेख:
Excel 2010 में पैन को फ़्रीज़ कैसे करें?
एक साथ कई वर्कशीट पर फ़्रीज़/अनफ़्रीज़ पैन कैसे लागू करें?
सर्वोत्तम कार्यालय उत्पादकता उपकरण
एक्सेल के लिए कुटूल के साथ अपने एक्सेल कौशल को सुपरचार्ज करें, और पहले जैसी दक्षता का अनुभव करें। एक्सेल के लिए कुटूल उत्पादकता बढ़ाने और समय बचाने के लिए 300 से अधिक उन्नत सुविधाएँ प्रदान करता है। वह सुविधा प्राप्त करने के लिए यहां क्लिक करें जिसकी आपको सबसे अधिक आवश्यकता है...

ऑफिस टैब ऑफिस में टैब्ड इंटरफ़ेस लाता है, और आपके काम को बहुत आसान बनाता है
- Word, Excel, PowerPoint में टैब्ड संपादन और रीडिंग सक्षम करें, प्रकाशक, एक्सेस, विसियो और प्रोजेक्ट।
- नई विंडो के बजाय एक ही विंडो के नए टैब में एकाधिक दस्तावेज़ खोलें और बनाएं।
- आपकी उत्पादकता 50% बढ़ जाती है, और आपके लिए हर दिन सैकड़ों माउस क्लिक कम हो जाते हैं!
