Power Query: फ़ोल्डरों और उप-फ़ोल्डरों से फ़ाइल नामों की एक सूची प्राप्त करें
हमारे पिछले में एक फ़ोल्डर और उप-फ़ोल्डर से सभी फ़ाइल नामों की सूची बनाएं ट्यूटोरियल, आप कुछ बुनियादी तरीकों, जैसे फॉर्मूला, वीबीए कोड इत्यादि द्वारा एक फ़ोल्डर और उप-फ़ोल्डर से सभी फ़ाइल नामों को सूचीबद्ध कर सकते हैं। इस आलेख में, मैं एक अद्भुत सुविधा पेश करूंगा - Power Query, इस सुविधा के साथ, आप किसी फ़ोल्डर और उप-फ़ोल्डर से सभी फ़ाइलों को गतिशील रूप से सूचीबद्ध कर सकते हैं। फ़ाइल नाम प्राप्त करने के बाद, जब आप हटाते हैं या नई फ़ाइलें सम्मिलित करते हैं, तो फ़ाइल नाम सूची स्वचालित रूप से ताज़ा हो जाएगी।
फ़ोल्डरों और उप-फ़ोल्डरों से फ़ाइल नामों की एक सूची प्राप्त करें Power Query
का उपयोग करके इस कार्य को प्राप्त करना Power Query सुविधा, कृपया निम्न चरणों का पालन करें:
1. एक्सेल 2016 और एक्सेल 2021 में कृपया क्लिक करें जानकारी > नया प्रश्न > फ़ाइल से > फ़ोल्डर से, स्क्रीनशॉट देखें:
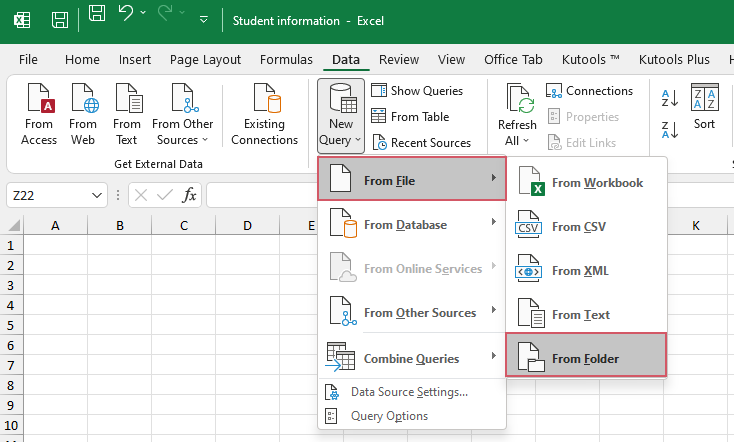
नोट: Excel 2019 और Office 365 में आपको क्लिक करना चाहिए जानकारी > डेटा प्राप्त करें > फ़ाइल से > फ़ोल्डर से, स्क्रीनशॉट देखें:
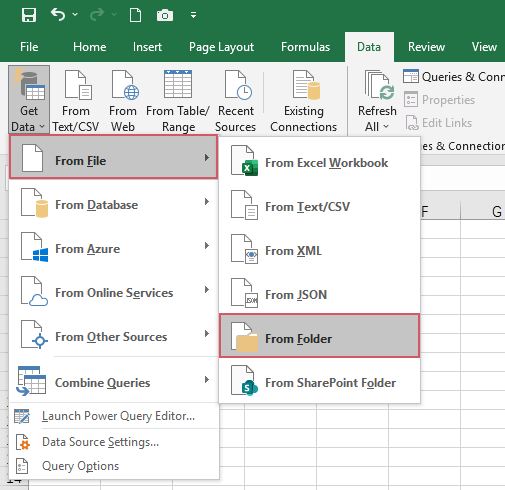
2. खुले में ब्राउज विंडो, वह फ़ोल्डर चुनें जिसमें वे फ़ाइलें हैं जिनसे आप फ़ाइलों के नाम प्राप्त करना चाहते हैं, स्क्रीनशॉट देखें:
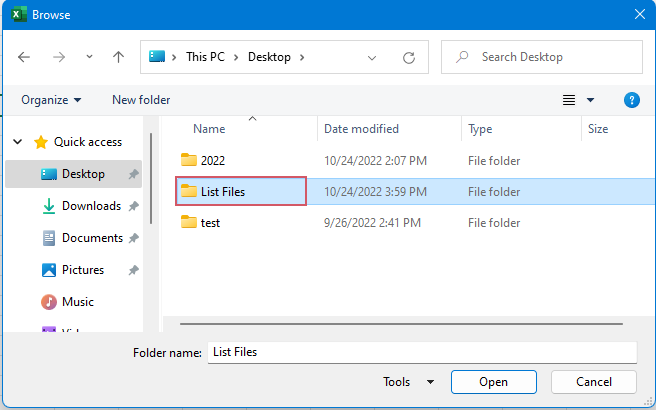
3। तब दबायें प्रारंभिक बटन, दस्तावेजों की एक पूर्वावलोकन सूची नीचे दिखाए गए स्क्रीनशॉट के अनुसार खुलती है:

4. और फिर, क्लिक करें डेटा ट्रांसफ़ॉर्म करें को खोलने के लिए Power Query संपादक (एडिटर) विंडो, फ़ाइल विशेषताएँ विंडो में प्रदर्शित होती हैं।
5. यदि आप फ़ाइल आकार जैसी अन्य विशेषताएँ प्राप्त करना चाहते हैं, तो कृपया विस्तृत करें आइकन पर क्लिक करें गुण कॉलम, यह आपको अतिरिक्त कॉलमों की एक सूची दिखाएगा, उन कॉलमों का चयन करें जिन्हें आप डेटा में रखना चाहते हैं, और बाकी को अनचेक करें। यहां, मैं जांच करूंगा आकार विकल्प, स्क्रीनशॉट देखें:
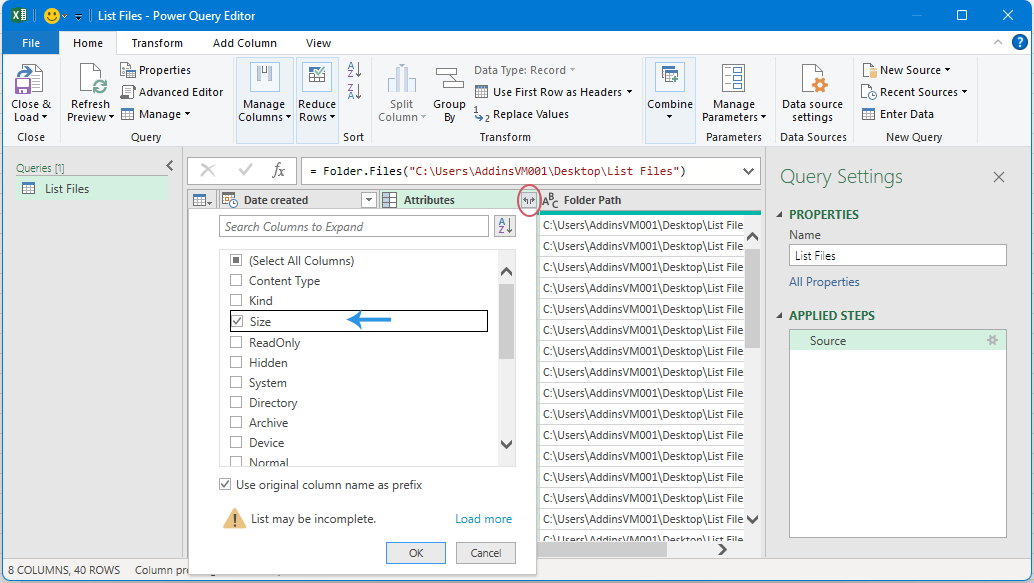
6. आप उन कॉलमों को भी हटा सकते हैं जिनकी आपको आवश्यकता नहीं है। में Power Query संपादक (एडिटर) विंडो, उस कॉलम का चयन करें जिसे आप हटाना चाहते हैं, कॉलम पर राइट-क्लिक करें और क्लिक करें हटाना. स्क्रीनशॉट देखें:
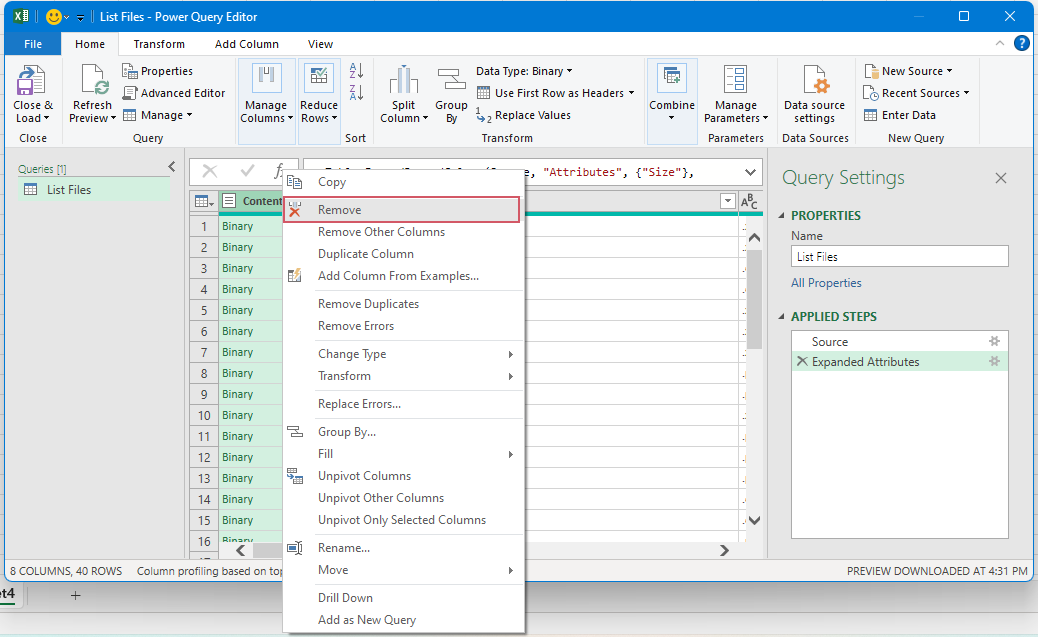
7. आपके लिए आवश्यक विशेषता कॉलम प्राप्त करने के बाद, कृपया क्लिक करें बंद करें और लोड करें > बंद करें और लोड करें, स्क्रीनशॉट देखें:
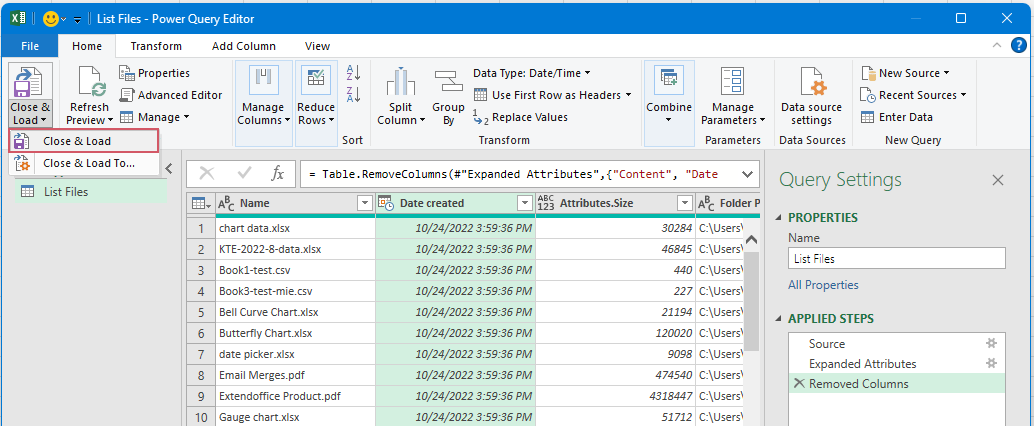
8. अब, फ़ाइलों के बारे में सभी डेटा एक नई वर्कशीट में लोड किया गया है जैसा कि नीचे स्क्रीनशॉट में दिखाया गया है:
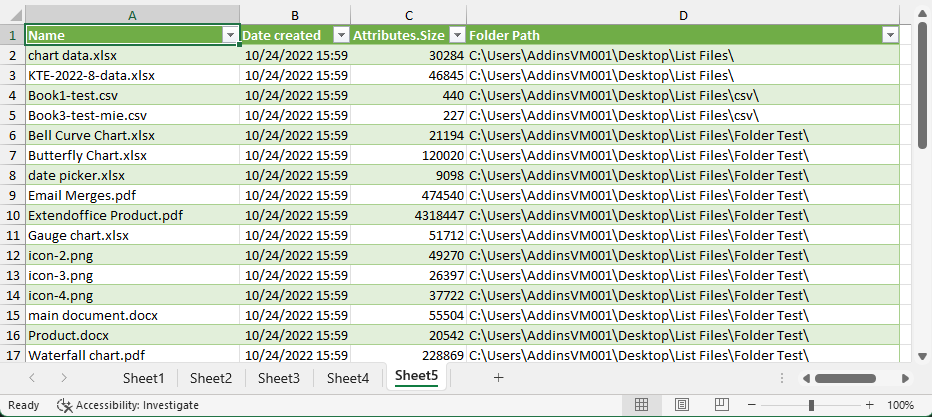
सुझाव:
1. यदि आप मौजूदा फ़ाइलों को हटाते समय या फ़ोल्डर में नई फ़ाइलें सम्मिलित करते समय फ़ाइल नामों को गतिशील रूप से बदलना चाहते हैं, तो आपको बस क्लिक करना होगा जानकारी > सभी को रीफ्रेश करें, और फ़ाइल नाम सूची नवीनतम सूची में ताज़ा कर दी जाएगी।

2. उपरोक्त चरणों के साथ, फ़ोल्डर और उसके उप-फ़ोल्डरों की सभी फ़ाइलें सूचीबद्ध हो जाती हैं। यदि आप फ़ाइल नामों को केवल फ़ोल्डर से सूचीबद्ध करना चाहते हैं (उप-फ़ोल्डरों को छोड़कर), तो आपको बस इसे बदलने की आवश्यकता है फ़ोल्डर.फ़ाइलें सेवा मेरे फ़ोल्डर.सामग्री के सूत्र पट्टी में Power Query संपादक (एडिटर) विंडो, स्क्रीनशॉट देखें:
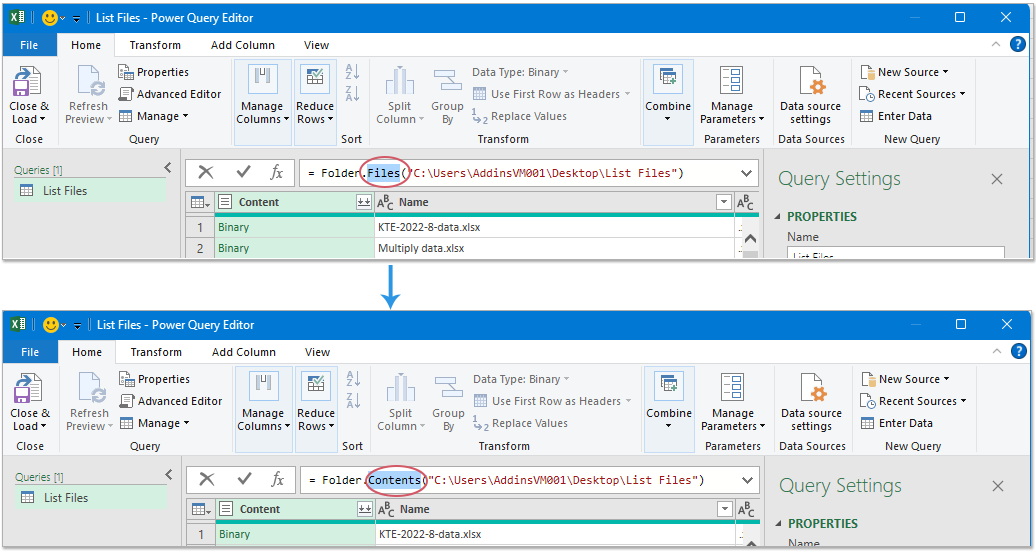
और अब, विशिष्ट फ़ोल्डर में केवल फ़ाइल नाम और उप-फ़ोल्डर नाम सूचीबद्ध हैं, स्क्रीनशॉट देखें:

सर्वोत्तम कार्यालय उत्पादकता उपकरण
एक्सेल के लिए कुटूल के साथ अपने एक्सेल कौशल को सुपरचार्ज करें, और पहले जैसी दक्षता का अनुभव करें। एक्सेल के लिए कुटूल उत्पादकता बढ़ाने और समय बचाने के लिए 300 से अधिक उन्नत सुविधाएँ प्रदान करता है। वह सुविधा प्राप्त करने के लिए यहां क्लिक करें जिसकी आपको सबसे अधिक आवश्यकता है...

ऑफिस टैब ऑफिस में टैब्ड इंटरफ़ेस लाता है, और आपके काम को बहुत आसान बनाता है
- Word, Excel, PowerPoint में टैब्ड संपादन और रीडिंग सक्षम करें, प्रकाशक, एक्सेस, विसियो और प्रोजेक्ट।
- नई विंडो के बजाय एक ही विंडो के नए टैब में एकाधिक दस्तावेज़ खोलें और बनाएं।
- आपकी उत्पादकता 50% बढ़ जाती है, और आपके लिए हर दिन सैकड़ों माउस क्लिक कम हो जाते हैं!
