Excel में किसी श्रेणी में सेलों की गणना कैसे करें?
एक्सेल में, हम हमेशा सेल्स और रेंज से निपटते हैं। आप पहले से ही जानते होंगे कि रिक्त कोशिकाओं, गैर-रिक्त कोशिकाओं, या उन कोशिकाओं की गिनती कैसे करें जिनमें किसी श्रेणी में संख्याएँ हैं, लेकिन क्या आप जानते हैं कि किसी श्रेणी में कोशिकाओं की कुल संख्या की गणना कैसे करें? कैसे, यह जानने के लिए कृपया आगे पढ़ें।
एक सूत्र के साथ एक श्रेणी में कोशिकाओं की गणना करें
यहां हम एक श्रेणी में कोशिकाओं की कुल संख्या की गणना करने के लिए दो कार्यों - पंक्तियों और स्तंभों को गुणा करेंगे। ROWS फ़ंक्शन का उपयोग किसी दी गई श्रेणी में पंक्तियों की संख्या प्रदान करने के लिए किया जाता है। और COLUMNS फ़ंक्शन कॉलम की कुल संख्या लौटाता है। इन दो कार्यों के परिणाम को गुणा करके हम एक श्रेणी में कोशिकाओं की संख्या प्राप्त करेंगे।
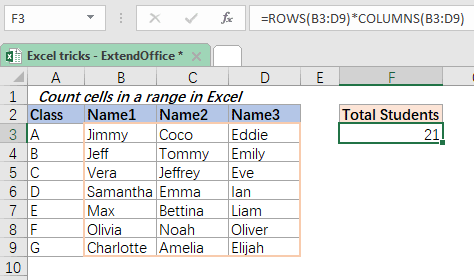
=पंक्तियाँ(बी3:डी9)*कॉलम(बी3:डी9)
नोट: उपरोक्त सूत्र में, बी3:डी9 वह सीमा है जिसके लिए आप इसकी कुल कोशिकाओं की संख्या गिनना चाहते हैं।
VBA के साथ एक श्रेणी में कोशिकाओं की गणना करें
यदि आप किसी सेल में सेल की कुल संख्या प्राप्त करने के लिए किसी सूत्र का उपयोग नहीं करना चाहते हैं, लेकिन कुल सेल को एक संदेश बॉक्स में दिखाया गया है, तो आप नीचे दिए गए चरणों का पालन करके VBA मैक्रो का उपयोग कर सकते हैं:
1. एक्सेल में, उस रेंज का चयन करें जिसमें आप इसकी कुल कोशिकाओं की गणना करेंगे।
2। दबाएं ऑल्ट + F11 एप्लिकेशन विंडो के लिए Microsoft Visual Basic खोलने के लिए कुंजियाँ।
3। क्लिक करें सम्मिलित करें > मॉड्यूल. फिर निम्नलिखित VBA कोड को कॉपी और पेस्ट करें मॉड्यूल खिड़की.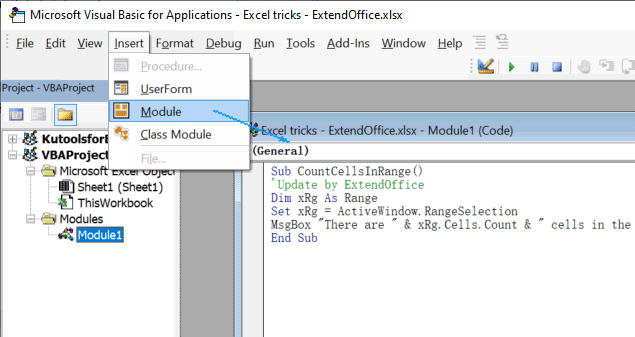
वीबीए कोड: एक श्रेणी में कोशिकाओं की गणना करें
Sub CountCellsInRange()
'Update by ExtendOffice
Dim xRg As Range
Set xRg = ActiveWindow.RangeSelection
MsgBox "There are " & xRg.Cells.Count & " cells in the selected range.", , "Kutools for Excel"
End Sub
4। दबाएँ F5 VBA कोड चलाने के लिए. नीचे दिखाए अनुसार एक संवाद बॉक्स पॉप अप होगा जो आपको बताएगा कि चयनित श्रेणी में कितने सेल हैं। क्लिक OK संवाद बंद करने के लिए.
नोट: अब आप दूसरी रेंज चुन सकते हैं और दबा सकते हैं F5 अन्य श्रेणी में कोशिकाओं की संख्या प्राप्त करने के लिए।
संबंधित लेख
एक्सेल वर्कशीट पर काम करते समय, कोशिकाओं की संख्या की गणना करना, जैसे कि रिक्त या गैर-रिक्त कोशिकाओं की गणना करना, किसी दिए गए मान से अधिक या कम वाले कक्ष, या ऐसे कक्ष जिनमें एक विशिष्ट पाठ होता है, अधिकांश के लिए कुछ सामान्य कार्य हो सकते हैं हम। इन गणनाओं से निपटने के लिए, एक्सेल में COUNIT फ़ंक्शन आपकी मदद कर सकता है।
एक्सेल काउंटिफ़्स फ़ंक्शन - एकाधिक मानदंडों के साथ कोशिकाओं की गणना करें - और तर्क और या तर्क
एक्सेल में सांख्यिकीय कार्यों में से एक के रूप में, COUNTIFS उन कोशिकाओं की गणना करता है जो एक या एकाधिक श्रेणियों में एकल या एकाधिक निर्दिष्ट मानदंडों को पूरा करते हैं।
COLUMN फ़ंक्शन उस कॉलम की संख्या लौटाता है जो सूत्र दिखाई देता है या दिए गए संदर्भ की कॉलम संख्या लौटाता है। उदाहरण के लिए, सूत्र =COLUMN(BD) 56 लौटाता है।
Excel ROW फ़ंक्शन किसी संदर्भ की पंक्ति संख्या लौटाता है।
सर्वोत्तम कार्यालय उत्पादकता उपकरण
एक्सेल के लिए कुटूल के साथ अपने एक्सेल कौशल को सुपरचार्ज करें, और पहले जैसी दक्षता का अनुभव करें। एक्सेल के लिए कुटूल उत्पादकता बढ़ाने और समय बचाने के लिए 300 से अधिक उन्नत सुविधाएँ प्रदान करता है। वह सुविधा प्राप्त करने के लिए यहां क्लिक करें जिसकी आपको सबसे अधिक आवश्यकता है...

ऑफिस टैब ऑफिस में टैब्ड इंटरफ़ेस लाता है, और आपके काम को बहुत आसान बनाता है
- Word, Excel, PowerPoint में टैब्ड संपादन और रीडिंग सक्षम करें, प्रकाशक, एक्सेस, विसियो और प्रोजेक्ट।
- नई विंडो के बजाय एक ही विंडो के नए टैब में एकाधिक दस्तावेज़ खोलें और बनाएं।
- आपकी उत्पादकता 50% बढ़ जाती है, और आपके लिए हर दिन सैकड़ों माउस क्लिक कम हो जाते हैं!
