Excel में एक साथ एकाधिक मिलान कैसे ढूंढें और हटाएं?
एक्सेल में बड़े डेटा के साथ काम करते समय, किसी विशेष क्षण में आपको आवश्यक जानकारी तुरंत ढूंढने में सक्षम होना महत्वपूर्ण है। और तभी आपको ढूँढें और बदलें सुविधा की आवश्यकता होती है, जो आपको सक्रिय शीट या संपूर्ण कार्यपुस्तिका में विशिष्ट मानों या प्रारूपों को ढूंढने और हाइलाइट करने में मदद करती है और फिर परिणामों के साथ वही करें जो आप चाहते हैं, जैसे उन्हें हटाना या बदलना। हालाँकि, एक्सेल के ढूँढें और बदलें के साथ, आप एक समय में केवल एक ही मान पा सकते हैं। इस ट्यूटोरियल में, मैं एक्सेल में एक साथ कई अलग-अलग मान ढूंढने और उन्हें हटाने का एक त्वरित तरीका पेश करूंगा।

VBA के साथ एक साथ अनेक मिलान ढूंढें और हटाएं
हमने चयनित रेंज में या कई वर्कशीट में कई अलग-अलग मान ढूंढने और उन्हें तुरंत हटाने में आपकी सहायता के लिए दो वीबीए कोड बनाए हैं। कृपया नीचे दिए गए चरणों का पालन करें और अपनी आवश्यकताओं के अनुसार कोड चलाएँ।
1. अपने Excel में, दबाएँ ऑल्ट + F11 कुंजी को खोलने के लिए अनुप्रयोगों के लिए माइक्रोसॉफ्ट विज़ुअल बेसिक खिड़की.
2। क्लिक करें सम्मिलित करें > मॉड्यूल. फिर निम्नलिखित में से किसी भी VBA कोड को कॉपी करें मॉड्यूल खिड़की.
वीबीए कोड 1: चयनित श्रेणी में एक साथ कई मिलान ढूंढें और हटाएं
Sub FindAndDeleteDifferentValues_Range()
'Updated by ExtendOffice 20220823
Dim xRg As Range
Dim xFindStr As String
Dim xFindRg As Range
Dim xARg As Range
Dim xURg As Range
Dim xFindRgs As Range
Dim xFAddress As String
Dim xBol As Boolean
Dim xJ
xArrFinStr = Array("sales", "9", "@") 'Enter the values to delete, enclose each with double quotes and separate them with commas
On Error Resume Next
Set xRg = Application.InputBox("Please select the search scope:", "Kutools for Excel", , Type:=8)
If xRg Is Nothing Then Exit Sub
xBol = False
For Each xARg In xRg.Areas
Set xFindRg = Nothing
Set xFindRgs = Nothing
Set xURg = Application.Intersect(xARg, xARg.Worksheet.UsedRange)
For Each xFindRg In xURg
For xJ = LBound(xArrFinStr) To UBound(xArrFinStr)
If xFindRg.Text = xArrFinStr(xJ) Then
xBol = True
If xFindRgs Is Nothing Then
Set xFindRgs = xFindRg
Else
Set xFindRgs = Application.Union(xFindRgs, xFindRg)
End If
End If
Next
Next
If Not xFindRgs Is Nothing Then
xFindRgs.ClearContents
End If
Next
If xBol Then
MsgBox "Successfully deleted."
Else
MsgBox "No results found."
End If
End Subनोट: स्निपेट में xArrFinStr = ऐरे ("बिक्री", "9", "@") 13वीं पंक्ति में, आपको प्रतिस्थापित करना चाहिए "बिक्री", "9", "@" जिन वास्तविक मानों को आप ढूंढना और हटाना चाहते हैं, प्रत्येक मान को दोहरे उद्धरण चिह्नों के साथ संलग्न करना और उन्हें अल्पविराम से अलग करना याद रखें।
वीबीए कोड 2: एक साथ कई शीटों में कई मिलान ढूंढें और हटाएं
Sub FindAndDeleteDifferentValues_WorkSheets()
'Updated by ExtendOffice 20220823
Dim xRg As Range
Dim xFindStr As String
Dim xFindRg As Range
Dim xARg, xFindRgs As Range
Dim xWShs As Worksheets
Dim xWSh As Worksheet
Dim xWb As Workbook
Dim xURg As Range
Dim xFAddress As String
Dim xArr, xArrFinStr
Dim xI, xJ
Dim xBol As Boolean
xArr = Array("Sheet1", "Sheet2") 'Names of the sheets where to find and delete the values. Enclose each with double quotes and separate them with commas
xArrFinStr = Array("sales", "9", "@") 'Enter the values to delete, enclose each with double quotes and separate them with commas
'On Error Resume Next
Set xWb = Application.ActiveWorkbook
xBol = False
For xI = LBound(xArr) To UBound(xArr)
Set xWSh = xWb.Worksheets(xArr(xI))
Set xFindRg = Nothing
xWSh.Activate
Set xFindRgs = Nothing
Set xURg = xWSh.UsedRange
Set xFindRgs = Nothing
For Each xFindRg In xURg
For xJ = LBound(xArrFinStr) To UBound(xArrFinStr)
If xFindRg.Text = xArrFinStr(xJ) Then
xBol = True
If xFindRgs Is Nothing Then
Set xFindRgs = xFindRg
Else
Set xFindRgs = Application.Union(xFindRgs, xFindRg)
End If
End If
Next
Next
If Not xFindRgs Is Nothing Then
xFindRgs.ClearContents
End If
Next
If xBol Then
MsgBox "Successfully deleted."
Else
MsgBox "No results found."
End If
End Sub- स्निपेट में xArr = ऐरे ("शीट1", "शीट2") 15वीं पंक्ति में, आपको प्रतिस्थापित करना चाहिए "शीट1", "शीट2" उन शीटों के वास्तविक नामों के साथ जहां आप मान ढूंढना और हटाना चाहते हैं। प्रत्येक शीट के नाम को दोहरे उद्धरण चिह्नों के साथ संलग्न करना और उन्हें अल्पविराम से अलग करना याद रखें।
- स्निपेट में xArrFinStr = ऐरे ("बिक्री", "9", "@") 16वीं पंक्ति में, आपको प्रतिस्थापित करना चाहिए "बिक्री", "9", "@" जिन वास्तविक मानों को आप ढूंढना और हटाना चाहते हैं, प्रत्येक मान को दोहरे उद्धरण चिह्नों के साथ संलग्न करना और उन्हें अल्पविराम से अलग करना याद रखें।
3। दबाएँ F5 VBA कोड चलाने के लिए. नोट: यदि आप उपयोग करते हैं वीबीए कोड 1, एक संवाद बॉक्स पॉप अप होगा जो आपसे उस श्रेणी का चयन करने के लिए कहेगा जहां मान ढूंढना और हटाना है। आप संपूर्ण शीट का चयन करने के लिए शीट टैब पर भी क्लिक कर सकते हैं।
4. नीचे दिखाया गया संवाद बॉक्स पॉप अप होकर आपको बताता है कि कोड ने निर्दिष्ट मिलान हटा दिए हैं। क्लिक OK संवाद बंद करने के लिए.
5. निर्दिष्ट मान तुरंत हटा दिए गए हैं.
विशिष्ट सेल सुविधा का चयन करके एक साथ कई मिलान ढूंढें और हटाएं
एक्सेल के लिए कुटूल्स ऑफर करता है विशिष्ट कक्षों का चयन करें यह उन मानों को ढूंढने की सुविधा है जो आपके द्वारा एक साथ निर्धारित एक या दो शर्तों को पूरा करते हैं, कृपया यह जानने के लिए पढ़ें कि एक साथ कई मानों को तुरंत कैसे ढूंढें और हटाएं।
1। पर कुटूल टैब में संपादन समूह, क्लिक करें चुनते हैं > विशिष्ट कक्षों का चयन करें.
- में इस श्रेणी में कक्षों का चयन करें बॉक्स में, रेंज-चयन बटन पर क्लिक करें
 से सीमा निर्दिष्ट करने के लिए दाईं ओर मान कहां ढूंढें और हटाएं. नोट: संपूर्ण शीट में खोजने के लिए, शीट टैब पर क्लिक करें।
से सीमा निर्दिष्ट करने के लिए दाईं ओर मान कहां ढूंढें और हटाएं. नोट: संपूर्ण शीट में खोजने के लिए, शीट टैब पर क्लिक करें। - में चयन प्रकार अनुभाग में, चुनें सेल विकल्प.
- में विशिष्ट प्रकार अनुभाग, अधिकतम दो स्थितियाँ निर्धारित करें:
- आपको जिस रिश्ते की ज़रूरत है उसे चुनने के लिए बाईं ओर ड्रॉप-डाउन तीर पर क्लिक करें, जैसे कि शामिल हैं, बराबरी, कम से कम, साथ शुरू होता है, आदि
- अपनी आवश्यकता के अनुसार संबंधित बॉक्स में मान टाइप करें।
- दो स्थितियों के बीच संबंध निर्दिष्ट करें (यदि हैं तो): तथा or Or.
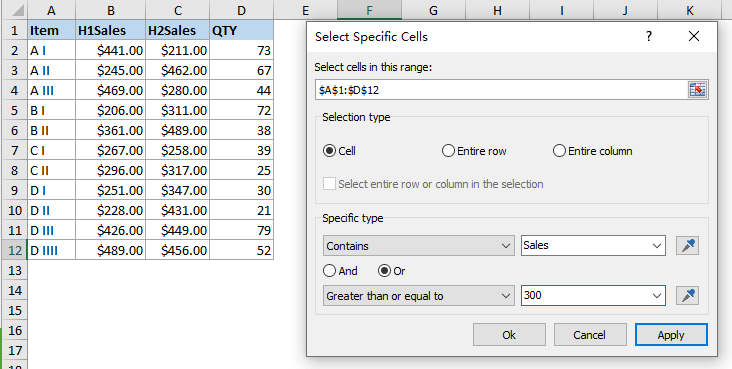
3। क्लिक करें Ok उन कक्षों का चयन करने के लिए जो आपके द्वारा निर्धारित शर्तों को पूरा करते हैं। एक संवाद बॉक्स पॉप अप होकर आपको बताता है कि कितने सेल पाए गए और चुने गए।
4। क्लिक करें OK. अब, दबाएँ हटाएँ चयनित मानों को एक बार में हटाने की कुंजी।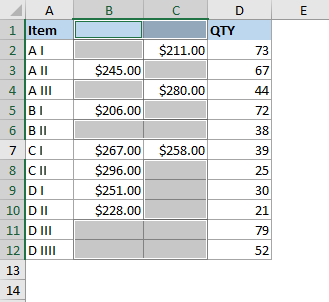
नोट: का उपयोग करने के लिए विशिष्ट कक्षों का चयन करें सुविधा, आपके कंप्यूटर में एक्सेल के लिए कुटूल स्थापित होना चाहिए। यदि आपके पास कुटूल स्थापित नहीं है, डाउनलोड और स्थापित करने के लिए यहां क्लिक करें. पेशेवर एक्सेल ऐड-इन बिना किसी सीमा के 30 दिन का निःशुल्क परीक्षण प्रदान करता है।
 एक्सेल में एक साथ कई मिलान ढूंढें और हटाएं
एक्सेल में एक साथ कई मिलान ढूंढें और हटाएं
संबंधित लेख
एक्सेल में डुप्लिकेट ढूंढें, हाइलाइट करें, फ़िल्टर करें, गिनें, हटाएं
एक्सेल में, डुप्लिकेट डेटा समय-समय पर होता है जब हम मैन्युअल रूप से डेटा रिकॉर्ड करते हैं, अन्य स्रोतों से डेटा कॉपी करते हैं, या अन्य कारणों से। कभी-कभी, डुप्लिकेट आवश्यक और उपयोगी होते हैं। हालाँकि, कभी-कभी डुप्लिकेट मान त्रुटियों या गलतफहमी का कारण बनते हैं। यहां, यह आलेख एक्सेल में सूत्रों द्वारा डुप्लिकेट को तुरंत पहचानने, हाइलाइट करने, फ़िल्टर करने, गिनने, हटाने, सशर्त स्वरूपण नियम, तृतीय-पक्ष ऐड-इन आदि के तरीकों का परिचय देगा।
एक्सेल में दो कॉलमों की तुलना कैसे करें और मिलान कैसे हटाएं?
यदि आपके पास कुछ डुप्लिकेट सहित दो कॉलम/सूचियां हैं, अब आप उनकी तुलना करना चाहते हैं और मिलान ढूंढना चाहते हैं, उन्हें हटा दें, तो आप जल्दी से कैसे हल कर सकते हैं? इस लेख में, मैं एक्सेल में इसे संभालने में आपकी मदद करने के लिए विभिन्न तरीकों का परिचय देता हूं।
Excel में चयनित श्रेणियों को छोड़कर सभी को कैसे हटाएँ?
एक्सेल में, हम चयनित श्रेणियों को तुरंत और सीधे हटा सकते हैं, लेकिन क्या आपने कभी चयनित श्रेणियों को छोड़कर अन्य सेल सामग्री को हटाने का प्रयास किया है? इस लेख में, मैं एक्सेल में इस कार्य को जल्दी और आसानी से हल करने के लिए आपके लिए कुछ तरकीबें पेश करूंगा।
सेल की एक श्रृंखला में सभी चित्रों को कैसे हटाएं?
यदि आपकी वर्कशीट में कई चित्र भरे हुए हैं, अब, आप उनमें से कुछ को एक निर्दिष्ट सीमा में हटाना चाहते हैं, तो आप इससे जल्दी कैसे निपटेंगे?
सर्वोत्तम कार्यालय उत्पादकता उपकरण
एक्सेल के लिए कुटूल के साथ अपने एक्सेल कौशल को सुपरचार्ज करें, और पहले जैसी दक्षता का अनुभव करें। एक्सेल के लिए कुटूल उत्पादकता बढ़ाने और समय बचाने के लिए 300 से अधिक उन्नत सुविधाएँ प्रदान करता है। वह सुविधा प्राप्त करने के लिए यहां क्लिक करें जिसकी आपको सबसे अधिक आवश्यकता है...

ऑफिस टैब ऑफिस में टैब्ड इंटरफ़ेस लाता है, और आपके काम को बहुत आसान बनाता है
- Word, Excel, PowerPoint में टैब्ड संपादन और रीडिंग सक्षम करें, प्रकाशक, एक्सेस, विसियो और प्रोजेक्ट।
- नई विंडो के बजाय एक ही विंडो के नए टैब में एकाधिक दस्तावेज़ खोलें और बनाएं।
- आपकी उत्पादकता 50% बढ़ जाती है, और आपके लिए हर दिन सैकड़ों माउस क्लिक कम हो जाते हैं!
