एक्सेल में किसी कॉलम या रेंज में सेल्स को बेतरतीब ढंग से कैसे सॉर्ट करें?
आपको Microsoft Excel में किसी चयन में कक्षों को बेतरतीब ढंग से क्रमबद्ध करने की आवश्यकता हो सकती है। निम्नलिखित तरीके आपको किसी श्रेणी की कोशिकाओं को शीघ्रता से आसानी से यादृच्छिक बनाने में मदद करेंगे।
रैंड फ़ंक्शन और सॉर्ट कमांड के साथ किसी श्रेणी के प्रत्येक कॉलम में कोशिकाओं को यादृच्छिक रूप से क्रमबद्ध करें
एक्सेल के लिए कुटूल के साथ रेंज के प्रत्येक कॉलम या पंक्ति में कोशिकाओं को आसानी से यादृच्छिक रूप से क्रमबद्ध करें
एक्सेल के लिए कुटूल के साथ किसी श्रेणी की संपूर्ण पंक्तियों या स्तंभों को आसानी से यादृच्छिक रूप से क्रमबद्ध करें
Excel के लिए Kutools के साथ किसी श्रेणी के सभी कक्षों को आसानी से यादृच्छिक रूप से क्रमबद्ध करें
रैंड फ़ंक्शन और सॉर्ट कमांड के साथ किसी श्रेणी के प्रत्येक कॉलम में कोशिकाओं को यादृच्छिक रूप से क्रमबद्ध करें
हम निम्न चरणों के साथ किसी श्रेणी के प्रत्येक कॉलम में कोशिकाओं को यादृच्छिक रूप से क्रमबद्ध करने के लिए Microsoft Excel के रैंड फ़ंक्शन और सॉर्ट कमांड का उपयोग कर सकते हैं:
1. जिस श्रेणी से आप कक्षों को यादृच्छिक रूप से क्रमबद्ध करेंगे, उससे पहले एक सहायता कॉलम डालें।
2. सूत्र दर्ज करें =रैंड( ) सहायता कॉलम के पहले सेल में, फिर भरण हैंडल को अन्य सेल तक नीचे खींचें (नोट: रैंड फ़ंक्शन हर बार पुनर्गणना करेगा, इसलिए आपको इस मामले में सेल A1 से A6 तक अलग-अलग यादृच्छिक संख्याएं मिलेंगी)। स्क्रीनशॉट देखें:

3. इस नई तालिका (A1:E6) का चयन करें, और क्लिक करें जानकारी > तरह.

3। में तरह संवाद बॉक्स में, चयन करें स्तंभ A से इसके अनुसार क्रमबद्ध करें ड्रॉप डाउन सूची, और फिर क्लिक करें OK बटन। स्क्रीनशॉट देखें:

4. आप आवश्यकतानुसार सहायता कॉलम को हटा या छिपा सकते हैं।
5. कॉलम सी, कॉलम डी और कॉलम ई से पहले कॉलम डालें और प्रत्येक कॉलम में यादृच्छिक क्रम के साथ एक नई तालिका प्राप्त करने के लिए चरण 2 से 4 दोहराएं, स्क्रीनशॉट देखें:
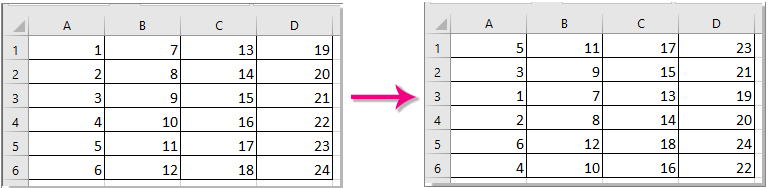
नोट्स:
1. इस विधि में उपयोगकर्ताओं को बार-बार यादृच्छिक संख्याएँ डालने और क्रमबद्ध करने की आवश्यकता होती है। यदि आपको बड़े चयन में कोशिकाओं को यादृच्छिक रूप से क्रमबद्ध करने की आवश्यकता होगी तो यह उबाऊ होगा।
2. यह विधि केवल प्रत्येक कॉलम में कोशिकाओं को यादृच्छिक रूप से क्रमबद्ध करेगी, और यह विभिन्न स्तंभों से कोशिकाओं को फेरबदल नहीं करेगी।
एक्सेल के लिए कुटूल के साथ रेंज के प्रत्येक कॉलम या पंक्ति में कोशिकाओं को आसानी से यादृच्छिक रूप से क्रमबद्ध करें
यदि आप प्रत्येक कॉलम या पंक्ति में सेल को एक साथ क्रमबद्ध करना चाहते हैं, तो मैं आपको इसकी अनुशंसा करता हूं यादृच्छिक रूप से श्रेणी को क्रमबद्ध करें/चयन करें की उपयोगिता एक्सेल के लिए कुटूल. यह उपयोगी उपकरण एक्सेल में एक ही बार में चयन के प्रत्येक कॉलम या पंक्ति में कोशिकाओं को यादृच्छिक कर सकता है। कृपया निम्नानुसार करें
आवेदन करने से पहले एक्सेल के लिए कुटूल, कृपया सबसे पहले इसे डाउनलोड करें और इंस्टॉल करें.
1. वह श्रेणी चुनें जिसे आप यादृच्छिक रूप से सॉर्ट करना चाहते हैं और क्लिक करें कुटूल > रेंज > यादृच्छिक रूप से श्रेणी को क्रमबद्ध करें/चयन करें. स्क्रीनशॉट देखें:

2। में यादृच्छिक रूप से श्रेणी को क्रमबद्ध/चयन करें संवाद बॉक्स में, चयन करें प्रत्येक पंक्ति में कोशिकाएँ or प्रत्येक स्तंभ में कक्ष जैसा कि आपको इसके अंतर्गत चाहिए तरह टैब क्लिक करें, और उसके बाद क्लिक करें OK बटन.

नोट: यदि आप सेल को फ़ॉर्मेटिंग के साथ सॉर्ट करना चाहते हैं, तो कृपया सेल फ़ॉर्मेटिंग के साथ सॉर्टिंग बॉक्स को चेक करें यादृच्छिक रूप से श्रेणी को क्रमबद्ध/चयन करें संवाद बॉक्स।
फिर चयन में मौजूद कोशिकाओं को नीचे स्क्रीनशॉट में दिखाए अनुसार एक ही बार में प्रत्येक पंक्ति या कॉलम में यादृच्छिक रूप से क्रमबद्ध किया जाता है।

यदि आप इस उपयोगिता का निःशुल्क परीक्षण (30-दिन) चाहते हैं, कृपया इसे डाउनलोड करने के लिए क्लिक करें, और फिर उपरोक्त चरणों के अनुसार ऑपरेशन लागू करने के लिए जाएं।
एक्सेल के लिए कुटूल के साथ किसी श्रेणी की संपूर्ण पंक्तियों या स्तंभों को यादृच्छिक रूप से क्रमबद्ध करें
एक्सेल के लिए कुटूल's यादृच्छिक रूप से चयन श्रेणी को क्रमबद्ध करें फ़ंक्शन चयन में संपूर्ण पंक्तियों या स्तंभों को यादृच्छिक रूप से क्रमबद्ध भी कर सकता है।
1. वह श्रेणी चुनें जिसे आप सॉर्ट करना चाहते हैं, और क्लिक करें कुटूल > रेंज > यादृच्छिक रूप से श्रेणी को क्रमबद्ध करें/चयन करें, स्क्रीनशॉट देखें:

2। में यादृच्छिक रूप से श्रेणी को क्रमबद्ध/चयन करें संवाद बॉक्स में, चयन करें पूरी पंक्तियाँ नीचे तरह टैब यदि आप संपूर्ण पंक्तियों को यादृच्छिक रूप से क्रमबद्ध करना चाहते हैं। या चुनें संपूर्ण स्तंभ स्तंभों को बेतरतीब ढंग से क्रमबद्ध करने के लिए, और फिर क्लिक करें OK बटन। स्क्रीनशॉट देखें:

अब पंक्तियों या स्तंभों को नीचे स्क्रीनशॉट में दिखाए गए अनुसार चयनित श्रेणी में यादृच्छिक रूप से क्रमबद्ध किया गया है।

Excel के लिए Kutools के साथ किसी श्रेणी के सभी कक्षों को यादृच्छिक रूप से क्रमबद्ध करें
यदि आप सभी कोशिकाओं को एक श्रेणी में यादृच्छिक रूप से क्रमबद्ध करना चाहते हैं, तो यह उपयोगिता भी एक अच्छा विकल्प होगी।
1. वह श्रेणी चुनें जिसमें आप सभी कक्षों को यादृच्छिक रूप से क्रमबद्ध करेंगे, और क्लिक करें कुटूल > रेंज > यादृच्छिक रूप से श्रेणी को क्रमबद्ध करें/चयन करें। एसईई स्क्रीनशॉट:

2। चुनते हैं श्रेणी की सभी कोशिकाएँ नीचे तरह में टैब रेंज को यादृच्छिक रूप से क्रमबद्ध करें संवाद बॉक्स, और फिर क्लिक करें OK बटन। स्क्रीनशॉट देखें:

फिर चयनित श्रेणी की सभी कोशिकाओं को यादृच्छिक रूप से क्रमबद्ध किया जाता है। स्क्रीनशॉट देखें:
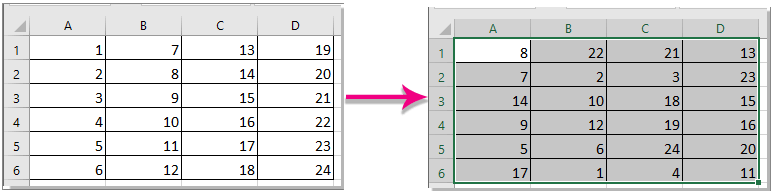
यदि आप इस उपयोगिता का निःशुल्क परीक्षण (30-दिन) चाहते हैं, कृपया इसे डाउनलोड करने के लिए क्लिक करें, और फिर उपरोक्त चरणों के अनुसार ऑपरेशन लागू करने के लिए जाएं।
संबंधित आलेख
- Excel 2007/2010 में यादृच्छिक स्ट्रिंग्स कैसे उत्पन्न करें?
- Excel 2007/2010 में किसी श्रेणी में यादृच्छिक संख्याएँ कैसे सम्मिलित करें?
- Excel 2007/2010 में यादृच्छिक रूप से कक्षों का चयन कैसे करें?
सर्वोत्तम कार्यालय उत्पादकता उपकरण
एक्सेल के लिए कुटूल के साथ अपने एक्सेल कौशल को सुपरचार्ज करें, और पहले जैसी दक्षता का अनुभव करें। एक्सेल के लिए कुटूल उत्पादकता बढ़ाने और समय बचाने के लिए 300 से अधिक उन्नत सुविधाएँ प्रदान करता है। वह सुविधा प्राप्त करने के लिए यहां क्लिक करें जिसकी आपको सबसे अधिक आवश्यकता है...

ऑफिस टैब ऑफिस में टैब्ड इंटरफ़ेस लाता है, और आपके काम को बहुत आसान बनाता है
- Word, Excel, PowerPoint में टैब्ड संपादन और रीडिंग सक्षम करें, प्रकाशक, एक्सेस, विसियो और प्रोजेक्ट।
- नई विंडो के बजाय एक ही विंडो के नए टैब में एकाधिक दस्तावेज़ खोलें और बनाएं।
- आपकी उत्पादकता 50% बढ़ जाती है, और आपके लिए हर दिन सैकड़ों माउस क्लिक कम हो जाते हैं!
