Excel के किसी सेल में वर्तमान Excel फ़ाइल स्थान कैसे सम्मिलित करें?
जब हमें किसी सेल में वर्तमान एक्सेल फ़ाइल स्थान डालने की आवश्यकता होती है, तो हम में से अधिकांश फ़ाइल का पथ खोजते हैं और सेल मैनुअल में स्थान दर्ज करते हैं जो एक परेशानी भरा काम है। यह आलेख आपको एक्सेल में किसी सेल में वर्तमान एक्सेल वर्कबुक के स्थान या फ़ाइल पथ को तुरंत दिखाने या सम्मिलित करने के लिए तीन तरीकों से परिचित कराएगा।
- दस्तावेज़ स्थान कमांड के साथ वर्तमान एक्सेल फ़ाइल स्थान डालें
- किसी सूत्र के साथ किसी सेल में वर्तमान एक्सेल फ़ाइल स्थान डालें
- एक्सेल के लिए कुटूल के साथ एक सेल में वर्तमान एक्सेल फ़ाइल स्थान डालें
 दस्तावेज़ स्थान कमांड के साथ वर्तमान एक्सेल फ़ाइल स्थान डालें
दस्तावेज़ स्थान कमांड के साथ वर्तमान एक्सेल फ़ाइल स्थान डालें
एक्सेल में, हम दस्तावेज़ स्थान कमांड का उपयोग करके वर्तमान एक्सेल फ़ाइल का पूरा पथ प्रदर्शित कर सकते हैं। हालाँकि, यह कमांड रिबन में नहीं है। हम निम्नलिखित चरणों के साथ इस कमांड को क्विक एक्सेस टूलबार में जोड़ सकते हैं:
- चरण 1: क्लिक करें पट्टिका >> विकल्प Excel 2010/2013 में, या कार्यालय बटन >> एक्सेल विकल्प एक्सेल 2007 में;
- चरण 2: एक्सेल विकल्प संवाद बॉक्स में, क्लिक करें त्वरित एक्सेस टूलबार बटन। स्क्रीनशॉट देखें.
- चरण 3: की ड्रॉप डाउन सूची में से कमांड चुनें अनुभाग में, चुनें सभी आदेश;
- चरण 4: पता लगाना दस्तावेज़ स्थान आइटम और उसका चयन करें;
- चरण 5: क्लिक करें बटन;
- चरण 6: क्लिक करें OK बटन.

फिर दस्तावेज़ स्थान कमांड को क्विक एक्सेस टूलबार में जोड़ा जाता है। स्क्रीनशॉट देखें.
यह दस्तावेज़ स्थान बॉक्स में वर्तमान कार्यपुस्तिका का बचत पथ प्रदर्शित करता है। हम पाथ को कॉपी करके किसी भी सेल में पेस्ट कर सकते हैं।
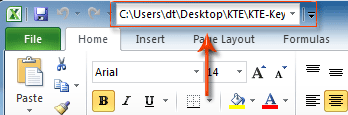
 किसी सूत्र के साथ किसी सेल में वर्तमान एक्सेल फ़ाइल स्थान डालें
किसी सूत्र के साथ किसी सेल में वर्तमान एक्सेल फ़ाइल स्थान डालें
यदि आप एक्सेल फ़ार्मुलों से परिचित हैं, तो आप फ़ॉर्मूला दर्ज करके सीधे सेल में वर्तमान एक्सेल फ़ाइल का स्थान प्राप्त कर सकते हैं =बाएं(सेल("फ़ाइलनाम"),खोजें("[",सेल("फ़ाइलनाम"),1)-1). स्क्रीनशॉट देखें:

 एक्सेल के लिए कुटूल के साथ एक सेल में वर्तमान एक्सेल फ़ाइल स्थान डालें
एक्सेल के लिए कुटूल के साथ एक सेल में वर्तमान एक्सेल फ़ाइल स्थान डालें
एक्सेल के लिए कुटूल पूरा पथ कॉपी करें टूल केवल एक क्लिक से वर्तमान कार्यपुस्तिका का पूरा पथ आसानी से कॉपी कर सकता है। मुकाबला किया गया पथ क्लिपबोर्ड में संग्रहीत है, और आप इसे कहीं भी चिपका सकते हैं।
एक्सेल के लिए कुटूल: 300 से अधिक उपयोगी एक्सेल ऐड-इन्स के साथ, 30 दिनों में बिना किसी सीमा के आज़माने के लिए निःशुल्क। अब समझे
चरण 1: इस पर क्लिक करें कुटूल > कार्यपुस्तिका उपकरण > पूरा पथ कॉपी करें. स्क्रीनशॉट देखें.

चरण 2: कॉपी किए गए पथ को किसी भी सेल में चिपकाएँ।
के बारे में अधिक विस्तृत जानकारी के लिए पूरा पथ कॉपी करें, कृपया जायें पूरा पथ कॉपी करें.
सापेक्ष लेख:
कार्यपुस्तिका जानकारी सम्मिलित करें
अगली बार उन कार्यपुस्तिकाओं को स्वतः खोलें
सर्वोत्तम कार्यालय उत्पादकता उपकरण
एक्सेल के लिए कुटूल के साथ अपने एक्सेल कौशल को सुपरचार्ज करें, और पहले जैसी दक्षता का अनुभव करें। एक्सेल के लिए कुटूल उत्पादकता बढ़ाने और समय बचाने के लिए 300 से अधिक उन्नत सुविधाएँ प्रदान करता है। वह सुविधा प्राप्त करने के लिए यहां क्लिक करें जिसकी आपको सबसे अधिक आवश्यकता है...

ऑफिस टैब ऑफिस में टैब्ड इंटरफ़ेस लाता है, और आपके काम को बहुत आसान बनाता है
- Word, Excel, PowerPoint में टैब्ड संपादन और रीडिंग सक्षम करें, प्रकाशक, एक्सेस, विसियो और प्रोजेक्ट।
- नई विंडो के बजाय एक ही विंडो के नए टैब में एकाधिक दस्तावेज़ खोलें और बनाएं।
- आपकी उत्पादकता 50% बढ़ जाती है, और आपके लिए हर दिन सैकड़ों माउस क्लिक कम हो जाते हैं!

