Excel में एकाधिक कार्यपुस्तिकाएँ स्वचालित रूप से कैसे खोलें?
आप कुछ कार्यपुस्तिकाओं का बार-बार उपयोग कर सकते हैं। क्या किसी Excel फ़ाइल को खोलते समय एकाधिक निर्दिष्ट कार्यपुस्तिकाओं को स्वचालित रूप से खोलने का कोई तरीका है? यहां मैं आपको एक्सेल में वर्कबुक को स्वचालित रूप से खोलने के लिए सेटिंग करने के लिए मार्गदर्शन करूंगा।
कार्यपुस्तिकाओं को XL स्टार्टअप फ़ोल्डर में जोड़कर स्वचालित रूप से खोलें
Excel के लिए Kutools के साथ स्वचालित रूप से कार्यपुस्तिकाएँ खोलें
 कार्यपुस्तिकाओं को XL स्टार्टअप फ़ोल्डर में जोड़कर स्वचालित रूप से खोलें
कार्यपुस्तिकाओं को XL स्टार्टअप फ़ोल्डर में जोड़कर स्वचालित रूप से खोलें
यदि आप किसी कार्यपुस्तिका को XL स्टार्टअप फ़ोल्डर में ले जाते हैं, तो जब भी आप Excel कार्यपुस्तिका खोलेंगे तो यह कार्यपुस्तिका स्वचालित रूप से खुल जाएगी।
सामान्यतः यह XL स्टार्टअप फ़ोल्डर पथ के साथ स्थित होता है C:\प्रोग्राम फ़ाइलें\Microsoft Office\Office14\XLSTART .
इसे खोलने के लिए एक्सप्लोरर पर डबल क्लिक करें, इस पथ को कॉपी और पेस्ट करें C:\प्रोग्राम फ़ाइलें\Microsoft Office\Office14\XLSTART. और दबाएँ दर्ज कुंजी, फिर उन कार्यपुस्तिकाओं को XL स्टार्टअप फ़ोल्डर में ले जाएँ जिन्हें आप अगली बार स्वचालित रूप से खोलना चाहते हैं। स्क्रीनशॉट देखें:
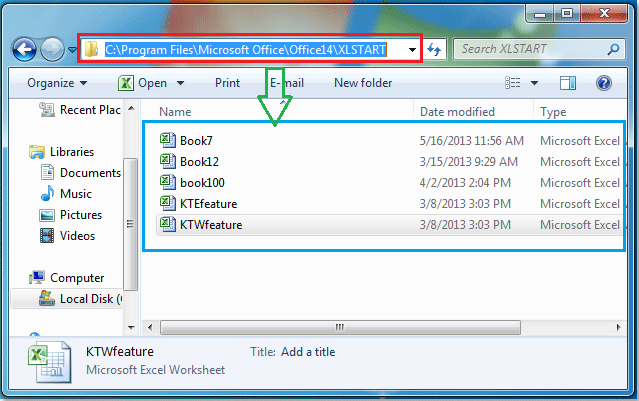
फिर एक्सप्लोरर को बंद करें, जब आप कोई एक्सेल फ़ाइल लॉन्च करेंगे, तो एक्सएल स्टार्टअप फ़ोल्डर में कार्यपुस्तिकाएं स्वचालित रूप से खुल जाएंगी।
नोट: आप एक्सएल स्टार्ट फ़ोल्डर के अतिरिक्त एक वैकल्पिक स्टार्टअप फ़ोल्डर निर्दिष्ट कर सकते हैं, निम्न कार्य करें:
1। क्लिक करें पट्टिका > ऑप्शंस, में एक्सेल विकल्प संवाद बॉक्स में, क्लिक करें उन्नत बाएँ फलक में टैब करें, और नीचे स्क्रॉल करें सामान्य जानकारी अनुभाग और उस फ़ोल्डर का नाम दर्ज करें जिसे आप एक्सेल फ़ाइलों में स्वचालित रूप से रखना चाहते हैं स्टार्टअप पर, सभी फ़ाइलें खोलें डिब्बा। स्क्रीनशॉट देखें:

2। तब दबायें OK, जब आप Excel प्रारंभ करते हैं, तो यह स्वचालित रूप से XL प्रारंभ फ़ोल्डर और आपके द्वारा निर्दिष्ट वैकल्पिक फ़ोल्डर दोनों में सभी कार्यपुस्तिकाएँ खोलता है।
यदि आप इन कार्यपुस्तिकाओं को साफ़ समय पर नहीं खोलना चाहते हैं, तो आप XL स्टार्ट फ़ोल्डर्स से फ़ाइलें हटा सकते हैं और स्टार्टअप पर, बॉक्स में सभी फ़ाइलें खोलें से फ़ाइल पथ हटा सकते हैं।
 Excel के लिए Kutools के साथ स्वचालित रूप से कार्यपुस्तिकाएँ खोलें
Excel के लिए Kutools के साथ स्वचालित रूप से कार्यपुस्तिकाएँ खोलें
यदि आपके पास एक्सेल के लिए कुटूल स्थापित है, तो यह अगली बार उन कार्यपुस्तिकाओं को स्वतः खोलें जब भी आप एक्सेल प्रोग्राम शुरू करते हैं तो टूल हमें कई निर्दिष्ट कार्यपुस्तिकाओं को स्वचालित रूप से खोलने में मदद कर सकता है।
एक्सेल के लिए कुटूल इसमें 300 से अधिक उपयोगी एक्सेल टूल शामिल हैं। 30 दिनों में बिना किसी सीमा के प्रयास करने के लिए निःशुल्क। अब समझे.
1. जिन कार्यपुस्तिकाओं को आप अगली बार खोलना चाहते हैं उन्हें एक बार में खोलें।
2। क्लिक करें उद्यम > कार्यपुस्तिका उपकरण > अगली बार उन कार्यपुस्तिकाओं को स्वतः खोलें. स्क्रीनशॉट देखें:

3. में अगली बार उन कार्यपुस्तिकाओं को स्वतः खोलें संवाद बॉक्स में, सभी खुली हुई कार्यपुस्तिकाएँ सूची बॉक्स में सूचीबद्ध हैं, उन कार्यपुस्तिकाओं का चयन करें जिन्हें आप भविष्य में स्वचालित रूप से खोलना चाहते हैं। स्क्रीनशॉट देखें:

4। क्लिक करें OK. और अगली बार सभी निर्दिष्ट कार्यपुस्तिकाएँ स्वचालित रूप से खुल जाएँगी।
नोट: जिन कार्यपुस्तिकाओं को आपको स्वचालित रूप से खोलने की आवश्यकता है, उन्हें सहेजा जाना चाहिए, और वे एक्सेल में खुल रही हैं।
एक्सेल के लिए कुटूल अगली बार उन कार्यपुस्तिकाओं को स्वतः खोलें टूल के लिए उपयोगकर्ताओं को कार्यपुस्तिकाओं को किसी विशिष्ट फ़ोल्डर में ले जाने की आवश्यकता नहीं होती है, और यह किसी भी कार्यपुस्तिका को स्वचालित रूप से खोलने का समर्थन करता है, चाहे वे किसी भी फ़ोल्डर में हों। इसके अलावा, आप आसानी से क्लिक करके ऑटो ओपनिंग को अक्षम कर सकते हैं स्पष्ट बटन.
इस ऑटो ओपन देज़ वर्कबुक्स नेक्स्ट टाइम फीचर के बारे में अधिक जानने के लिए क्लिक करें।
सर्वोत्तम कार्यालय उत्पादकता उपकरण
एक्सेल के लिए कुटूल के साथ अपने एक्सेल कौशल को सुपरचार्ज करें, और पहले जैसी दक्षता का अनुभव करें। एक्सेल के लिए कुटूल उत्पादकता बढ़ाने और समय बचाने के लिए 300 से अधिक उन्नत सुविधाएँ प्रदान करता है। वह सुविधा प्राप्त करने के लिए यहां क्लिक करें जिसकी आपको सबसे अधिक आवश्यकता है...

ऑफिस टैब ऑफिस में टैब्ड इंटरफ़ेस लाता है, और आपके काम को बहुत आसान बनाता है
- Word, Excel, PowerPoint में टैब्ड संपादन और रीडिंग सक्षम करें, प्रकाशक, एक्सेस, विसियो और प्रोजेक्ट।
- नई विंडो के बजाय एक ही विंडो के नए टैब में एकाधिक दस्तावेज़ खोलें और बनाएं।
- आपकी उत्पादकता 50% बढ़ जाती है, और आपके लिए हर दिन सैकड़ों माउस क्लिक कम हो जाते हैं!

