एक्सेल में वर्कशीट को वर्णमाला/अल्फ़ान्यूमेरिक क्रम में कैसे क्रमबद्ध करें?
आम तौर पर आप शीट टैब को शीट टैब बार पर खींचकर और छोड़ कर एक्सेल में वर्कशीट टैब क्रम को सॉर्ट या व्यवस्थित कर सकते हैं। लेकिन कई वर्कशीट के साथ ऐसा करने के लिए, आप एक बड़ी वर्कबुक में वर्कशीट को वर्णमाला/अल्फ़ान्यूमेरिक क्रम में जल्दी से क्रमबद्ध करने के निम्नलिखित मुश्किल तरीकों पर विचार कर सकते हैं।
वर्कशीट को VBA कोड के साथ वर्णमाला/अल्फ़ान्यूमेरिक क्रम में क्रमबद्ध करें
एक्सेल के लिए कुटूल के साथ वर्कशीट को वर्णमाला/अल्फ़ान्यूमेरिक क्रम में क्रमबद्ध करें
वर्कशीट को VBA कोड के साथ वर्णमाला/अल्फ़ान्यूमेरिक क्रम में क्रमबद्ध करें
माइक्रोसॉफ्ट सपोर्ट सेंटर में अल्फा के आधार पर वर्कशीट को सॉर्ट करने के लिए एक मैक्रो पोस्ट किया गया है। हम इसे निम्नलिखित चरणों के साथ लागू कर सकते हैं:
1. नीचे पकड़ो एएलटी + F11 कुंजियाँ, और यह खुल जाती है अनुप्रयोगों के लिए माइक्रोसॉफ्ट विज़ुअल बेसिक खिड़की.
2. क्लिक करें सम्मिलित करें > मॉड्यूल, और फिर निम्नलिखित मैक्रो को इसमें पेस्ट करें मॉड्यूल विंडो.
वीबीए: शीटों को वर्णमाला/अल्फ़ान्यूमेरिक क्रम में क्रमबद्ध करें
Sub SortWorkBook()
'Updateby20140624
Dim xResult As VbMsgBoxResult
xTitleId = "KutoolsforExcel"
xResult = MsgBox("Sort Sheets in Ascending Order?" & Chr(10) & "Clicking No will sort in Descending Order", vbYesNoCancel + vbQuestion + vbDefaultButton1, xTitleId)
For i = 1 To Application.Sheets.Count
For j = 1 To Application.Sheets.Count - 1
If xResult = vbYes Then
If UCase$(Application.Sheets(j).Name) > UCase$(Application.Sheets(j + 1).Name) Then
Sheets(j).Move after:=Sheets(j + 1)
End If
ElseIf xResult = vbNo Then
If UCase$(Application.Sheets(j).Name) < UCase$(Application.Sheets(j + 1).Name) Then
Application.Sheets(j).Move after:=Application.Sheets(j + 1)
End If
End If
Next
Next
End Sub
3. दबाओ F5 इस मैक्रो को चलाने की कुंजी. निम्नलिखित प्रॉम्प्ट बॉक्स में, क्लिक करें हाँ, सभी कार्यपत्रकों को आरोही वर्णमाला क्रम में क्रमबद्ध किया जाएगा; और क्लिक करें नहीं, सभी कार्यपत्रकों को अवरोही वर्णमाला क्रम में क्रमबद्ध किया जाएगा।
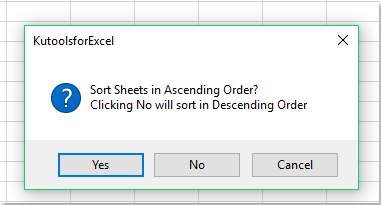
एक्सेल के लिए कुटूल के साथ वर्कशीट को वर्णमाला/अल्फ़ान्यूमेरिक क्रम में क्रमबद्ध करें
यदि आप मैक्रोज़ से परिचित नहीं हैं या अन्य तरीकों को पसंद करते हैं, तो आप कोशिश कर सकते हैं एक्सेल के लिए कुटूल. एक्सेल के लिए कुटूल's पत्रक क्रमबद्ध करें टूल सभी वर्कशीट को आसानी से सॉर्ट कर सकता है।
आवेदन करने से पहले एक्सेल के लिए कुटूल, कृपया सबसे पहले इसे डाउनलोड करें और इंस्टॉल करें.
1। क्लिक करें कुटूल्स प्लस > वर्कशीट > पत्रक क्रमबद्ध करें. स्क्रीनशॉट देखें:

2. में पत्रक क्रमबद्ध करें संवाद बॉक्स में, दाएँ फलक पर एक सॉर्टिंग प्रकार चुनें जिसकी आपको आवश्यकता है, जैसे अल्फा सॉर्ट, अल्फ़ा न्यूमेरिक सॉर्ट, और उसके बाद क्लिक करें OK बटन। स्क्रीनशॉट देखें:

फिर सभी वर्कशीट को निर्दिष्ट सॉर्टिंग प्रकार के आधार पर क्रमबद्ध किया जाता है। स्क्रीनशॉट देखें:

एक्सेल के लिए कुटूल's पत्रक क्रमबद्ध करें टूल सक्रिय कार्यपुस्तिका में सभी कार्यपत्रकों को शीघ्रता से पुनर्व्यवस्थित कर सकता है। यह कई सॉर्टिंग प्रकारों का समर्थन करता है, जिनमें शामिल हैं अल्फा सॉर्ट, अल्फ़ा न्यूमेरिक सॉर्ट, रंग क्रमबद्ध करें और उल्टा. इसके अलावा, आप वर्कशीट को ऊपर/नीचे भी ले जा सकते हैं और सॉर्टिंग को रीसेट कर सकते हैं।
यदि आप इस उपयोगिता का निःशुल्क परीक्षण (30-दिन) चाहते हैं, कृपया इसे डाउनलोड करने के लिए क्लिक करें, और फिर उपरोक्त चरणों के अनुसार ऑपरेशन लागू करने के लिए जाएं।
डेमो: सभी वर्कशीट को वर्णमाला/अल्फ़ान्यूमेरिक क्रम में क्रमबद्ध करें
संबंधित लेख:
वर्कशीट टैब को रंग के आधार पर क्रमबद्ध करें
सर्वोत्तम कार्यालय उत्पादकता उपकरण
एक्सेल के लिए कुटूल के साथ अपने एक्सेल कौशल को सुपरचार्ज करें, और पहले जैसी दक्षता का अनुभव करें। एक्सेल के लिए कुटूल उत्पादकता बढ़ाने और समय बचाने के लिए 300 से अधिक उन्नत सुविधाएँ प्रदान करता है। वह सुविधा प्राप्त करने के लिए यहां क्लिक करें जिसकी आपको सबसे अधिक आवश्यकता है...

ऑफिस टैब ऑफिस में टैब्ड इंटरफ़ेस लाता है, और आपके काम को बहुत आसान बनाता है
- Word, Excel, PowerPoint में टैब्ड संपादन और रीडिंग सक्षम करें, प्रकाशक, एक्सेस, विसियो और प्रोजेक्ट।
- नई विंडो के बजाय एक ही विंडो के नए टैब में एकाधिक दस्तावेज़ खोलें और बनाएं।
- आपकी उत्पादकता 50% बढ़ जाती है, और आपके लिए हर दिन सैकड़ों माउस क्लिक कम हो जाते हैं!
