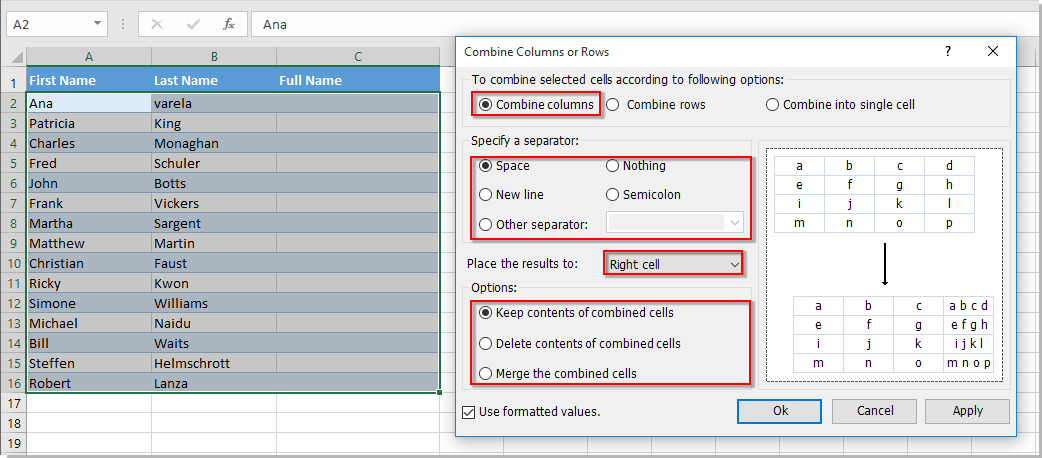एक्सेल में डेटा खोए बिना एकाधिक सेल की सामग्री को कैसे संयोजित करें?
हम Microsoft Excel में सेल्स और उनकी सामग्री को बार-बार संयोजित कर सकते हैं। हालाँकि, क्या आपको सेल सामग्री को संयोजित करने का सबसे आसान तरीका पता चला है? यहां हम एक्सेल में सेल सामग्री को आसानी से और जल्दी से संयोजित करने के तरीके के बारे में बात करेंगे।
VBA कोड के साथ एकाधिक सेल को एक सेल में संयोजित करें
डेटा खोए बिना एक्सेल के लिए कुटूल के साथ कई सेल को एक सेल में संयोजित करें
VBA कोड के साथ एकाधिक सेल को एक सेल में संयोजित करें
निम्नलिखित वीबीए कोड आपको कई कोशिकाओं को एक सेल में संयोजित करने में मदद कर सकता है, और आप निम्नलिखित चरणों के साथ कोड लागू कर सकते हैं:
1। क्लिक करें डेवलपर > Visual Basic के, एक नया अनुप्रयोगों के लिए माइक्रोसॉफ्ट विज़ुअल बेसिक विंडो प्रदर्शित होगी, क्लिक करें सम्मिलित करें > मॉड्यूल, और मॉड्यूल में निम्नलिखित कोड इनपुट करें:
Sub MergeOneCell()
'Updateby20140128
Dim Rng As Range
Dim WorkRng As Range
Dim Sigh As String
On Error Resume Next
xTitleId = "KutoolsforExcel"
Set WorkRng = Application.Selection
Set WorkRng = Application.InputBox("Range", xTitleId, WorkRng.Address, Type:=8)
Sigh = Application.InputBox("Symbol merge", xTitleId, "", Type:=2)
xOut = ""
Application.DisplayAlerts = False
For Each Rng In WorkRng
xOut = xOut & Rng.Value & Sigh
Next
With WorkRng
.Merge
.Value = VBA.Left(xOut, VBA.Len(xOut) - 1)
End With
Application.DisplayAlerts = True
End Sub
2। तब दबायें ![]() कोड निष्पादित करने के लिए बटन। वीबीए के साथ काम करने के लिए एक सीमा का चयन करने के लिए आपके सामने एक संवाद पॉप अप होता है। स्क्रीनशॉट देखें:
कोड निष्पादित करने के लिए बटन। वीबीए के साथ काम करने के लिए एक सीमा का चयन करने के लिए आपके सामने एक संवाद पॉप अप होता है। स्क्रीनशॉट देखें:
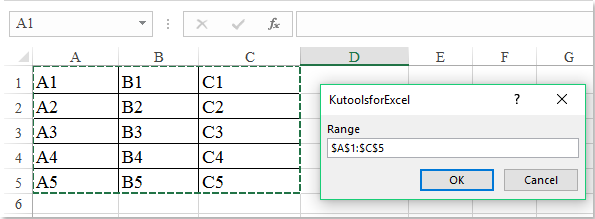
3। क्लिक करें Ok, विभाजक निर्दिष्ट करने के लिए आपके लिए एक और संवाद प्रदर्शित किया जाता है। स्क्रीनशॉट देखें:
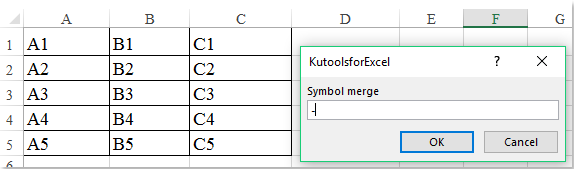
4। क्लिक करें Ok, फिर चयनित श्रेणी में सेल सामग्री को एक सेल में संयोजित किया जाता है। स्क्रीनशॉट देखें:

डेटा खोए बिना एक्सेल के लिए कुटूल के साथ कई सेल को एक सेल में संयोजित करें
यदि आपके पास एक्सेल के लिए कुटूल स्थापित, आप सूत्रों का उपयोग किए बिना आसानी से कई कॉलम या पंक्तियों की सेल सामग्री को जोड़ सकते हैं।
1. उन कक्षों का चयन करें जिनमें आप डेटा मर्ज करना चाहते हैं। और इस उपयोगिता को क्लिक करके लागू करें कुटूल > विलय और विभाजन > डेटा खोए बिना पंक्तियों, स्तंभों या कक्षों को संयोजित करें.
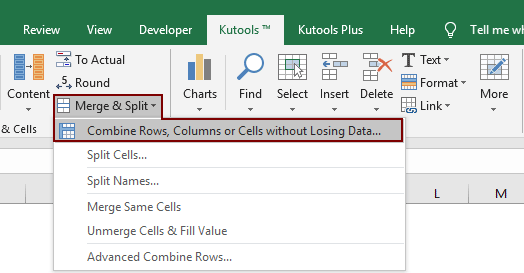
2. में स्तंभों या पंक्तियों को संयोजित करें संवाद बॉक्स में, उन विकल्पों को निर्दिष्ट करें जिनकी आपको आवश्यकता है। स्क्रीनशॉट देखें:
- (1.) चयन करें एकल कक्ष में संयोजित करें के अंतर्गत निम्नलिखित विकल्पों के अनुसार चयनित कोशिकाओं को संयोजित करना;
- (2.) संयुक्त डेटा के लिए एक विभाजक निर्दिष्ट करें। आप प्रत्येक सामग्री को स्थान, कुछ नहीं, अर्धविराम या विशिष्ट पाठ से अलग कर सकते हैं। और आप संयुक्त सामग्री को एक नई पंक्ति में भी प्रदर्शित कर सकते हैं।

3। तब दबायें OK or लागू करें, एकाधिक कक्षों के सभी डेटा को एक कक्ष में विलय कर दिया गया है। स्क्रीनशॉट देखें:

नोट: यह उपयोगिता चयनित कॉलमों की कोशिकाओं को संयोजित करने में भी मदद कर सकती है। जैसा कि नीचे स्क्रीनशॉट में दिखाया गया है, आप पहले और अंतिम नाम को एक पूर्ण नाम सेल में जोड़ सकते हैं।
फिर आप देख सकते हैं कि प्रथम नाम और अंतिम नाम संयुक्त हैं और पूर्ण नाम कक्षों में स्थित हैं।
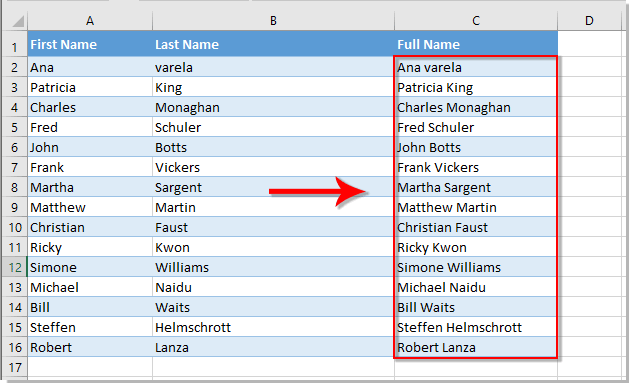
यदि आप इस उपयोगिता का निःशुल्क परीक्षण (30-दिन) चाहते हैं, कृपया इसे डाउनलोड करने के लिए क्लिक करें, और फिर उपरोक्त चरणों के अनुसार ऑपरेशन लागू करने के लिए जाएं।
संबंधित आलेख
डेमो: डेटा खोए बिना एकाधिक सेल को एक में मिलाएं/मर्ज करें
सर्वोत्तम कार्यालय उत्पादकता उपकरण
एक्सेल के लिए कुटूल के साथ अपने एक्सेल कौशल को सुपरचार्ज करें, और पहले जैसी दक्षता का अनुभव करें। एक्सेल के लिए कुटूल उत्पादकता बढ़ाने और समय बचाने के लिए 300 से अधिक उन्नत सुविधाएँ प्रदान करता है। वह सुविधा प्राप्त करने के लिए यहां क्लिक करें जिसकी आपको सबसे अधिक आवश्यकता है...

ऑफिस टैब ऑफिस में टैब्ड इंटरफ़ेस लाता है, और आपके काम को बहुत आसान बनाता है
- Word, Excel, PowerPoint में टैब्ड संपादन और रीडिंग सक्षम करें, प्रकाशक, एक्सेस, विसियो और प्रोजेक्ट।
- नई विंडो के बजाय एक ही विंडो के नए टैब में एकाधिक दस्तावेज़ खोलें और बनाएं।
- आपकी उत्पादकता 50% बढ़ जाती है, और आपके लिए हर दिन सैकड़ों माउस क्लिक कम हो जाते हैं!