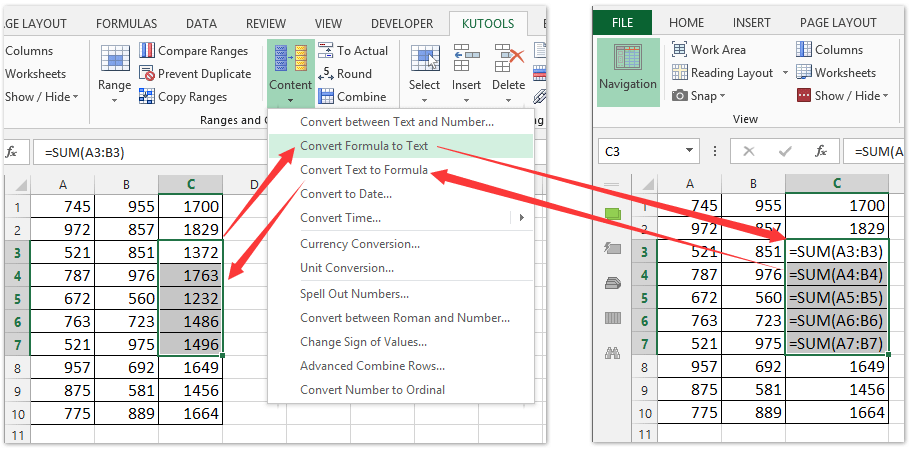Excel में निर्दिष्ट श्रेणी/सक्रिय शीट/सभी शीटों की कोशिकाओं में फ़ार्मुलों को कैसे दिखाएं या छिपाएँ?
कभी-कभी हमें कोशिकाओं में उनके परिकलित परिणामों के बजाय सूत्र दिखाने की आवश्यकता हो सकती है। यहां हम आपको कक्षों में सूत्र प्रदर्शित करने की कुछ विधियां प्रदान करेंगे।
एक्सेल विकल्प सेट करके सक्रिय वर्कशीट की कोशिकाओं में सूत्र दिखाएँ या छिपाएँ
दिखाएँ या छिपाएँ सभी वर्कशीट या सक्रिय वर्कशीट की कोशिकाओं में सूत्र
दिखाएँ या छिपाएँ निर्दिष्ट श्रेणी की कोशिकाओं में सूत्र
सूत्र हटाएं लेकिन Excel में चयनित कक्षों से परिकलित मान/संख्याएं रखें
Excel में निर्दिष्ट कक्षों में सूत्रों को दिखाने या छिपाने के लिए एक क्लिक
एक्सेल विकल्प सेट करके सक्रिय वर्कशीट की कोशिकाओं में सूत्र दिखाएँ या छिपाएँ
डिफ़ॉल्ट रूप से, यह Microsoft Excel कक्षों में सूत्रों के परिकलित परिणाम प्रदर्शित करेगा। जब हम विशिष्ट सेल का चयन करते हैं तो हम केवल फ़ॉर्मूला बार में फ़ॉर्मूले देख सकते हैं। संपूर्ण कार्यपत्रक में सभी सूत्रों को देखना आसान नहीं है। दरअसल, हम देखने की सेटिंग को संशोधित कर सकते हैं एक्सेल विकल्प संवाद बॉक्स, और कक्षों में सभी सूत्र दिखाएँ:
1. क्लिक करें पट्टिका > ऑप्शंस Excel 2010/2013 में, या क्लिक करें कार्यालय बटन > एक्सेल विकल्प एक्सेल 2007 में;
2. अब आप इसमें शामिल हो जाएं एक्सेल विकल्प संवाद बकस। कृपया चयन करें उन्नत बाएँ बार में, और फिर पर जाएँ इस वर्कशीट के लिए विकल्प प्रदर्शित करें अनुभाग और जाँच करें उनके परिकलित परिणामों के बजाय कक्षों में सूत्र दिखाएँ विकल्प। स्क्रीनशॉट देखें:
नोट: सक्रिय वर्कशीट से सूत्रों को छिपाने के लिए, कृपया अनचेक करें उनके परिकलित परिणामों के बजाय कक्षों में सूत्र दिखाएँ विकल्प.

3। क्लिक करें OK सेटिंग्स को बचाने के लिए बटन।
और फिर यह एक ही बार में सक्रिय वर्कशीट में उनके परिकलित परिणामों के बजाय कोशिकाओं में सभी सूत्रों को दिखाएगा।
एक्सेल के लिए कुटूल के साथ सभी वर्कशीट या सक्रिय वर्कशीट की कोशिकाओं में सूत्र जल्दी से दिखाएं
एक्सेल के लिए कुटूल यह हमें कक्षों में सूत्रों के परिकलित परिणामों को देखने और कक्षों में सूत्रों को प्रदर्शित करने के बीच आसानी से टॉगल करने में मदद करेगा देखें विकल्प उपकरण.
एक्सेल के लिए कुटूल - एक्सेल के लिए 300 से अधिक आवश्यक उपकरणों से भरा हुआ। बिना किसी क्रेडिट कार्ड की आवश्यकता के पूर्ण-विशेषताओं वाले 30-दिवसीय निःशुल्क परीक्षण का आनंद लें! अभी डाउनलोड करो!
1। क्लिक करें कुटूल > दिखाएं / छुपाएं > देखें विकल्प विकल्प देखें संवाद बॉक्स खोलने के लिए.

2. आरंभिक दृश्य विकल्प संवाद बॉक्स में, कृपया जाँच करें सूत्र विकल्प (या अनचेक करें सूत्र फ़ॉर्मूले छुपाने का विकल्प) सबसे पहले, अगला क्लिक करें सभी शीटों पर लागू करें बटन, और अंत में क्लिक करें Ok बटन। स्क्रीनशॉट देखें:
नोट: यदि आप सूत्रों को केवल सक्रिय वर्कशीट में दिखाना (या छिपाना) चाहते हैं, तो कृपया चेक करें (या अनचेक करें)। सूत्र विकल्प और उसके बाद क्लिक करें Ok बटन.

और फिर आप सभी कार्यपत्रकों (या यदि आपने क्लिक नहीं किया है तो सक्रिय कार्यपत्रकों) में सभी सूत्र देखेंगे सभी शीटों पर लागू करें बटन) स्वचालित रूप से प्रदर्शित हो रहे हैं।
RSI देखें विकल्प की उपयोगिता एक्सेल के लिए कुटूल अधिकांश Microsoft Excel सेटिंग्स को शीघ्रता से दिखाना या छिपाना संभव बनाता है, जैसे इनर टैब्स, फॉर्मूला बार, स्टेटस बार, टास्कबार में विंडोज, ग्रिडलाइन्स, पेज ब्रेक, जीरो वैल्यू, वर्टिकल स्क्रॉल बार, हॉरिजॉन्टल स्क्रॉल बार, शीट टैब, ... आदि। जब आपको इन्हें दिखाने या छिपाने की आवश्यकता होगी तो इन सेटिंग्स को ढूंढने में आपका समय बचेगा।
एक्सेल के लिए कुटूल - 300 से अधिक आवश्यक उपकरणों के साथ सुपरचार्ज एक्सेल। बिना किसी क्रेडिट कार्ड की आवश्यकता के पूर्ण-विशेषताओं वाले 30-दिवसीय निःशुल्क परीक्षण का आनंद लें! अब समझे
एक्सेल के लिए कुटूल के साथ निर्दिष्ट श्रेणी की कोशिकाओं में सूत्र दिखाएं
उपरोक्त दोनों विधियाँ वर्तमान वर्कशीट में सभी सूत्र दिखाएंगी, और एक्सेल में कॉलम की चौड़ाई स्वचालित रूप से बदल देंगी। लेकिन कभी-कभी आप सूत्रों को केवल निर्दिष्ट सीमा में दिखाना चाह सकते हैं। इस स्थिति में, आप एक्सेल के लिए कुटूल आज़मा सकते हैं फॉर्मूला को टेक्स्ट में बदलें उपयोगिता।
एक्सेल के लिए कुटूल - एक्सेल के लिए 300 से अधिक आवश्यक उपकरणों से भरा हुआ। बिना किसी क्रेडिट कार्ड की आवश्यकता के पूर्ण-विशेषताओं वाले 30-दिवसीय निःशुल्क परीक्षण का आनंद लें! अभी डाउनलोड करो!
उस श्रेणी का चयन करें जिसमें आप कक्षों में सूत्र दिखाएंगे, और क्लिक करें कुटूल > सामग्री > फॉर्मूला को टेक्स्ट में बदलें.
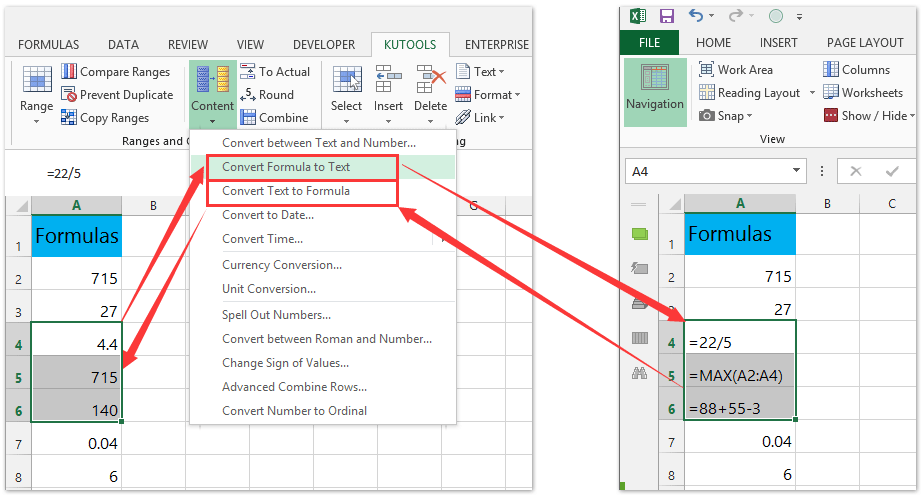
नोट: सूत्रों का पाठ चुनें, और क्लिक करें कुटूल > सामग्री > टेक्स्ट को फ़ॉर्मूला में बदलें सूत्र को छिपाने और परिकलित परिणाम दिखाने के लिए।
फिर आप देखेंगे कि चयनित श्रेणी के सभी सूत्र तुरंत दिखाए जाएंगे।
नोट: यदि आप सूत्रों के बजाय गणना किए गए परिणाम दोबारा दिखाना चाहते हैं, तो बस उस श्रेणी का चयन करें जिसे आप परिवर्तित करेंगे, और फिर क्लिक करें कुटूल > सामग्री > टेक्स्ट को फ़ॉर्मूला में बदलें.
एक्सेल के लिए कुटूल - 300 से अधिक आवश्यक उपकरणों के साथ सुपरचार्ज एक्सेल। बिना किसी क्रेडिट कार्ड की आवश्यकता के पूर्ण-विशेषताओं वाले 30-दिवसीय निःशुल्क परीक्षण का आनंद लें! अब समझे
डेमो: एक्सेल में निर्दिष्ट रेंज/सक्रिय शीट/सभी शीट की कोशिकाओं में सूत्र दिखाएं या छुपाएं
एक्सेल में सूत्र लागू करते समय, सामान्य तौर पर परिकलित परिणाम सेल में प्रदर्शित होता है, जबकि सूत्र सूत्र बार में दिखाई देता है। अब, एक्सेल के लिए कुटूल वास्तविक करने के लिए उपयोगिता एक्सेल उपयोगकर्ताओं को सभी सूत्रों को जल्दी से हटाने में मदद कर सकती है लेकिन केवल एक क्लिक के साथ एक्सेल में निर्दिष्ट कोशिकाओं से गणना किए गए परिणामों को बनाए रख सकती है।
सर्वोत्तम कार्यालय उत्पादकता उपकरण
एक्सेल के लिए कुटूल के साथ अपने एक्सेल कौशल को सुपरचार्ज करें, और पहले जैसी दक्षता का अनुभव करें। एक्सेल के लिए कुटूल उत्पादकता बढ़ाने और समय बचाने के लिए 300 से अधिक उन्नत सुविधाएँ प्रदान करता है। वह सुविधा प्राप्त करने के लिए यहां क्लिक करें जिसकी आपको सबसे अधिक आवश्यकता है...

ऑफिस टैब ऑफिस में टैब्ड इंटरफ़ेस लाता है, और आपके काम को बहुत आसान बनाता है
- Word, Excel, PowerPoint में टैब्ड संपादन और रीडिंग सक्षम करें, प्रकाशक, एक्सेस, विसियो और प्रोजेक्ट।
- नई विंडो के बजाय एक ही विंडो के नए टैब में एकाधिक दस्तावेज़ खोलें और बनाएं।
- आपकी उत्पादकता 50% बढ़ जाती है, और आपके लिए हर दिन सैकड़ों माउस क्लिक कम हो जाते हैं!