Excel में अधिकतम फ़ंक्शन के साथ अधिकतम डेटा/मान का चयन कैसे करें?
कभी-कभी, हमें वर्कशीट में अधिकतम डेटा ढूंढने और ढूंढने की आवश्यकता होती है, यदि कुछ डेटा हैं, तो आप आसानी से अधिकतम डेटा देख सकते हैं, लेकिन यदि वर्कशीट में बहुत अधिक डेटा है, तो एक्सेल में अधिकतम डेटा का तुरंत चयन कैसे करें ?
अधिकतम डेटा प्राप्त करने के लिए मैक्स फ़ंक्शन का उपयोग करना
न केवल अधिकतम डेटा का चयन करें बल्कि एक्सेल के लिए कुटूल की सीमा में डेटा का पता भी लगाएं
 अधिकतम मान प्राप्त करने के लिए मैक्स फ़ंक्शन का उपयोग करना
अधिकतम मान प्राप्त करने के लिए मैक्स फ़ंक्शन का उपयोग करना
इस विधि से, आपको निम्नलिखित चरण करने चाहिए:
जिस सीमा से आप अधिकतम डेटा खोजना चाहते हैं उससे परे अधिकतम फ़ंक्शन लागू करने के लिए एक रिक्त सेल का चयन करें।
1। तब दबायें सूत्र > ऑटोसम > मैक्स, और फिर वह सीमा चुनें जिसे आप अधिकतम डेटा ढूंढना चाहते हैं।
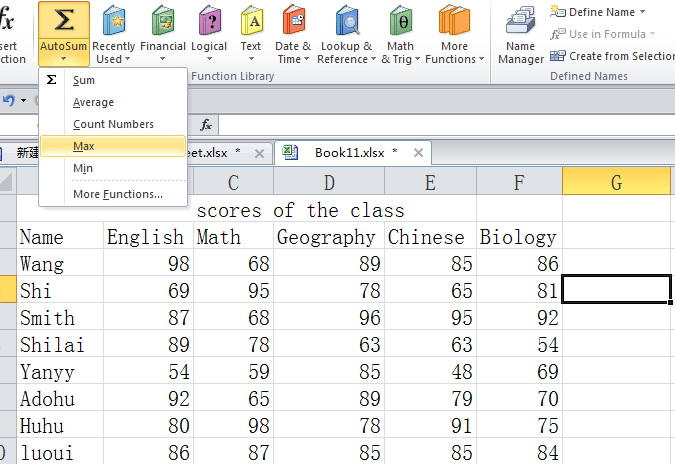
2। दबाएँ दर्ज कुंजी, सेल में अधिकतम डेटा का चयन किया जाएगा। स्क्रीनशॉट देखें:

इस तरह, यह केवल एक अधिकतम डेटा प्राप्त कर सकता है, और इसके अलावा, यह डेटा का स्थान निर्दिष्ट नहीं कर सकता है। इस समस्या को शीघ्रता से हल करने के लिए, मैं आपको एक मल्टीफ़ंक्शन टूल से परिचित कराऊंगा एक्सेल के लिए कुटूल.
 न केवल अधिकतम डेटा का चयन करता है बल्कि एक्सेल के लिए कुटूल के साथ रेंज में डेटा का पता भी लगाता है
न केवल अधिकतम डेटा का चयन करता है बल्कि एक्सेल के लिए कुटूल के साथ रेंज में डेटा का पता भी लगाता है
एक्सेल के लिए कुटूल: 300 से अधिक उपयोगी एक्सेल ऐड-इन्स के साथ, 30 दिनों में बिना किसी सीमा के आज़माने के लिए निःशुल्क। अब समझे
एक्सेल के लिए कुटूल स्थापित करने के बाद, आप सेलेक्ट सेल्स के साथ एक रेंज में अधिकतम डेटा का तुरंत चयन कर सकते हैं अधिकतम या न्यूनतम मान.
चरण 1. कृपया इस उपयोगिता को क्लिक करके लागू करें कुटूल > उपकरण चुनें > अधिकतम या न्यूनतम मान वाले सेल चुनें. स्क्रीनशॉट देखें:

चरण 2. पॉपअप संवाद में उस श्रेणी का चयन करें जिसके साथ आप काम करना चाहते हैं।
चरण 3. निर्दिष्ट करें कि आप लुक इन के ड्रॉप-डाउन बॉक्स में क्या देखना चाहते हैं, चुनें कि आप नीचे क्या खोजना चाहते हैं विकल्प, और तय करें कि केवल पहला सेल दिखाया जाएगा या ऑपरेशन के बाद सभी सेल दिखाए जाएंगे। स्क्रीनशॉट देखें:
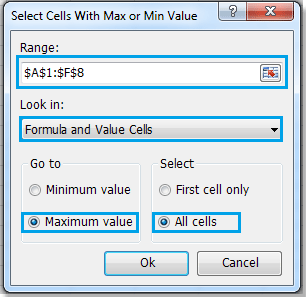
चरण 4 क्लिक करें Ok. आपको परिणाम नीचे दिखाए अनुसार दिखाई देगा:

इस स्क्रीनशॉट से, अधिकतम मानों को चुना और स्थित किया गया है, और हम अधिकतम मानों को स्पष्ट रूप से देख सकते हैं कि वे कहाँ हैं और कितने हैं।
नोट: सभी कक्ष विकल्प रेंज में सभी अधिकतम डेटा का चयन और पता लगाएगा। केवल प्रथम सेल विकल्प केवल श्रेणी के पहले अधिकतम डेटा का चयन करेगा।
के बारे में अधिक विस्तृत जानकारी के लिए अधिकतम या न्यूनतम मान वाले सेल चुनें, कृपया अधिकतम या न्यूनतम मान वाले सेल चुनें पर जाएं।
सापेक्ष लेख:
न्यूनतम फ़ंक्शन के साथ न्यूनतम डेटा का चयन करें
सर्वोत्तम कार्यालय उत्पादकता उपकरण
एक्सेल के लिए कुटूल के साथ अपने एक्सेल कौशल को सुपरचार्ज करें, और पहले जैसी दक्षता का अनुभव करें। एक्सेल के लिए कुटूल उत्पादकता बढ़ाने और समय बचाने के लिए 300 से अधिक उन्नत सुविधाएँ प्रदान करता है। वह सुविधा प्राप्त करने के लिए यहां क्लिक करें जिसकी आपको सबसे अधिक आवश्यकता है...

ऑफिस टैब ऑफिस में टैब्ड इंटरफ़ेस लाता है, और आपके काम को बहुत आसान बनाता है
- Word, Excel, PowerPoint में टैब्ड संपादन और रीडिंग सक्षम करें, प्रकाशक, एक्सेस, विसियो और प्रोजेक्ट।
- नई विंडो के बजाय एक ही विंडो के नए टैब में एकाधिक दस्तावेज़ खोलें और बनाएं।
- आपकी उत्पादकता 50% बढ़ जाती है, और आपके लिए हर दिन सैकड़ों माउस क्लिक कम हो जाते हैं!

