एक्सेल में सही गलत को चेकबॉक्स में कैसे बदलें?
उदाहरण के लिए, आपके पास एक सर्वेक्षण में "TRUE" और "FALSE" से भरा कॉलम है, और आप सही को टिक किए गए चेकबॉक्स में बदलना चाहते हैं, और गलत को बिना टिके हुए चेकबॉक्स में बदलना चाहते हैं, तो आप एक्सेल में इससे कैसे निपट सकते हैं? यह आलेख आपके लिए कुछ समाधान प्रस्तुत करता है.
- एक्सेल में सही गलत को चेकबॉक्स मार्क में बदलें
- VBA के साथ सही गलत को चेकबॉक्स नियंत्रण में बदलें
- एक अद्भुत टूल के साथ सही गलत को चेकबॉक्स नियंत्रण में बदलें
- चेकबॉक्स सम्मिलित करने, फ़ॉर्मेट करने और संपादित करने के बारे में अधिक लेख...
एक्सेल में सही गलत को चेकबॉक्स मार्क में बदलें
मान लीजिए कि आपने संख्याओं को दो कॉलमों में सूचीबद्ध किया है, यदि पहले कॉलम की संख्या दूसरे कॉलम की संख्या से बड़ी है, तो सत्य प्रदर्शित करें, अन्यथा नीचे स्क्रीनशॉट में दिखाए गए अनुसार गलत प्रदर्शित करें। अब आप एक्सेल में आसानी से TRUE या FALSE को चेकबॉक्स मार्क्स में बदलने का फॉर्मूला बदल सकते हैं।
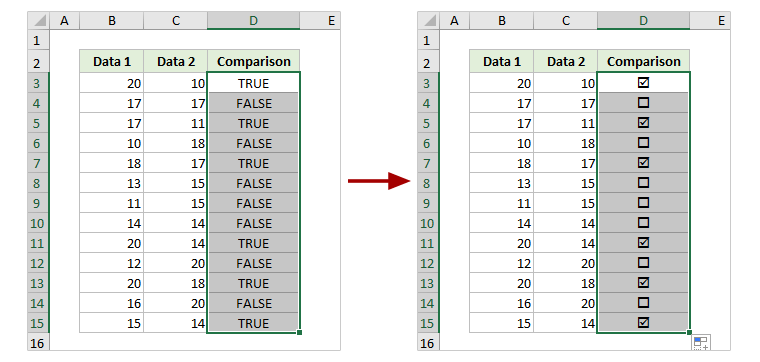
मूल सूत्र को =IF(original_formula,"þ","¨") में बदलें
1. इस मामले में, मैं दो स्तंभों में संख्याओं की तुलना करने के लिए सूत्र =B3>C3 का उपयोग करता हूं। इसलिए, मैं मूल सूत्र को नीचे दिए अनुसार बदल दूंगा, और फिर ऑटोफ़िल हैंडल को अन्य कक्षों में खींचूंगा।
=IF(B3>C3,"þ","¨")
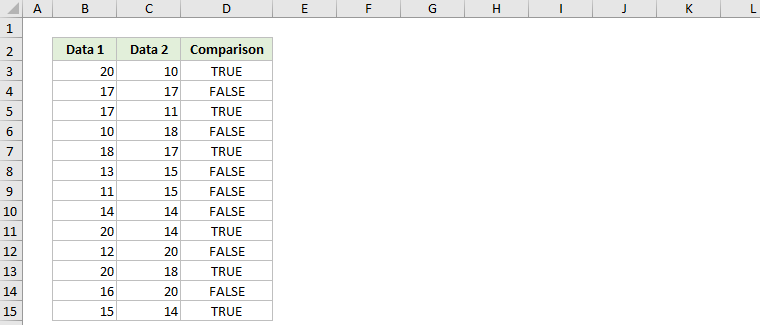
2. सूत्र कक्षों को चयनित रखें, राइट क्लिक करें और चयन करें प्रारूप प्रकोष्ठों संदर्भ मेनू से
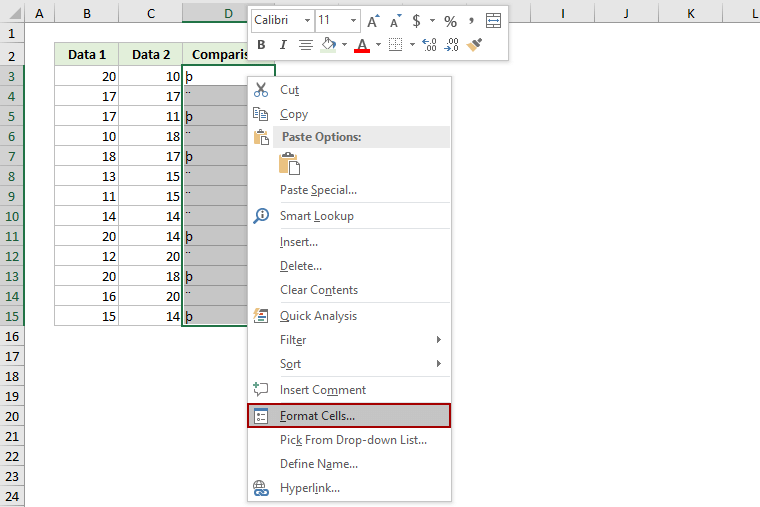
3. फ़ॉर्मेट सेल संवाद में, पर जाएँ फॉन्ट टैब, चयन करें घुमावदार से फॉन्ट सूची बॉक्स, और क्लिक करें OK बटन.
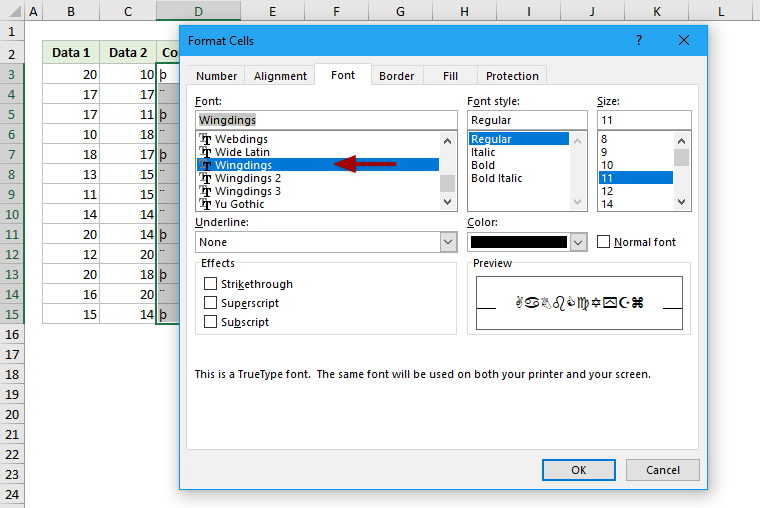
अब आप देखेंगे कि विशेष वर्ण टिक किए गए चेकबॉक्स और अनचेक किए गए चेकबॉक्स में परिवर्तित हो गए हैं। स्क्रीनशॉट देखें:
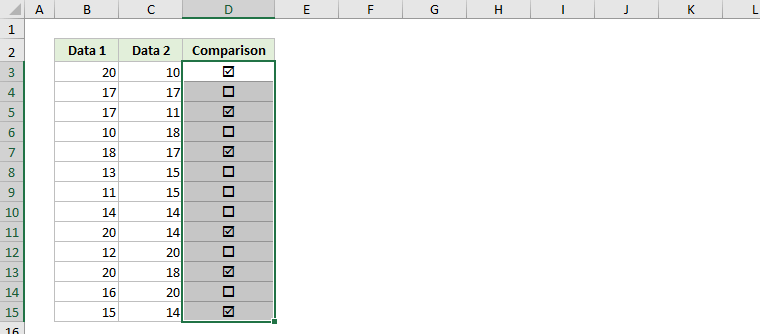
नोट्स:
- यदि आप मैन्युअल रूप से "सही" या "गलत" टेक्स्ट टाइप करते हैं (सेल्स को पहले से टेक्स्ट के रूप में स्वरूपित किया जाना चाहिए), तो आप उन्हें इस सूत्र के साथ चेकबॉक्स में बदल सकते हैं =IF(D3='सत्य','þ','¨').
- मूल फ़ार्मुलों के रिटर्न मानों के आधार पर चेकबॉक्स चिह्न स्वचालित रूप से बदल जाएंगे।
VBA के साथ सही गलत को चेकबॉक्स नियंत्रण में बदलें
यह अनुभाग एक्सेल में कई सही और गलत को चेकबॉक्स नियंत्रण में बदलने के लिए एक वीबीए मैक्रो पेश करेगा। कृपया इस प्रकार करें:
1. "सत्य" और "गलत" के बराबर कक्षों का चयन करें जिन्हें आप चेकबॉक्स में बदल देंगे।
2। दबाएँ ऑल्ट + F11 एप्लिकेशन विंडो के लिए Microsoft Visual Basic खोलने के लिए कुंजियाँ एक साथ।
3। क्लिक करें सम्मिलित करें > मॉड्यूल, और फिर नई मॉड्यूल विंडो में नीचे VBA कोड पेस्ट करें।
VBA: Excel में TRUE और FALSE को चेकबॉक्स नियंत्रण में कनवर्ट करें
Sub ConvertTrueFalseToCheckbox()
Dim xCB As CheckBox
Dim xRg, xCell As Range
Application.ScreenUpdating = False
On Error Resume Next
Set xRg = Selection
For Each xCB In ActiveSheet.CheckBoxes
xCB.Delete
Next
For Each xCell In xRg
If (UCase(xCell.Value) = "TRUE") Or (UCase(xCell.Value) = "FALSE") Then
Set xCB = ActiveSheet.CheckBoxes.Add(xCell.Left, xCell.Top, cDblCheckboxWidth, xCell.Height)
xCB.Value = xCell.Value
xCB.LinkedCell = xCell.Address
xCB.Text = ""
End If
Next
Application.ScreenUpdating = True
End Sub4। दबाएँ F5 कुंजी या क्लिक करें रन इस VBA को चलाने के लिए बटन।
फिर आप देखेंगे कि सभी चयनित TRUE और FALSE चेकबॉक्स नियंत्रण में परिवर्तित हो गए हैं। TRUE को एक टिक किए गए चेकबॉक्स में बदल दिया जाता है, और FALSE को एक बिना टिके हुए चेकबॉक्स में बदल दिया जाता है। स्क्रीनशॉट देखें:
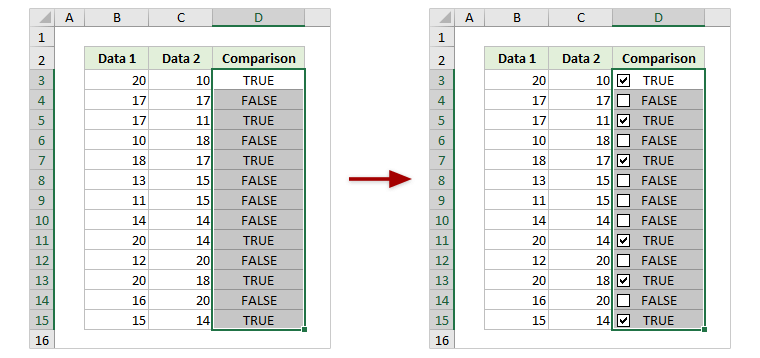
टिप्पणियाँ:
- आप आवश्यकतानुसार इन चेकबॉक्सों पर टिक या अनटिक लगा सकते हैं। यदि आप FALSE चेकबॉक्स पर टिक करते हैं, तो FALSE स्वचालित रूप से TRUE में बदल जाएगा, और इसके विपरीत।
- यदि आप इस VBA को सूत्र कक्षों (जो TRUE और FALSE लौटाते हैं) पर लागू करते हैं, तो सूत्रों के वापसी मानों के आधार पर चेकबॉक्स स्वचालित रूप से बदल जाएंगे। हालाँकि, आपके द्वारा इन चेकबॉक्स को मैन्युअल रूप से टिक या अनटिक करने के बाद, वे फॉर्मूला रिटर्न मानों के आधार पर नहीं बदलेंगे।
एक अद्भुत टूल के साथ सही गलत को चेकबॉक्स नियंत्रण में बदलें
यदि आपके पास एक्सेल के लिए कुटूल स्थापित, आप इसे लागू कर सकते हैं बैच इंसर्ट चेक बॉक्स एक्सेल में एक क्लिक से एक साथ कई चेकबॉक्स नियंत्रण सम्मिलित करने की सुविधा।
एक्सेल के लिए कुटूल- एक्सेल के लिए 300 से अधिक उपयोगी उपकरण शामिल हैं। पूर्ण सुविधा निःशुल्क परीक्षण 60-दिन, किसी क्रेडिट कार्ड की आवश्यकता नहीं! अब समझे
1. "सत्य" और "गलत" के बराबर कक्षों का चयन करें जिन्हें आप चेकबॉक्स में बदल देंगे, और क्लिक करें कुटूल > सम्मिलित करें > बैच इंसर्ट चेक बॉक्स.

2. अब प्रत्येक चयनित सेल में एक चेकबॉक्स नियंत्रण डाला जाता है। आप आवश्यकतानुसार इन चेकबॉक्सों पर मैन्युअल रूप से टिक कर सकते हैं।
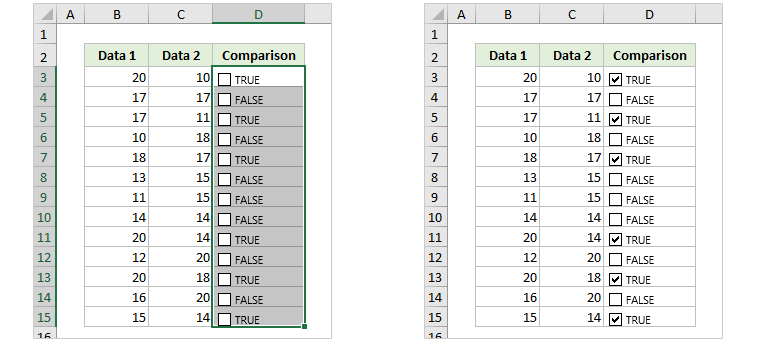
संबंधित आलेख:
सर्वोत्तम कार्यालय उत्पादकता उपकरण
एक्सेल के लिए कुटूल के साथ अपने एक्सेल कौशल को सुपरचार्ज करें, और पहले जैसी दक्षता का अनुभव करें। एक्सेल के लिए कुटूल उत्पादकता बढ़ाने और समय बचाने के लिए 300 से अधिक उन्नत सुविधाएँ प्रदान करता है। वह सुविधा प्राप्त करने के लिए यहां क्लिक करें जिसकी आपको सबसे अधिक आवश्यकता है...

ऑफिस टैब ऑफिस में टैब्ड इंटरफ़ेस लाता है, और आपके काम को बहुत आसान बनाता है
- Word, Excel, PowerPoint में टैब्ड संपादन और रीडिंग सक्षम करें, प्रकाशक, एक्सेस, विसियो और प्रोजेक्ट।
- नई विंडो के बजाय एक ही विंडो के नए टैब में एकाधिक दस्तावेज़ खोलें और बनाएं।
- आपकी उत्पादकता 50% बढ़ जाती है, और आपके लिए हर दिन सैकड़ों माउस क्लिक कम हो जाते हैं!
