एक्सेल में हेडर नाम के आधार पर एक कॉलम या एकाधिक कॉलम का योग कैसे करें?
जैसा कि नीचे स्क्रीनशॉट में दिखाया गया है, यदि डेटा रेंज में हेडर का नाम "Mar" है, तो इस कॉलम का कुल मान लौटाएं, इसे कैसे करें? इस लेख में दी गई विधि आप पर उपकार कर सकती है।

सूत्र के साथ हेडर नाम के आधार पर एक कॉलम या एकाधिक कॉलम का योग करें
एक अद्भुत टूल से हेडर नाम के आधार पर आसानी से एक कॉलम या एकाधिक कॉलम का योग करें
Sum के लिए अधिक ट्यूटोरियल...
सूत्र के साथ हेडर नाम के आधार पर एक कॉलम या एकाधिक कॉलम का योग करें
इस अनुभाग के सूत्र आपको एक्सेल में विशिष्ट हेडर नाम के आधार पर एक कॉलम या एकाधिक कॉलम को जोड़ने में मदद करेंगे।
हेडर नाम के आधार पर कॉलम का योग करें
1. परिणाम आउटपुट करने के लिए एक रिक्त सेल का चयन करें, फिर, नीचे दिए गए फॉर्मूले को कॉपी करें और उसमें पेस्ट करें और दबाएं दर्ज परिणाम प्राप्त करने की कुंजी.
=SUM(INDEX(B2:I7,0,MATCH(B9,B1:I1,0)))
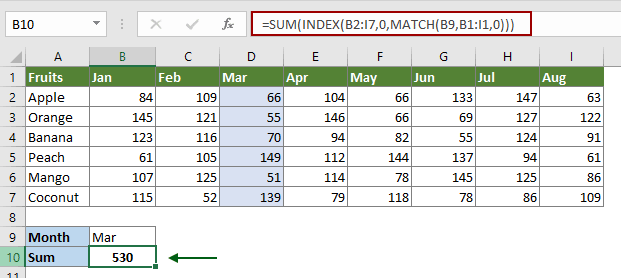
हेडर नाम के आधार पर दो या दो से अधिक कॉलमों का योग
यदि आप किसी विशिष्ट हेडर नाम के आधार पर दो या दो से अधिक संबंधित कॉलमों का योग वापस करना चाहते हैं, तो आप नीचे दिया गया फॉर्मूला लागू कर सकते हैं।
1. एक रिक्त सेल का चयन करें, उसमें नीचे दिए गए फॉर्मूले को कॉपी और पेस्ट करें और दबाएं दर्ज परिणाम प्राप्त करने की कुंजी.
=SUMPRODUCT((B1:I1=B9)*B2:I7)

नोट: उपरोक्त सूत्रों में, बी2:आई7 वह डेटा श्रेणी है जिसका आप उपयोग करना चाहते हैं; B9 इसमें हेडर नाम शामिल है जिसके आधार पर आप कॉलम संख्याओं का योग करेंगे; बी1:I1 कक्षों की वह श्रेणी है जिसमें वह शीर्षलेख नाम होता है जिसे आप खोज रहे हैं। कृपया अपनी आवश्यकताओं को पूरा करने के लिए उन्हें बदलें।
एक अद्भुत टूल से हेडर नाम के आधार पर आसानी से एक कॉलम या एकाधिक कॉलम का योग करें
इसके अलावा, काम को और अधिक कुशल बनाने के लिए, आप कोशिश कर सकते हैं लुकअप और योग का लक्षण एक्सेल के लिए कुटूल. इस सुविधा के साथ, आप केवल क्लिक के साथ निश्चित हेडर नाम के आधार पर एक कॉलम या एकाधिक कॉलम को आसानी से जोड़ सकते हैं। कृपया निम्नानुसार करें.
आवेदन करने से पहले एक्सेल के लिए कुटूल, कृपया सबसे पहले इसे डाउनलोड करें और इंस्टॉल करें.
1। क्लिक करें कुटूल > सुपर लुकअप > लुकअप और योग.
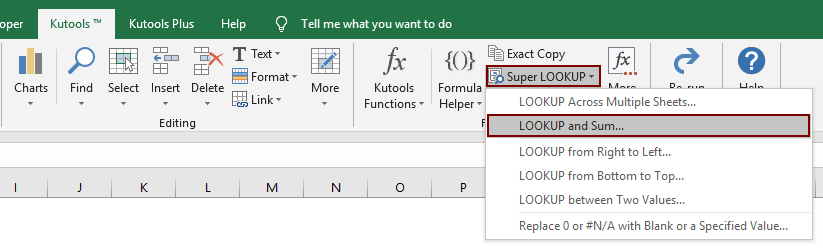
2। में लुकअप और योग संवाद बॉक्स, कृपया निम्नानुसार कॉन्फ़िगर करें।
- 2.1 का चयन करें कॉलम में मिलान किए गए मानों का लुकअप और योग में विकल्प लुकअप और योग प्रकार अनुभाग;
- 2.2 लुकअप डेटा, आउटपुट रेंज और डेटा तालिका रेंज निर्दिष्ट करें सीमा का चयन करें अनुभाग;
- 2.3 में ऑप्शंस अनुभाग, यदि आप केवल पहले मिलान किए गए मान के लिए कॉलम का योग करना चाहते हैं, तो कृपया जांचें पहले मिलान किए गए मान का योग लौटाएँ विकल्प;
यदि आप सभी मिलान किए गए मानों के लिए एकाधिक कॉलमों का योग करना चाहते हैं, तो चुनें सभी मिलान किए गए मानों का योग लौटाएँ विकल्प; - 2.4 क्लिक करें OK बटन.

फिर आपको अपनी सेटिंग्स के आधार पर तुरंत परिणाम मिल जाएगा।
एक ही समय में एक सूत्र बनाया जाएगा, मूल मान बदलते समय, परिणाम स्वचालित रूप से अपडेट हो जाएगा।

यदि आप इस उपयोगिता का निःशुल्क परीक्षण (30-दिन) चाहते हैं, कृपया इसे डाउनलोड करने के लिए क्लिक करें, और फिर उपरोक्त चरणों के अनुसार ऑपरेशन लागू करने के लिए जाएं।
संबंधित लेख
एक्सेल में दो तिथि सीमा के बीच का योग मान
जब आपकी वर्कशीट में दो सूचियाँ हों, एक तारीखों की सूची हो, दूसरी मानों की सूची हो। और आप केवल दो तिथि सीमा के बीच के मानों का योग करना चाहते हैं, उदाहरण के लिए, 3/4/2014 और 5/10/2014 के बीच के मानों का योग करें, आप उनकी शीघ्र गणना कैसे कर सकते हैं? यहां यह आलेख आपके लिए उन्हें एक्सेल में सारांशित करने का एक सूत्र प्रस्तुत करता है।
एक्सेल में किसी अन्य कॉलम में मानदंड के आधार पर योग मान
कभी-कभी आप किसी अन्य कॉलम में मानदंड के आधार पर मानों का योग करना चाहते हैं, उदाहरण के लिए, यहां मैं केवल "बिक्री मात्रा" कॉलम का योग करना चाहता हूं, जहां संबंधित "उत्पाद" कॉलम "ए" के बराबर है जैसा कि नीचे दिखाया गया है, आप यह कैसे कर सकते हैं यह? बेशक, आप उन्हें एक-एक करके जोड़ सकते हैं, लेकिन यहां मैं आपके लिए एक्सेल में मूल्यों को जोड़ने के लिए कुछ सरल तरीके प्रस्तुत करता हूं।
Excel में vlookup और sum का उपयोग करें
Vlookup और sum फ़ंक्शन का उपयोग करने से आपको निर्दिष्ट मानदंडों का तुरंत पता लगाने और एक ही समय में संबंधित मानों का योग करने में मदद मिलती है। यह आलेख आपको दिखाता है कि सूत्र में वीलुकअप और योग को कैसे संयोजित किया जाए और फिर इसका उपयोग वीलुकअप और कॉलम या पंक्तियों में सभी मिलानों का योग करने के लिए किया जाए।
एक्सेल में एकल मानदंड के आधार पर एकाधिक कॉलमों का योग करें
एक्सेल में, आपको हमेशा एक मानदंड के आधार पर कई कॉलमों का योग करने की आवश्यकता हो सकती है। उदाहरण के लिए, आपके पास दिनांक कक्षों की एक श्रृंखला है, और आप तीन महीनों - जनवरी, फरवरी और मार्च में KTE का कुल मान प्राप्त करना चाहते हैं, आप ऐसा कैसे कर सकते हैं? इस लेख में दी गई विधियाँ आपको लाभ पहुँचाएँगी।
सर्वोत्तम कार्यालय उत्पादकता उपकरण
एक्सेल के लिए कुटूल के साथ अपने एक्सेल कौशल को सुपरचार्ज करें, और पहले जैसी दक्षता का अनुभव करें। एक्सेल के लिए कुटूल उत्पादकता बढ़ाने और समय बचाने के लिए 300 से अधिक उन्नत सुविधाएँ प्रदान करता है। वह सुविधा प्राप्त करने के लिए यहां क्लिक करें जिसकी आपको सबसे अधिक आवश्यकता है...

ऑफिस टैब ऑफिस में टैब्ड इंटरफ़ेस लाता है, और आपके काम को बहुत आसान बनाता है
- Word, Excel, PowerPoint में टैब्ड संपादन और रीडिंग सक्षम करें, प्रकाशक, एक्सेस, विसियो और प्रोजेक्ट।
- नई विंडो के बजाय एक ही विंडो के नए टैब में एकाधिक दस्तावेज़ खोलें और बनाएं।
- आपकी उत्पादकता 50% बढ़ जाती है, और आपके लिए हर दिन सैकड़ों माउस क्लिक कम हो जाते हैं!
