Excel में एकाधिक डेटा प्रविष्टि के लिए पॉप अप विंडो कैसे बनाएं?
आम तौर पर, सेल श्रेणी को भरने के लिए आपको सेल को एक-एक करके टाइप करना होगा। क्या आपने कभी एक्सेल में किसी विशिष्ट श्रेणी में सेल पर क्लिक करते समय एकाधिक डेटा प्रविष्टि के लिए एक पॉप अप विंडो बनाने के बारे में सोचा है? यह लेख आपको चरण दर चरण समाधान दिखाएगा.
फ़ॉर्म सुविधा के साथ एकाधिक डेटा प्रविष्टि के लिए एक पॉप अप विंडो बनाएं
एक अद्भुत सुविधा के साथ डेटा प्रविष्टि के लिए एक पॉप अप विंडो बनाएं
फ़ॉर्म सुविधा के साथ एकाधिक डेटा प्रविष्टि के लिए एक पॉप अप विंडो बनाएं
एक्सेल की बिल्ड-इन फॉर्म सुविधा समस्या को हल करने में आपकी मदद कर सकती है। कृपया निम्नानुसार करें.
1। क्लिक करें पट्टिका > ऑप्शंस को खोलने के लिए एक्सेल विकल्प विधवा।
2। में एक्सेल विकल्प विंडो, आपको यह करना होगा:
- 1) क्लिक करें रिबन को अनुकूलित करें बाएँ फलक में;
- 2) टैब अनुभाग पर जाएं, क्लिक करें नया टैब रिबन पर एक नया टैब बनाने के लिए;
- 3) नए बनाए गए टैब पर राइट क्लिक करें मुख्य टैब बॉक्स और इसे अपनी आवश्यकतानुसार नाम बदलें (यहां मैं इस टैब का नाम फॉर्म के रूप में बदलता हूं)। और फिर चयन करने के लिए क्लिक करें नया समूह नीचे प्रपत्र टैब;
- 4) चुनें सभी आदेश से से कमांड चुनें ड्रॉप डाउन सूची;
- 5) खोजें और चुनें प्रपत्र कमांड बॉक्स में;
- 6) ए पर क्लिक करेंdनिश्चित समूह के अंतर्गत नए बनाए गए टैब में फॉर्म कमांड जोड़ने के लिए d बटन;
- 7) क्लिक करें OK बटन। स्क्रीनशॉट देखें:
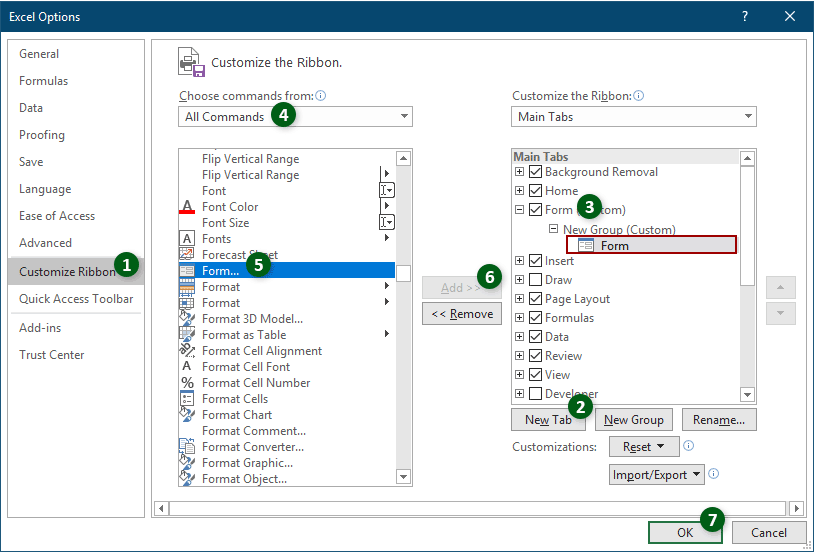
3. फिर प्रपत्र टैब बनाया जाता है और रिबन में जोड़ा जाता है। आप जिस श्रेणी का डेटा इनपुट करना चाहते हैं, उसके किसी भी सेल पर क्लिक करें प्रपत्र (वह नाम जो आपने चरण 2 में निर्दिष्ट किया है) > प्रपत्र।

4. डेटा एंट्री विंडो के लिए पॉप अप विंडो में, यदि आप रेंज में नया डेटा बनाना चाहते हैं, तो कृपया क्लिक करें नया बटन, फ़ील्ड भरें और विंडो बंद करें। आप इसका उपयोग कर सकते हैं पिछला खोजें और अगला ढूँढें मौजूदा सेल मान को अपनी आवश्यकतानुसार बदलने के लिए ऊपर और नीचे स्विच करने के लिए बटन।
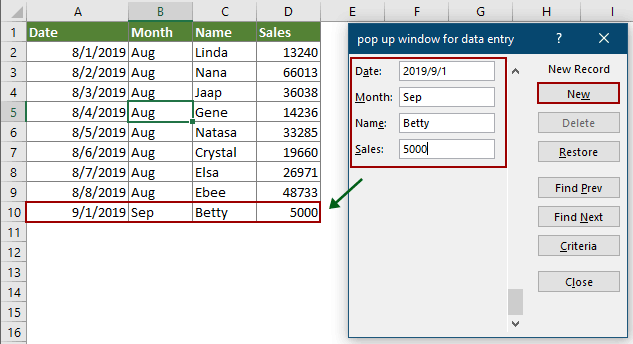
एक अद्भुत सुविधा के साथ डेटा प्रविष्टि के लिए एक पॉप अप विंडो बनाएं
कभी-कभी, सेल का आकार बढ़ाने या फॉर्मूला बार को बड़ा करने के अलावा सेल की सामग्री देखने में बहुत लंबी होती है। यहां मैं इसकी अनुशंसा करता हूं उन्नत संपादन बार का लक्षण एक्सेल के लिए कुटूल आपके लिए। इस सुविधा को सक्षम करने के बाद, सेल पर क्लिक करने पर एक विंडो पॉप अप हो जाएगी, और आप सेल सामग्री को सीधे विंडो में देख और संपादित कर सकते हैं।
आवेदन करने से पहले एक्सेल के लिए कुटूल, कृपया सबसे पहले इसे डाउनलोड करें और इंस्टॉल करें.
1। क्लिक करें कुटूल > उन्नत संपादन बार सुविधा को सक्षम करने के लिए. स्क्रीनशॉट देखें:

2. किसी सेल पर क्लिक करने पर, अंदर की सभी सामग्री सूची के साथ एक विंडो पॉप अप हो जाएगी। आप अपनी आवश्यकताओं के आधार पर सीधे विंडो में सामग्री देख सकते हैं, जोड़ सकते हैं और हटा सकते हैं।
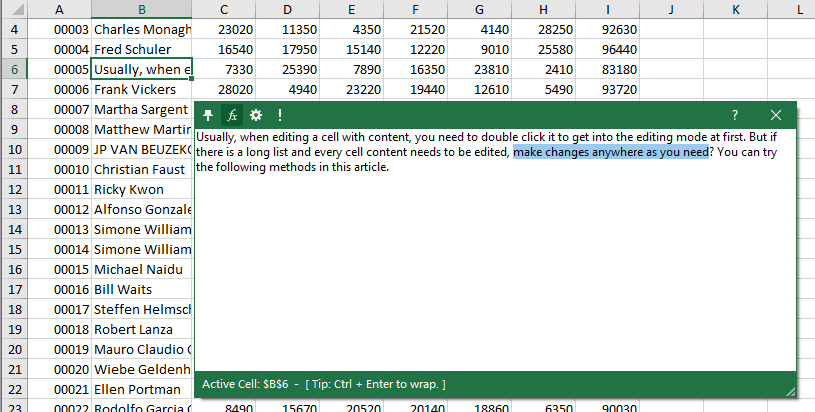
यदि आप इस उपयोगिता का निःशुल्क परीक्षण (30-दिन) चाहते हैं, कृपया इसे डाउनलोड करने के लिए क्लिक करें, और फिर उपरोक्त चरणों के अनुसार ऑपरेशन लागू करने के लिए जाएं।
संबंधित लेख
एक्सेल में किसी विशिष्ट सेल पर क्लिक करने पर एक कैलेंडर पॉप अप होता है
मान लीजिए कि किसी वर्कशीट में एक कॉलम रेंज है, तो आपको बार-बार उसके अंदर तारीखें दर्ज करने और बदलने की आवश्यकता होती है, लेकिन हर बार मैन्युअल रूप से तारीख दर्ज करना या बदलना उबाऊ है। कॉलम रेंज में मैन्युअल रूप से टाइप किए बिना तिथियां तुरंत कैसे दर्ज करें? यह आलेख एक निश्चित सीमा में कोशिकाओं पर क्लिक करने पर एक कैलेंडर को पॉप अप करने, फिर कैलेंडर में तारीख का चयन करने के बाद स्वचालित रूप से चयनित सेल में तारीख डालने के बारे में बात कर रहा है।
सेल फ़ॉर्मेटिंग को सुरक्षित रखें लेकिन केवल एक्सेल में डेटा प्रविष्टि की अनुमति दें
कई मामलों में, आपको कक्षों की श्रेणी के स्वरूपण की सुरक्षा करने और केवल Excel में डेटा प्रविष्टि की अनुमति देने की आवश्यकता हो सकती है। यह आलेख इसे प्राप्त करने के लिए तीन तरीके प्रदान करता है।
सर्वोत्तम कार्यालय उत्पादकता उपकरण
एक्सेल के लिए कुटूल के साथ अपने एक्सेल कौशल को सुपरचार्ज करें, और पहले जैसी दक्षता का अनुभव करें। एक्सेल के लिए कुटूल उत्पादकता बढ़ाने और समय बचाने के लिए 300 से अधिक उन्नत सुविधाएँ प्रदान करता है। वह सुविधा प्राप्त करने के लिए यहां क्लिक करें जिसकी आपको सबसे अधिक आवश्यकता है...

ऑफिस टैब ऑफिस में टैब्ड इंटरफ़ेस लाता है, और आपके काम को बहुत आसान बनाता है
- Word, Excel, PowerPoint में टैब्ड संपादन और रीडिंग सक्षम करें, प्रकाशक, एक्सेस, विसियो और प्रोजेक्ट।
- नई विंडो के बजाय एक ही विंडो के नए टैब में एकाधिक दस्तावेज़ खोलें और बनाएं।
- आपकी उत्पादकता 50% बढ़ जाती है, और आपके लिए हर दिन सैकड़ों माउस क्लिक कम हो जाते हैं!
