एक्सेल में किसी विशिष्ट सेल पर क्लिक करने पर कैलेंडर कैसे पॉप अप होता है?
मान लीजिए कि किसी वर्कशीट में एक कॉलम रेंज है, तो आपको बार-बार उसके अंदर तारीखें दर्ज करने और बदलने की आवश्यकता होती है, लेकिन हर बार मैन्युअल रूप से तारीख दर्ज करना या बदलना उबाऊ है। कॉलम रेंज में मैन्युअल रूप से टाइप किए बिना तिथियां तुरंत कैसे दर्ज करें? यह आलेख एक निश्चित सीमा में कोशिकाओं पर क्लिक करने पर एक कैलेंडर को पॉप अप करने, फिर कैलेंडर में तारीख का चयन करने के बाद स्वचालित रूप से चयनित सेल में तारीख डालने के बारे में बात कर रहा है।
VBA कोड के साथ किसी विशिष्ट सेल पर क्लिक करने पर एक कैलेंडर पॉप अप होता है
कृपया इस समस्या को चरण दर चरण निम्नानुसार हल करें।
नोट: यह विधि केवल माइक्रोसॉफ्ट एक्सेल 32-बिट पर काम कर सकती है।
चरण 1: कैलेंडर के साथ एक यूजरफॉर्म बनाएं
कृपया एक यूजरफॉर्म बनाएं जिसमें वह कैलेंडर शामिल हो जिसे आप सेल पर क्लिक करके पॉप अप करेंगे।
1। दबाएँ ऑल्ट + F11 खोलने के लिए एक साथ कुंजियाँ अनुप्रयोगों के लिए माइक्रोसॉफ्ट विज़ुअल बेसिक खिड़की.
2। में अनुप्रयोगों के लिए माइक्रोसॉफ्ट विज़ुअल बेसिक खिड़की, क्लिक करें सम्मिलित करें > userform.

3. फिर ए userform और एक टूलबॉक्स विंडोज़ पॉप अप होती है टूलबॉक्स, किसी एक नियंत्रण पर क्लिक करें और राइट क्लिक करें, फिर चयन करें अतिरिक्त नियंत्रण राइट-क्लिक मेनू से. स्क्रीनशॉट देखें:
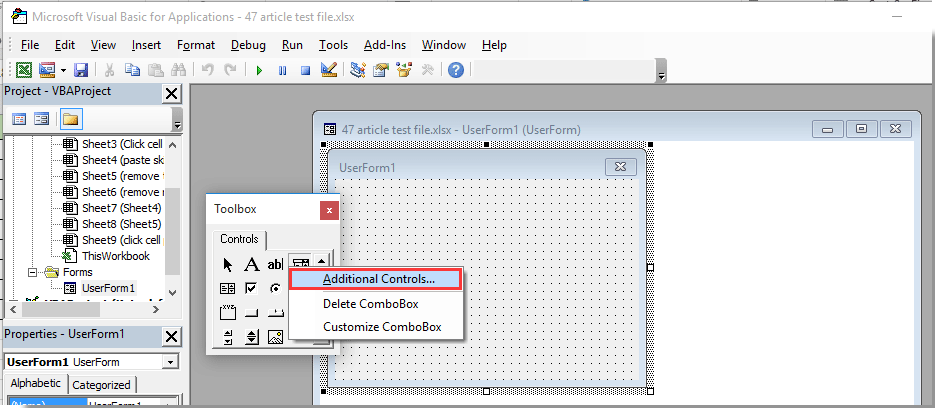
4। में अतिरिक्त नियंत्रण डायलॉग बॉक्स, जाँचने के लिए नीचे स्क्रॉल करें माइक्रोसॉफ्ट मंथव्यू कंट्रोल में विकल्प उपलब्ध नियंत्रण बॉक्स, और फिर क्लिक करें OK बटन.

5. फिर आप देख सकते हैं महीना दृश्य में बटन जोड़ा गया है टूलबॉक्स खिड़की। कृपया इस मंथव्यू बटन पर क्लिक करें, और फिर यूजरफॉर्म में एक कैलेंडर बनाने के लिए यूजरफॉर्म1 विंडो पर क्लिक करें।

नोट: आप UserForm के बॉर्डर को खींचकर सम्मिलित कैलेंडर के अनुरूप UserForm विंडो के आकार को समायोजित कर सकते हैं।
6. UserForm1 में सम्मिलित कैलेंडर पर डबल क्लिक करें कोड विंडो, कृपया मूल कोड को निम्नलिखित VBA स्क्रिप्ट से बदलें।
VBA code: create a user form with calendar
Private Sub MonthView1_DateClick(ByVal DateClicked As Date)
On Error Resume Next
Dim xRg As Object
For Each xRg In Selection.Cells
xRg.Value = DateClicked
Next xRg
Unload Me
End Subनोट: यह कोड कैलेंडर से तारीख चुनने के बाद चयनित सेल में तारीख डालने में मदद कर सकता है।

चरण 2: सेल पर क्लिक करते समय कैलेंडर सक्रिय करें
अब आपको क्लिक करते समय कैलेंडर को पॉप अप करने के लिए कुछ सेल निर्दिष्ट करने की आवश्यकता है। कृपया निम्नानुसार करें.
7. उस शीट के नाम पर डबल क्लिक करें जिसमें वे सेल हैं जिन पर आप बाईं ओर कैलेंडर पॉप अप करने के लिए क्लिक करेंगे परियोजना फलक, फिर नीचे दिए गए VBA कोड को कॉपी करें और कोड विंडो में पेस्ट करें। स्क्रीनशॉट देखें:
VBA code: Click cell to pop up calendar
Private Sub Worksheet_SelectionChange(ByVal Target As Range)
If (Target.Count = 1) Then
If Not Intersect(Target, Range("A2:A10")) Is Nothing Then UserForm1.Show
End If
End Subनोट: कोड में, A2:A10 वे सेल हैं जिन पर आप कैलेंडर पॉप अप करने के लिए क्लिक करेंगे। कृपया अपनी आवश्यकतानुसार सेल रेंज बदलें।

8। दबाएँ ऑल्ट + Q को बंद करने के लिए एक साथ कुंजियाँ अनुप्रयोगों के लिए माइक्रोसॉफ्ट विज़ुअल बेसिक खिड़की.
अब से, जब वर्तमान वर्कशीट में निर्दिष्ट सीमा के अंदर किसी भी सेल पर क्लिक करें, तो नीचे दिखाए गए स्क्रीनशॉट के अनुसार एक कैलेंडर पॉप अप हो जाएगा। और कैलेंडर से तारीख चुनने के बाद तारीख स्वचालित रूप से चयनित सेल में डाली जाएगी।

VBA कोड के साथ किसी विशिष्ट सेल पर क्लिक करने पर एक कैलेंडर पॉप अप होता है
यह अनुभाग परिचय देता है खजूर बीनने वाला की उपयोगिता एक्सेल के लिए कुटूल. इस सुविधा को सक्षम करने के बाद, दिनांक सेल पर क्लिक करने पर एक कैलेंडर पॉप अप हो जाएगा, आप इसके साथ आसानी से मौजूदा तारीख को नई तारीख से बदल सकते हैं। कृपया इस सुविधा को लागू करने के लिए नीचे दिए गए चरणों का पालन करें।
1। क्लिक करें कुटूल > सामग्री > दिनांक चयनकर्ता सक्षम करें.

2. इस सुविधा को सक्षम करने के बाद, दिनांक सेल पर क्लिक करें, और सेल के ठीक सामने एक कैलेंडर आइकन पॉप अप हो जाएगा।

3. खोलने के लिए कैलेंडर आइकन पर क्लिक करें खजूर बीनने वाला संवाद बॉक्स, और फिर चयनित सेल में तारीख बदलने के लिए एक नई तारीख पर क्लिक करें।

टिप्पणियाँ:
 पूर्ववत करें बटन: प्रतिस्थापन तिथि को पूर्ववत करने के लिए इस बटन पर क्लिक करें;
पूर्ववत करें बटन: प्रतिस्थापन तिथि को पूर्ववत करने के लिए इस बटन पर क्लिक करें; बंद करें बटन: दिनांक पिकर संवाद बॉक्स को बंद करने के लिए इस बटन पर क्लिक करें;
बंद करें बटन: दिनांक पिकर संवाद बॉक्स को बंद करने के लिए इस बटन पर क्लिक करें;- यह सुविधा केवल दिनांक वाले कक्षों पर ही लागू हो सकती है।
यदि आप इस उपयोगिता का निःशुल्क परीक्षण (30-दिन) चाहते हैं, कृपया इसे डाउनलोड करने के लिए क्लिक करें, और फिर उपरोक्त चरणों के अनुसार ऑपरेशन लागू करने के लिए जाएं।
संबंधित लेख:
- एक्सेल में किसी विशिष्ट सेल पर क्लिक करके मैक्रो को कैसे ट्रिगर या चलाएं?
- एक्सेल में सेल पर क्लिक या चयन होने पर सेल का रंग कैसे बदलें?
- Excel में किसी निश्चित सेल पर क्लिक करने पर संदेश बॉक्स कैसे पॉप अप होता है?
- एक्सेल में एक बार क्लिक करने के बाद बटन को डिसेबल कैसे करें?
- एक्सेल में शीट टैब पर राइट क्लिक को कैसे निष्क्रिय करें?
सर्वोत्तम कार्यालय उत्पादकता उपकरण
एक्सेल के लिए कुटूल के साथ अपने एक्सेल कौशल को सुपरचार्ज करें, और पहले जैसी दक्षता का अनुभव करें। एक्सेल के लिए कुटूल उत्पादकता बढ़ाने और समय बचाने के लिए 300 से अधिक उन्नत सुविधाएँ प्रदान करता है। वह सुविधा प्राप्त करने के लिए यहां क्लिक करें जिसकी आपको सबसे अधिक आवश्यकता है...

ऑफिस टैब ऑफिस में टैब्ड इंटरफ़ेस लाता है, और आपके काम को बहुत आसान बनाता है
- Word, Excel, PowerPoint में टैब्ड संपादन और रीडिंग सक्षम करें, प्रकाशक, एक्सेस, विसियो और प्रोजेक्ट।
- नई विंडो के बजाय एक ही विंडो के नए टैब में एकाधिक दस्तावेज़ खोलें और बनाएं।
- आपकी उत्पादकता 50% बढ़ जाती है, और आपके लिए हर दिन सैकड़ों माउस क्लिक कम हो जाते हैं!
