एक्सेल में तारीखें किसी विशिष्ट वर्ष में हैं तो इसकी गणना कैसे करें?
मान लीजिए कि आपके पास एक कर्मचारी सूचना तालिका है जिसमें दो कॉलम में नाम और जन्मतिथि है, और अब, आप यह जानना चाहते हैं कि किसी विशिष्ट वर्ष में कितने कर्मचारियों का जन्म हुआ है, तो आप यह कैसे कर सकते हैं? यह आलेख समस्या को हल करने में आपकी सहायता के लिए दो तरीके प्रदान करता है।
यदि तारीखें किसी विशिष्ट वर्ष में हैं तो सूत्र के साथ गणना करें
एक शानदार सुविधा के साथ गणना करें कि क्या तारीखें किसी विशिष्ट वर्ष में हैं
यदि तारीखें किसी विशिष्ट वर्ष में हैं तो सूत्र के साथ गणना करें
इस अनुभाग का सूत्र दिनांक कोशिकाओं की संख्या की गणना करने में मदद कर सकता है यदि वे किसी विशिष्ट वर्ष में हैं।
वाक्य - विन्यास
SUMPRODUCT(array1,[array2],[array3],…)
तर्क
सारणी2, array3 (वैकल्पिक): दूसरे और तीसरे सरणी तर्क जिन्हें आप गुणा करना चाहते हैं और फिर जोड़ना चाहते हैं।
1. परिणाम आउटपुट करने के लिए एक रिक्त सेल का चयन करें, नीचे दिए गए फॉर्मूले को कॉपी करें और उसमें पेस्ट करें और दबाएं दर्ज परिणाम प्राप्त करने की कुंजी.
=SUMPRODUCT(--(YEAR(B2:B68)=E1))
नोट: सूत्र में, B2:B68 दिनांक सीमा है; और E1 वह सेल है जिसमें वह निश्चित वर्ष शामिल है जिसके आधार पर आप तारीखों की गणना करेंगे। कृपया उन्हें अपनी आवश्यकताओं के अनुसार बदलें।
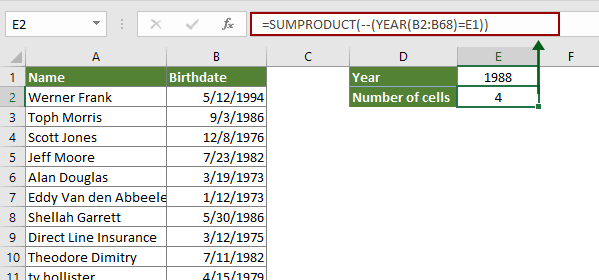
एक शानदार सुविधा के साथ गणना करें कि क्या तारीखें किसी विशिष्ट वर्ष में हैं
यहां आपके लिए एक उपयोगी सुविधा की सिफारिश की जाएगी। विशिष्ट कक्षों का चयन करें की उपयोगिता एक्सेल के लिए कुटूल एक्सेल में एक विशिष्ट वर्ष में मौजूद सभी दिनांक सेल को तुरंत गिनने और चुनने में मदद मिल सकती है। इसे प्राप्त करने के लिए आप निम्नानुसार कार्य कर सकते हैं।
आवेदन करने से पहले एक्सेल के लिए कुटूल, कृपया सबसे पहले इसे डाउनलोड करें और इंस्टॉल करें.
1. सभी दिनांक सेल का चयन करें, क्लिक करें कुटूल > चुनते हैं > विशिष्ट कक्षों का चयन करें. स्क्रीनशॉट देखें:
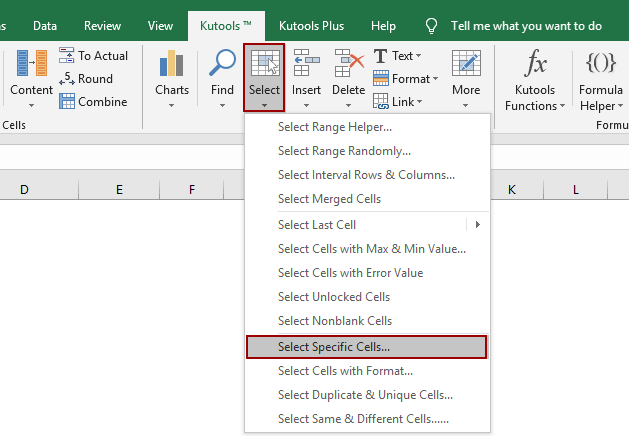
2. उद्घाटन में विशिष्ट कक्षों का चयन करें संवाद, आपको यह करना होगा:
- 2.1 का चयन करें सेल में चयन प्रकार अनुभाग;
- 2.2 चुनें शामिल हैं से विशिष्ट प्रकार ड्रॉप डाउन सूची;
- 2.3 टेक्स्टबॉक्स में विशिष्ट वर्ष दर्ज करें;
- 2.4 क्लिक करें ठीक है.
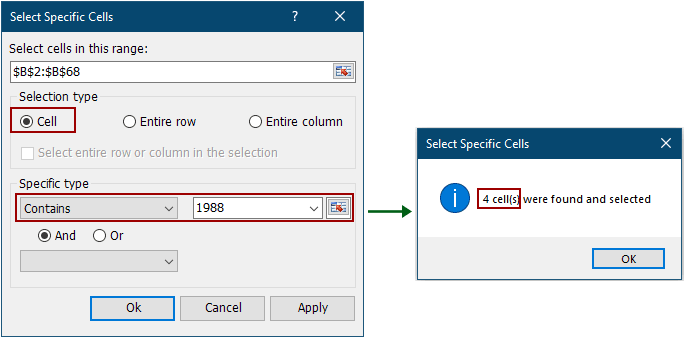
3. फिर दूसरा विशिष्ट कक्षों का चयन करें संवाद आपको यह बताने के लिए पॉप अप होता है कि विशिष्ट वर्ष में कितने दिनांक सेल हैं। क्लिक OK इसे बंद करने के लिए. और सभी योग्य कक्षों का तुरंत चयन कर लिया जाता है।
यदि आप इस उपयोगिता का निःशुल्क परीक्षण (30-दिन) चाहते हैं, कृपया इसे डाउनलोड करने के लिए क्लिक करें, और फिर उपरोक्त चरणों के अनुसार ऑपरेशन लागू करने के लिए जाएं।
संबंधित लेख
एक्सेल में एकाधिक मानदंडों के साथ काउंटिफ़ का उपयोग करें
एक्सेल में, COUNTIF फ़ंक्शन हमें किसी सूची में किसी निश्चित मान की संख्या की गणना करने में मदद कर सकता है। लेकिन कभी-कभी, हमें गिनती के लिए कई मानदंडों का उपयोग करने की आवश्यकता होती है, यह अधिक जटिल होगा, आज, मैं कई मानदंडों के साथ गिनती के लिए कुछ वस्तुओं के बारे में बात करूंगा।
Excel में दिनांक/माह/वर्ष और दिनांक सीमा के अनुसार गणना करें
इस ट्यूटोरियल की विधियाँ आपको एक्सेल में सूत्रों के साथ दिनांक/माह/वर्ष और दिनांक सीमा के अनुसार काउंटिफ़ में मार्गदर्शन करेंगी।
गणना करें कि एक्सेल में सेल विशिष्ट टेक्स्ट से प्रारंभ होते हैं या विशिष्ट टेक्स्ट से समाप्त होते हैं
मान लीजिए कि आपके पास डेटा की एक श्रृंखला है और आप वर्कशीट में उन कोशिकाओं की संख्या की गणना करना चाहते हैं जो "kte" से शुरू होती हैं या "kte" पर समाप्त होती हैं। यहां मैं आपके लिए मैन्युअल गिनती के बजाय कुछ तरकीबें पेश कर रहा हूं।
एकाधिक कार्यपत्रकों में एक विशिष्ट मान की गणना करें
मान लीजिए कि आपके पास कई वर्कशीट हैं और आप इन वर्कशीट से एक विशिष्ट मान "एक्सेल" की घटना की संख्या प्राप्त करना चाहते हैं। मैं एकाधिक वर्कशीट में विशिष्ट मानों की गणना कैसे कर सकता हूं?
Excel में दिनांक को कार्यदिवस, माह, वर्ष के नाम या संख्या में बदलें
कहते हैं कि आप एक सेल में एक तारीख दर्ज करते हैं, और यह 12/13/2015 के रूप में दिखाई देती है। क्या केवल माह या कार्यदिवस, या माह के नाम या कार्यदिवस के नाम का पाठ, जैसे दिसंबर, या रविवार को दिखाने का कोई तरीका है? इस आलेख में दी गई विधियाँ आपको एक्सेल में केवल कार्यदिवस का नाम या महीने का नाम प्रदर्शित करने के लिए किसी भी प्रकार की तारीख को आसानी से परिवर्तित या प्रारूपित करने में मदद कर सकती हैं।
एक्सेल में जल्दी से जन्मतिथि को उम्र में बदलें
उदाहरण के लिए, आपको एक्सेल में विभिन्न जन्मतिथि डेटा की एक श्रृंखला मिलती है, और आपको एक्सेल में उनकी सटीक आयु प्रदर्शित करने के लिए इन जन्मतिथि को परिवर्तित करने की आवश्यकता है, आप यह कैसे पता लगाना चाहेंगे? यह आलेख एक्सेल में जन्मतिथि को आसानी से उम्र में बदलने के लिए कुछ युक्तियों को सूचीबद्ध करता है।
सर्वोत्तम कार्यालय उत्पादकता उपकरण
एक्सेल के लिए कुटूल के साथ अपने एक्सेल कौशल को सुपरचार्ज करें, और पहले जैसी दक्षता का अनुभव करें। एक्सेल के लिए कुटूल उत्पादकता बढ़ाने और समय बचाने के लिए 300 से अधिक उन्नत सुविधाएँ प्रदान करता है। वह सुविधा प्राप्त करने के लिए यहां क्लिक करें जिसकी आपको सबसे अधिक आवश्यकता है...

ऑफिस टैब ऑफिस में टैब्ड इंटरफ़ेस लाता है, और आपके काम को बहुत आसान बनाता है
- Word, Excel, PowerPoint में टैब्ड संपादन और रीडिंग सक्षम करें, प्रकाशक, एक्सेस, विसियो और प्रोजेक्ट।
- नई विंडो के बजाय एक ही विंडो के नए टैब में एकाधिक दस्तावेज़ खोलें और बनाएं।
- आपकी उत्पादकता 50% बढ़ जाती है, और आपके लिए हर दिन सैकड़ों माउस क्लिक कम हो जाते हैं!
