एक्सेल में त्रुटियों वाली सभी पंक्तियों को जल्दी से कैसे ढूंढें और हटाएं?
यह आलेख आपके लिए अंतिम या वर्तमान खोली गई एक्सेल फ़ाइलों की सूची शीघ्रता से प्राप्त करने के तरीकों का परिचय देगा।
- गो टू स्पेशल द्वारा त्रुटियों वाले सभी सेल ढूंढें और हटाएं
- एक उन्नत टूल द्वारा त्रुटियों वाले सभी सेल ढूंढें और हटाएं
- VBA के साथ त्रुटियों वाली सभी पंक्तियाँ हटाएँ
- उन्नत फ़िल्टर टूल द्वारा त्रुटियों वाली सभी पंक्तियाँ ढूंढें और हटाएँ
- फ़िल्टरिंग के बारे में अन्य संबंधित लेख (संचालन)।
एक्सेल में, आप त्रुटियों वाले सेल ढूंढने के लिए गो टू स्पेशल फ़ंक्शन लागू कर सकते हैं, फिर सेल सामग्री हटा सकते हैं।
1. रेंज या संपूर्ण शीट का चयन करें, फिर दबाएँ Ctrl + G को सक्षम करने के लिए करने के लिए जाओ संवाद।
2। क्लिक करें विशिष्ट को जाने के लिए विशेष संवाद, फिर जांचें सूत्र विकल्प, के अंतर्गत सूत्र विकल्प, जांचें त्रुटियाँ केवल चेकबॉक्स.

3। क्लिक करें OK, त्रुटियों वाले सभी कक्षों का चयन कर लिया गया है, दबाएँ मिटाना त्रुटियों को दूर करने की कुंजी.
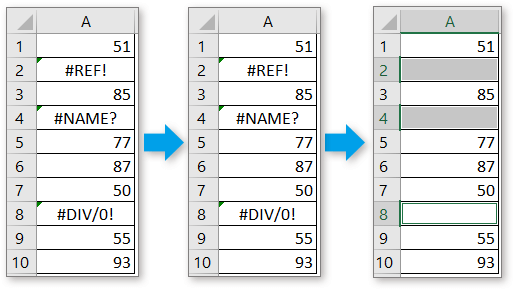
यदि आप त्रुटियों वाले सभी कक्षों को तुरंत ढूंढना और हटाना चाहते हैं, तो यहां एक उपकरण है एक्सेल के लिए कुटूल क्लिक से इस कार्य को हल करने में आपकी सहायता कर सकता है।
अपने एक्सेल को एक एक्सेल सूट से बूट करें
एक्सेल 300-2019 के लिए 2003+ पेशेवर और आसान उपयोग वाले उपकरण
बाद Excel के लिए Kutools निःशुल्क इंस्टाल करना (60-दिवसीय निःशुल्क परीक्षण), कृपया नीचे दिए गए चरणों के अनुसार कार्य करें।
1. उस श्रेणी का चयन करें जिसमें आप त्रुटि कक्ष ढूंढना चाहते हैं, क्लिक करें कुटूल > चुनते हैं > त्रुटि मान वाले कक्षों का चयन करें.

2. अब सभी एरर सेल्स का चयन हो गया है, क्लिक करें OK पॉपिंग रिमाइंड डायलॉग को बंद करने के लिए, फिर दबाएँ मिटाना त्रुटि मानों को हटाने के लिए कुंजी।


एक्सेल में, एक VBA कोड होता है जो त्रुटियों वाली सभी पंक्तियों को एक साथ हटा सकता है।
1। दबाएँ ऑल्ट + F11 सक्षम करने की कुंजी अनुप्रयोगों के लिए माइक्रोसॉफ्ट विज़ुअल बेसिक खिड़की, क्लिक करें सम्मिलित करें > मॉड्यूल एक नया बनाने के लिए मॉड्यूल लिपियों.
2. नीचे दिए गए कोड को स्क्रिप्ट में कॉपी और पेस्ट करें।
वीबीए: त्रुटि पंक्तियाँ हटाएँ
Sub DeleteErrorRows()
Dim xWs As Worksheet
Dim xRg As Range
Dim xFNum As Integer
Set xWs = Application.ActiveSheet
Application.ScreenUpdating = False
On Error Resume Next
With xWs
Set xRg = .UsedRange
xRg.Select
For xFNum = 1 To xRg.Columns.count
With .Columns(xFNum).SpecialCells(xlCellTypeFormulas, xlErrors)
.EntireRow.Delete
End With
Next xFNum
End With
Application.ScreenUpdating = True
End Sub3। दबाएँ F5 कुंजी, तो सभी त्रुटि पंक्तियाँ हटा दी गई हैं।
RSI सुपर फ़िल्टर की उपयोगिता एक्सेल के लिए कुटूल त्रुटियों वाली पंक्तियों को फ़िल्टर कर सकते हैं फिर आप उन्हें हटा सकते हैं।
बाद Excel के लिए Kutools निःशुल्क इंस्टाल करना (60-दिवसीय निःशुल्क परीक्षण), कृपया नीचे दिए गए चरणों के अनुसार कार्य करें।
1. आपके द्वारा उपयोग की जाने वाली डेटा श्रेणी का चयन करें, क्लिक करें कुटूल्स प्लस > सुपर फ़िल्टर सक्षम करने के लिए सुपर फ़िल्टर फलक.
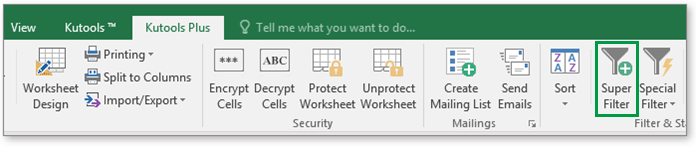
2। में सुपर फ़िल्टर फलक, नीचे दिए अनुसार मानदंड जोड़ें:
1) उस कॉलम हेडर का चयन करें जिसका उपयोग आप फ़िल्टर करने के लिए करते हैं;
2) चुनें त्रुटि दूसरी ड्रॉप-डाउन सूची से;
3) चुनें बराबरी तीसरी ड्रॉप-डाउन सूची से;
4) चुनें सभी त्रुटि अंतिम ड्रॉप डाउन सूची से.
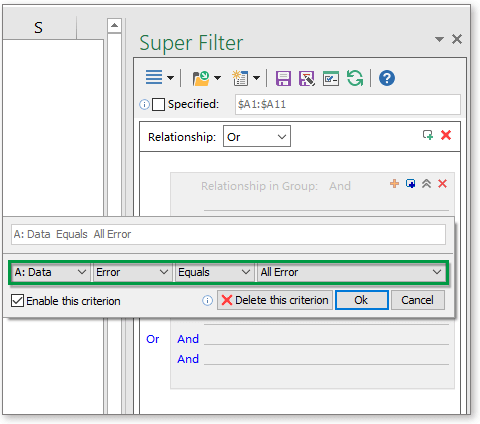
3। क्लिक करें Ok मानदंड जोड़ने के लिए, फिर क्लिक करें फ़िल्टर त्रुटियों वाली पंक्तियों को फ़िल्टर करने के लिए।

अब कॉलम डेटा में त्रुटियों वाली पंक्तियों को फ़िल्टर कर दिया गया है।
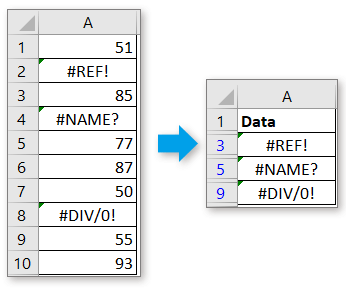
4. फिर इन पंक्तियों को एक-एक करके चुनें, संदर्भ मेनू प्रदर्शित करने के लिए राइट क्लिक करें, चयन करें पंक्ति को हटाएं.
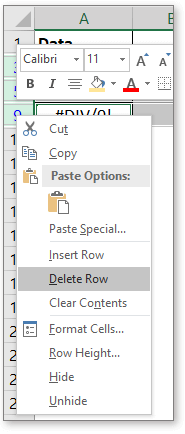
अब त्रुटियों वाली पंक्तियाँ हटा दी गई हैं। क्लिक स्पष्ट में बटन सुपर फ़िल्टर अन्य पंक्तियाँ प्रदर्शित करने के लिए.
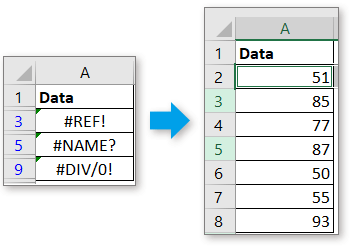
टिप: साथ में सुपर फ़िल्टर फलक, आप फ़िल्टर भी कर सकते हैं # नाम? त्रुटि या #डीआईवी/0 या केवल अन्य विशिष्ट त्रुटि।

सुपर फ़िल्टर एक पेशेवर फ़िल्टर टूल है जो कई मानदंडों में पंक्तियों को फ़िल्टर कर सकता है और वह मानदंड प्रदान करता है जिसका एक्सेल समर्थन नहीं कर सकता है। क्लिक यहाँ उत्पन्न करें ब्योरा हेतु।
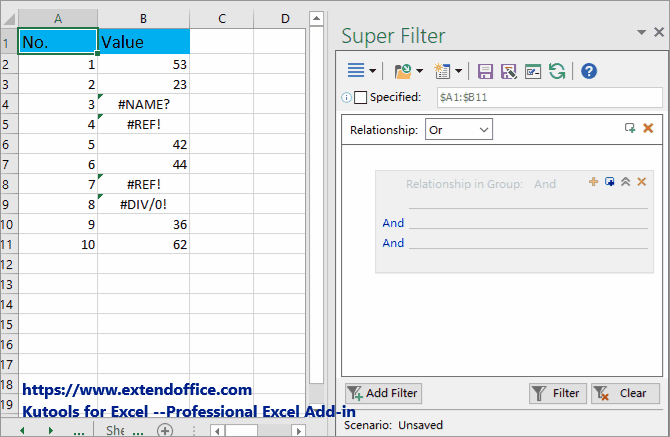
सूची के आधार पर डेटा फ़िल्टर करें
यह ट्यूटोरियल एक्सेल में दिए गए सूची डेटा के आधार पर डेटा को फ़िल्टर करने की युक्तियाँ प्रदान करता है।
फ़िल्टर डेटा में तारांकन चिह्न है
जैसा कि हम जानते हैं, जब आप डेटा फ़िल्टर करते हैं तो किसी भी अक्षर को खड़ा करने के लिए हम तारांकन मास्क का उपयोग करते हैं, लेकिन यदि आप तारांकन मास्क वाले डेटा को फ़िल्टर करना चाहते हैं तो आप कैसे कर सकते हैं? अब यह आलेख एक्सेल में तारांकन या अन्य विशेष वर्ण होने पर डेटा फ़िल्टरिंग के बारे में विधि का परिचय देता है।
मानदंड या वाइल्डकार्ड के साथ डेटा फ़िल्टर करें
यदि आप एकाधिक मानदंडों के साथ डेटा फ़िल्टर करना चाहते हैं, तो आप कैसे कर सकते हैं? यह ट्यूटोरियल एक्सेल में एकाधिक मानदंड सेट करने और डेटा फ़िल्टर करने के तरीके के बारे में बात कर रहा है।
सर्वोत्तम कार्यालय उत्पादकता उपकरण
एक्सेल के लिए कुटूल के साथ अपने एक्सेल कौशल को सुपरचार्ज करें, और पहले जैसी दक्षता का अनुभव करें। एक्सेल के लिए कुटूल उत्पादकता बढ़ाने और समय बचाने के लिए 300 से अधिक उन्नत सुविधाएँ प्रदान करता है। वह सुविधा प्राप्त करने के लिए यहां क्लिक करें जिसकी आपको सबसे अधिक आवश्यकता है...

ऑफिस टैब ऑफिस में टैब्ड इंटरफ़ेस लाता है, और आपके काम को बहुत आसान बनाता है
- Word, Excel, PowerPoint में टैब्ड संपादन और रीडिंग सक्षम करें, प्रकाशक, एक्सेस, विसियो और प्रोजेक्ट।
- नई विंडो के बजाय एक ही विंडो के नए टैब में एकाधिक दस्तावेज़ खोलें और बनाएं।
- आपकी उत्पादकता 50% बढ़ जाती है, और आपके लिए हर दिन सैकड़ों माउस क्लिक कम हो जाते हैं!
