एक्सेल में टेक्स्ट को नंबर में कैसे बदलें या बदलें?
जब आप किसी स्रोत से डेटा आयात करते हैं, जैसे एक्सेस या टेक्स्ट फ़ाइलें, तो कभी-कभी कोशिकाओं में संख्याओं को टेक्स्ट के रूप में स्वरूपित किया जा सकता है। यदि संख्याओं को स्वरूपित किया गया है या पाठ के रूप में संग्रहीत किया गया है तो गणना और छंटाई गलत हो जाएगी। Microsoft Excel में टेक्स्ट को संख्याओं में बदलने की कई विधियाँ यहां दी गई हैं।
 |
 |
एक्सेल में त्रुटि जाँच नियमों के साथ टेक्स्ट को संख्या में बदलें
एक्सेल में त्रुटि जाँच नियमों के साथ टेक्स्ट को संख्या में बदलें
सामान्यतया, जब संख्याओं को पाठ के रूप में कोशिकाओं में स्वरूपित या संग्रहीत किया जाता है, तो एक त्रुटि संकेत होगा ![]() सेल के ऊपरी-बाएँ कोने पर। सेल का चयन करने के बाद, यह एक त्रुटि बटन प्रदर्शित करता है
सेल के ऊपरी-बाएँ कोने पर। सेल का चयन करने के बाद, यह एक त्रुटि बटन प्रदर्शित करता है ![]() इस सेल से पहले. त्रुटि बटन पर क्लिक करें
इस सेल से पहले. त्रुटि बटन पर क्लिक करें ![]() , और यह एक मेनू प्रदर्शित करेगा, आप उस पर क्लिक कर सकते हैं संख्या में कनवर्ट करेंसेल में टेक्स्ट को संख्या में बदलने के लिए कमांड आइटम। स्क्रीनशॉट देखें:
, और यह एक मेनू प्रदर्शित करेगा, आप उस पर क्लिक कर सकते हैं संख्या में कनवर्ट करेंसेल में टेक्स्ट को संख्या में बदलने के लिए कमांड आइटम। स्क्रीनशॉट देखें:

फिर टेक्स्ट के रूप में संग्रहीत संख्या को संख्या में परिवर्तित कर दिया गया है। और फिर अन्य कोशिकाओं के लिए इस प्रकार दोहराएं।
यदि कोई त्रुटि संकेत नहीं हैं ![]() कोशिकाओं के ऊपरी-बाएँ कोने पर, आप इसका भी उपयोग कर सकते हैं त्रुटि की जांच कर रहा है के अंतर्गत आदेश सूत्र इससे निपटने के लिए टैब. कृपया इस प्रकार करें:
कोशिकाओं के ऊपरी-बाएँ कोने पर, आप इसका भी उपयोग कर सकते हैं त्रुटि की जांच कर रहा है के अंतर्गत आदेश सूत्र इससे निपटने के लिए टैब. कृपया इस प्रकार करें:
1। क्लिक करें सूत्र > त्रुटि की जांच कर रहा है, स्क्रीनशॉट देखें:

2. फिर में त्रुटि की जांच कर रहा है संवाद बॉक्स पर क्लिक करें संख्या में कनवर्ट करें बटन। और अन्य टेक्स्ट को संख्याओं में बदलने के लिए इस बटन पर बार-बार क्लिक करें।

3. जब अंतिम सेल टेक्स्ट को संख्या में बदल दिया गया है, तो यह आपको याद दिलाने के लिए एक प्रॉम्प्ट बॉक्स पॉप अप करेगा कि सभी टेक्स्ट को संख्याओं में बदल दिया गया है।

लेकिन जब डेटा के बड़े ब्लॉक हों जिन्हें बदलने की आवश्यकता हो, तो यह विधि थकाऊ और समय लेने वाली होगी।
एक्सेल के लिए कुटूल के साथ टेक्स्ट को तुरंत नंबर में बदलें
यदि आपने स्थापित किया है एक्सेल के लिए कुटूल आपके कंप्यूटर पर, यह कोशिकाओं में बल मान टूल आपको मूल स्वरूपों और शैलियों को खोए बिना टेक्स्ट के रूप में संग्रहीत सभी नंबरों को संख्याओं में बदलने में मदद करेगा।
एक्सेल के लिए कुटूल इसमें 300 से अधिक उपयोगी एक्सेल टूल शामिल हैं। 30 दिनों में बिना किसी सीमा के प्रयास करने के लिए निःशुल्क। अब समझे.
1। क्लिक करें कुटूल > अधिक > कोशिकाओं में बल मान.... स्क्रीनशॉट देखें:

2. फिर यह प्रदर्शित करता है कोशिकाओं में बल मान संवाद बकस। बस वह श्रेणी निर्दिष्ट करें जिसमें पाठ के रूप में संग्रहीत संख्याएँ हों, और जाँच करें नंबर पर टेक्स्ट करें विकल्प.

3. और फिर क्लिक करें OK or लागू करें, पाठ के रूप में संग्रहीत सभी संख्याएँ चयनित श्रेणी में संख्याओं में परिवर्तित हो जाएँगी।
पेस्ट स्पेशल के साथ टेक्स्ट को नंबर में बदलें
तीसरी विधि माइक्रोसॉफ्ट एक्सेल में पेस्ट स्पेशल कमांड से गणना करके संग्रहीत संख्याओं को टेक्स्ट के रूप में परिवर्तित करना है।
1. कृपया एक खाली सेल में नंबर 0 दर्ज करें और उसे कॉपी करें;
2. पाठ के रूप में संग्रहीत संख्याओं वाली श्रेणी कोशिकाओं का चयन करें;
3. चयनित श्रेणी पर राइट क्लिक करें, और चुनें चिपकाने संदर्भ मेनू से विकल्प;
4. फिर दिखाता है चिपकाने संवाद बॉक्स, और जाँच करें सब विकल्प और विकल्प;
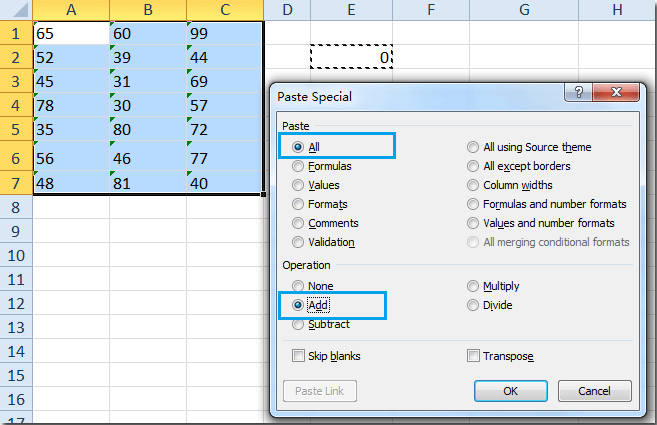
5। क्लिक करें OK, और पाठ के रूप में संग्रहीत सभी संख्याएं संख्या में परिवर्तित हो जाएंगी। स्क्रीनशॉट देखें:
 |
 |
- यदि आप टेक्स्ट को संख्या में परिवर्तित करने के बाद श्रेणी में सेल फ़ॉर्मेटिंग को बदलना नहीं चाहते हैं, तो कृपया इस रूप में पेस्ट करना चुनें वैल्यू में चिपकाएँ विकल्प.
- में परिचालन विकल्प, कृपया चुनें विकल्प या घटाना विकल्प.
- इस विधि का नुकसान: यदि श्रेणी में रिक्त कक्ष हैं, तो यह सभी रिक्त कक्षों को संख्या 0 से भर देगा।
संबंधित लेख
एक्सेल में नंबर को टेक्स्ट में कैसे बदलें या बदलें?
कभी-कभी आप नहीं चाहते कि कोशिकाओं की संख्याएँ गणना में शामिल हों, या हो सकता है कि आप कोशिकाओं में संख्याओं में अग्रणी शून्य प्रदर्शित करना चाहें। ऐसा करने के लिए, आपको किसी संख्या को टेक्स्ट में बदलने की आवश्यकता हो सकती है। निम्नलिखित विधियाँ एक्सेल में सेल में संख्याओं को टेक्स्ट में परिवर्तित कर सकती हैं।
Excel में टेक्स्ट के रूप में संग्रहीत दिनांक को दिनांक में कैसे परिवर्तित करें?
कभी-कभी, जब आप अन्य डेटा स्रोतों से तारीखों को एक्सेल सेल में कॉपी या आयात करते हैं, तो तारीख स्वरूपित हो सकती है और टेक्स्ट के रूप में संग्रहीत हो सकती है। और यहां मैं एक्सेल में टेक्स्ट के रूप में संग्रहीत इन तिथियों को मानक तिथियों में परिवर्तित करने की तरकीबें पेश कर रहा हूं।
एक्सेल में सेल्स में html को टेक्स्ट में कैसे बदलें?
जैसा कि नीचे स्क्रीनशॉट में दिखाया गया है, यदि आपके वर्कशीट सेल में HTML टैग्स की संख्या मौजूद है, तो आप उन्हें Excel में सादे टेक्स्ट में कैसे परिवर्तित कर सकते हैं? यह आलेख आपको एक्सेल में सेल से सभी HTML टैग हटाने के दो तरीके दिखाएगा।
एक्सेल में हाइपरलिंक को सादे टेक्स्ट में कैसे बदलें?
मान लीजिए कि आपके पास वर्कशीट में कई क्लिक करने योग्य हाइपरलिंक हैं, और अब आप इन हाइपरलिंक्स को सादे पाठ में परिवर्तित करना चाहते हैं, तो क्या आपके पास इस कार्य को हल करने के लिए कोई अच्छी तरकीबें हैं? अब यह ट्यूटोरियल एक्सेल में कार्य को शीघ्रता से निपटाने के लिए कुछ तरकीबें प्रस्तुत करता है।
सर्वोत्तम कार्यालय उत्पादकता उपकरण
एक्सेल के लिए कुटूल के साथ अपने एक्सेल कौशल को सुपरचार्ज करें, और पहले जैसी दक्षता का अनुभव करें। एक्सेल के लिए कुटूल उत्पादकता बढ़ाने और समय बचाने के लिए 300 से अधिक उन्नत सुविधाएँ प्रदान करता है। वह सुविधा प्राप्त करने के लिए यहां क्लिक करें जिसकी आपको सबसे अधिक आवश्यकता है...

ऑफिस टैब ऑफिस में टैब्ड इंटरफ़ेस लाता है, और आपके काम को बहुत आसान बनाता है
- Word, Excel, PowerPoint में टैब्ड संपादन और रीडिंग सक्षम करें, प्रकाशक, एक्सेस, विसियो और प्रोजेक्ट।
- नई विंडो के बजाय एक ही विंडो के नए टैब में एकाधिक दस्तावेज़ खोलें और बनाएं।
- आपकी उत्पादकता 50% बढ़ जाती है, और आपके लिए हर दिन सैकड़ों माउस क्लिक कम हो जाते हैं!

