एक्सेल में किसी सेल में टाइप करते ही तुरंत फ़िल्टर्ड सर्च कैसे करें?
यह आलेख आपको एक्सेल में किसी सेल में टाइप करते ही तुरंत खोजने और फ़िल्टर करने की एक विधि प्रदान करता है।
जैसे ही आप VBA कोड के साथ टाइप करते हैं, तुरंत फ़िल्टर की गई खोज
जैसे ही आप VBA कोड के साथ टाइप करते हैं, तुरंत फ़िल्टर की गई खोज
जैसा कि नीचे स्क्रीनशॉट में दिखाया गया है, आपके पास एक नाम सूची है जिसे आप किसी विशिष्ट सेल में टाइप करते ही तुरंत खोजना और फ़िल्टर करना चाहते हैं। कृपया इसे पूरा करने के लिए निम्नानुसार कार्य करें।

1. सबसे पहले, आपको सूची डेटा के साथ एक तालिका बनानी होगी, और तालिका को "नाम देना होगा"नाम”। कृपया पूरी सूची चुनें, क्लिक करें सम्मिलित करें > तालिका.
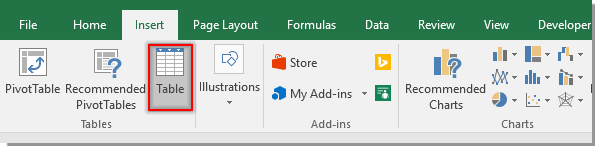
2. उद्घाटन में तालिका बनाएं संवाद बॉक्स पर क्लिक करें OK. स्क्रीनशॉट देखें:

3. सक्रिय करने के लिए तालिका के किसी भी सेल पर क्लिक करें डिज़ाइन टैब, और उसके बाद तालिका का नाम बदलें नाम में तालिका नाम पाठ बॉक्स। स्क्रीनशॉट देखें:

4। क्लिक करें डेवलपर > सम्मिलित करें > टेक्स्ट बॉक्स (एक्टिवएक्स कंट्रोल) नीचे दिखाए गए स्क्रीनशॉट के अनुसार तालिका सूची के ऊपर एक टेक्स्ट बॉक्स डालने के लिए:

5. टेक्स्ट बॉक्स पर राइट क्लिक करें और क्लिक करें गुण, में गुण विंडो में एक सेल संदर्भ टाइप करें लिंक्ड सेल डिब्बा।

6. टेक्स्ट बॉक्स पर राइट क्लिक करें और चुनें कोड देखें संदर्भ मेनू से. फिर मूल कोड को नीचे दिए गए VBA कोड से बदलें अनुप्रयोगों के लिए माइक्रोसॉफ्ट विज़ुअल बेसिक खिड़की। स्क्रीनशॉट देखें:
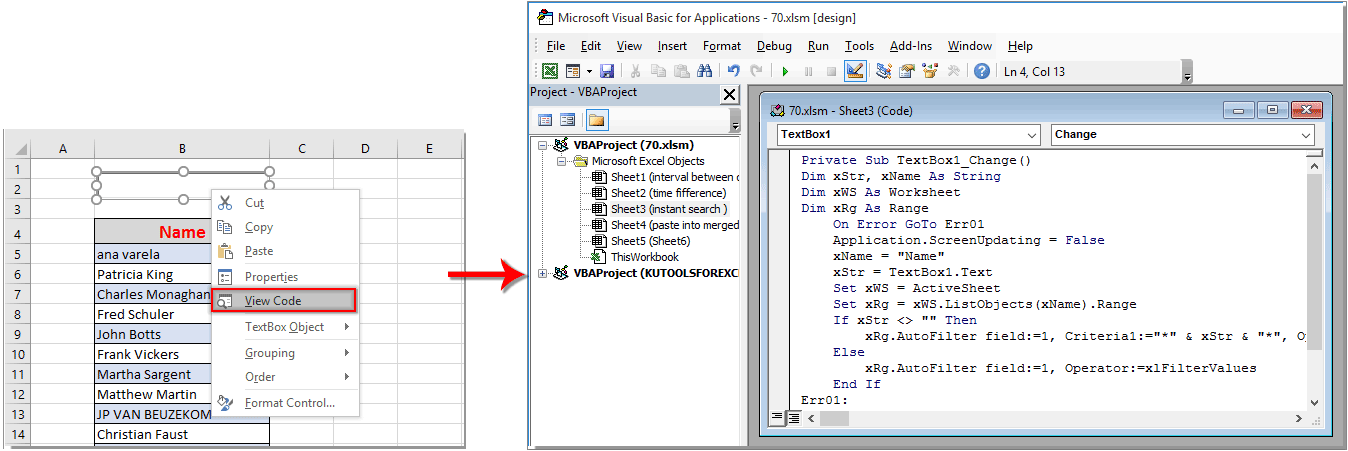
वीबीए कोड: एक्सेल में टाइप करते ही तुरंत फ़िल्टर की गई खोज
Private Sub TextBox1_Change()
'Update by Extendoffice 2018/08/22
Dim xStr, xName As String
Dim xWS As Worksheet
Dim xRg As Range
On Error GoTo Err01
Application.ScreenUpdating = False
xName = "Name"
xStr = TextBox1.Text
Set xWS = ActiveSheet
Set xRg = xWS.ListObjects(xName).Range
If xStr <> "" Then
xRg.AutoFilter field:=1, Criteria1:="*" & xStr & "*", Operator:=xlFilterValues
Else
xRg.AutoFilter field:=1, Operator:=xlFilterValues
End If
Err01:
Application.ScreenUpdating = True
End Subनोट: कोड में, टेक्स्टबॉक्स1 सम्मिलित टेक्स्ट बॉक्स का नाम है, नाम तालिका सूची का नाम है। आप अपनी आवश्यकताओं के आधार पर उन्हें बदल सकते हैं।
7। दबाएं ऑल्ट + Q बंद करने के लिए कुंजियाँ अनुप्रयोगों के लिए माइक्रोसॉफ्ट विज़ुअल बेसिक खिड़की.
8. क्लिक करके डिज़ाइन मोड को बंद करें डेवलपर > डिजाइन मोड.
अब से, टेक्स्ट बॉक्स में दर्ज मूल्य के आधार पर तालिका सूची तुरंत खोजी और फ़िल्टर की जाएगी। स्क्रीनशॉट देखें:

सर्वोत्तम कार्यालय उत्पादकता उपकरण
एक्सेल के लिए कुटूल के साथ अपने एक्सेल कौशल को सुपरचार्ज करें, और पहले जैसी दक्षता का अनुभव करें। एक्सेल के लिए कुटूल उत्पादकता बढ़ाने और समय बचाने के लिए 300 से अधिक उन्नत सुविधाएँ प्रदान करता है। वह सुविधा प्राप्त करने के लिए यहां क्लिक करें जिसकी आपको सबसे अधिक आवश्यकता है...

ऑफिस टैब ऑफिस में टैब्ड इंटरफ़ेस लाता है, और आपके काम को बहुत आसान बनाता है
- Word, Excel, PowerPoint में टैब्ड संपादन और रीडिंग सक्षम करें, प्रकाशक, एक्सेस, विसियो और प्रोजेक्ट।
- नई विंडो के बजाय एक ही विंडो के नए टैब में एकाधिक दस्तावेज़ खोलें और बनाएं।
- आपकी उत्पादकता 50% बढ़ जाती है, और आपके लिए हर दिन सैकड़ों माउस क्लिक कम हो जाते हैं!

