ब्राउज़ विंडो का उपयोग करके एक्सेल फ़ाइल कैसे खोलें?
किसी कार्यपुस्तिका के साथ काम करते समय किसी अन्य कार्यपुस्तिका को चुनने और खोलने के लिए सक्रिय कार्यपुस्तिका को छोटा करने के बजाय ब्राउज़ विंडो से एक्सेल फ़ाइल खोलना आपके लिए आसान और त्वरित हो सकता है। यह ट्यूटोरियल एक्सेल वर्कबुक में ब्राउज विंडो का उपयोग करके एक्सेल फाइल को खोलने के तरीके के बारे में बात करेगा।
VBA कोड के साथ ब्राउज़ विंडो का उपयोग करके एक एक्सेल फ़ाइल खोलें
VBA कोड के साथ ब्राउज़ विंडो का उपयोग करके एक एक्सेल फ़ाइल खोलें
ब्राउज विंडो का उपयोग करके एक्सेल वर्कबुक खोलने के लिए, निम्नलिखित वीबीए कोड आपकी मदद कर सकता है, कृपया ऐसा करें:
1. दबाए रखें ALT + F11 कुंजी को खोलने के लिए अनुप्रयोगों के लिए माइक्रोसॉफ्ट विज़ुअल बेसिक खिड़की.
2। क्लिक करें सम्मिलित करें > मॉड्यूल, और निम्नलिखित मैक्रो को इसमें पेस्ट करें मॉड्यूल खिड़की।
वीबीए कोड: ब्राउज विंडो का उपयोग करके एक्सेल वर्कबुक खोलें:
Sub OpenNewBox()
Dim xFilePath As String
Dim xObjFD As FileDialog
Set xObjFD = Application.FileDialog(msoFileDialogFilePicker)
With xObjFD
.AllowMultiSelect = False
.Filters.Add "Excel Files", "*.xls; *.xlsx; *.xlsm; *.xlsb", 1
.Show
If .SelectedItems.Count > 0 Then
xFilePath = .SelectedItems.Item(1)
Else
Exit Sub
End If
End With
Workbooks.Open xFilePath
End Sub
3. उपरोक्त कोड पेस्ट करने के बाद दबाएँ F5 इस कोड को चलाने के लिए कुंजी, और ब्राउज विंडो प्रदर्शित होती है, फिर उस Excel कार्यपुस्तिका का चयन करें जिसे आप खोलना चाहते हैं, और फिर क्लिक करें OK बटन, स्क्रीनशॉट देखें:
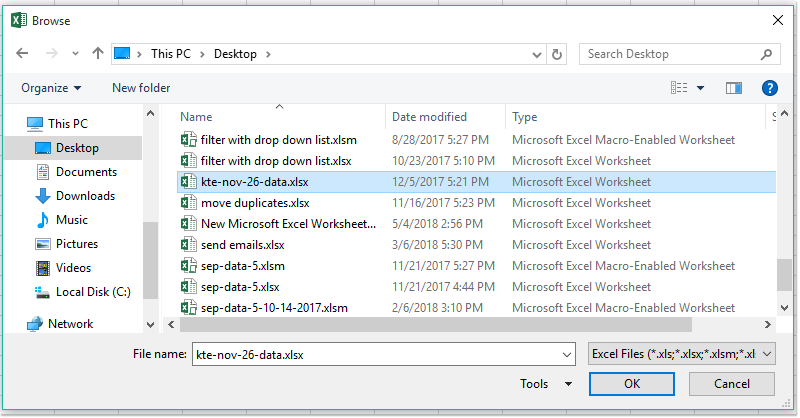
4. और विशिष्ट कार्यपुस्तिका तुरंत खुल जाएगी.
सर्वोत्तम कार्यालय उत्पादकता उपकरण
एक्सेल के लिए कुटूल के साथ अपने एक्सेल कौशल को सुपरचार्ज करें, और पहले जैसी दक्षता का अनुभव करें। एक्सेल के लिए कुटूल उत्पादकता बढ़ाने और समय बचाने के लिए 300 से अधिक उन्नत सुविधाएँ प्रदान करता है। वह सुविधा प्राप्त करने के लिए यहां क्लिक करें जिसकी आपको सबसे अधिक आवश्यकता है...

ऑफिस टैब ऑफिस में टैब्ड इंटरफ़ेस लाता है, और आपके काम को बहुत आसान बनाता है
- Word, Excel, PowerPoint में टैब्ड संपादन और रीडिंग सक्षम करें, प्रकाशक, एक्सेस, विसियो और प्रोजेक्ट।
- नई विंडो के बजाय एक ही विंडो के नए टैब में एकाधिक दस्तावेज़ खोलें और बनाएं।
- आपकी उत्पादकता 50% बढ़ जाती है, और आपके लिए हर दिन सैकड़ों माउस क्लिक कम हो जाते हैं!

