वर्कबुक खोलने या बंद करने पर वीबीए मैक्रो कैसे चलाएं?
कई मामलों में हम उन परिचालनों को प्राप्त करने के लिए वीबीए कोड का उपयोग कर सकते हैं जिनका एक्सेल अंतर्निहित फ़ंक्शन समर्थन नहीं करता है। लेकिन क्या आपने कभी कार्यपुस्तिका खोलने या बंद करने के प्रत्येक समय वीबीए मैक्रो को चलाने का प्रयास किया है। इस लेख में, मैं आपको बताऊंगा कि हर बार कार्यपुस्तिका खोलते या बंद करते समय VBA कोड कैसे चलाया जाता है।
कार्यपुस्तिका बंद करने या खोलने पर VBA कोड चलाएँ
कार्यपुस्तिका बंद करने या खोलने पर VBA कोड चलाएँ
1. कार्यपुस्तिका सक्षम करें, दबाएँ ऑल्ट + F11 कुंजी को खोलने के लिए अनुप्रयोगों के लिए माइक्रोसॉफ्ट विज़ुअल बेसिक खिड़की.
2। डबल क्लिक करें प्रोजेक्ट में यह वर्कबुक - VBAप्रोजेक्ट खोलने के लिए फलक यह कार्यपुस्तिका (कोड) खिड़की.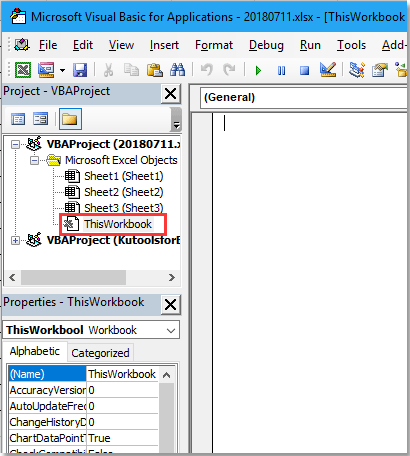
2. कोड विंडो में, चयन करें कार्यपुस्तिका बाईं ड्रॉप डाउन सूची से. ध्यान दें कि, डिफ़ॉल्ट रूप से, प्रारंभिक दाईं ड्रॉप डाउन सूची में प्रदर्शित किया जाएगा, यदि नहीं, तो इसे बदल दें प्रारंभिक.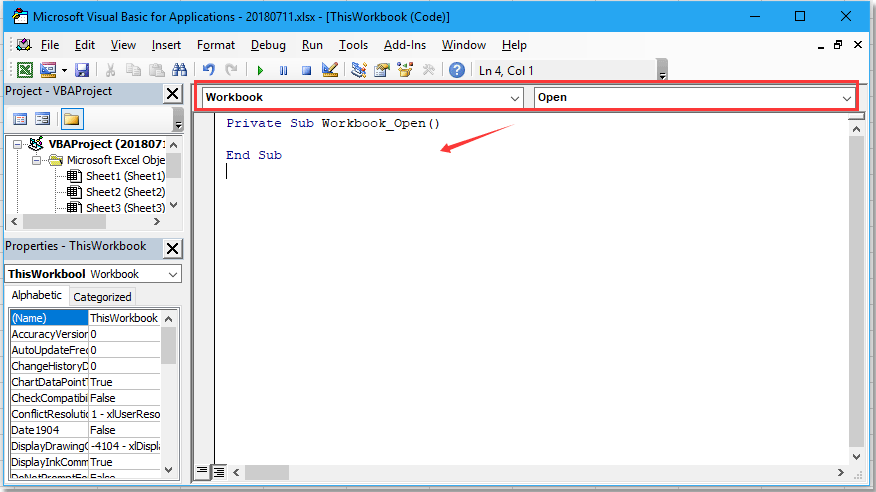
3. फिर पहली और आखिरी लाइन के बिना अपना कोड कॉपी करें और बीच में पेस्ट करें Private Sub Workbook_Open() और End Sub जैसा कि नीचे स्क्रीनशॉट में दिखाया गया है।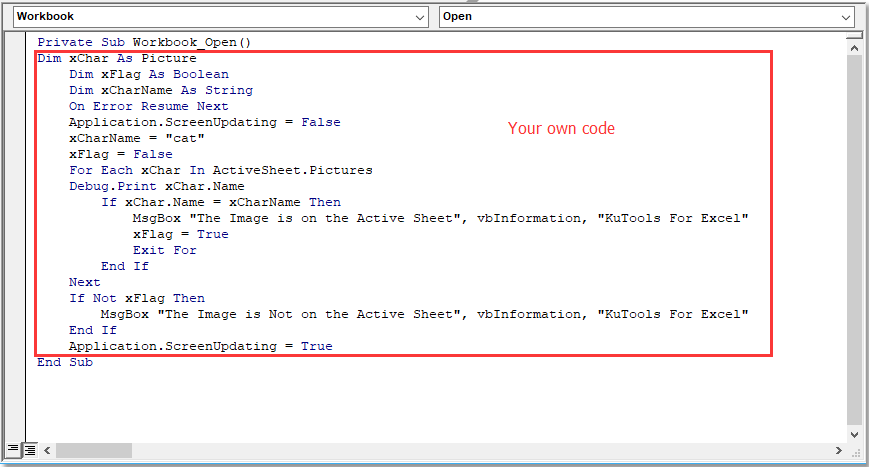
4। तब दबायें सहेजें पॉपिंग रिमाइंडर डायलॉग में कोड को सेव करने के लिए बटन पर क्लिक करें नहीं.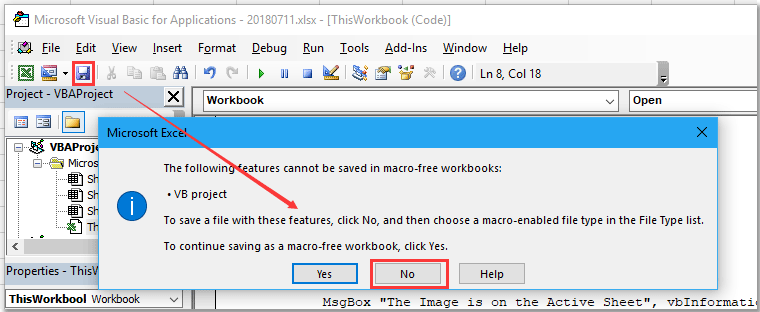
5 फिर ए इस रूप में सहेजें संवाद पॉप आउट हो जाता है, फ़ाइल को इस रूप में सहेजें एक्सेल मैक्रो-सक्षम वर्कबुक और फ़ाइल रखने के लिए एक फ़ोल्डर चुनें।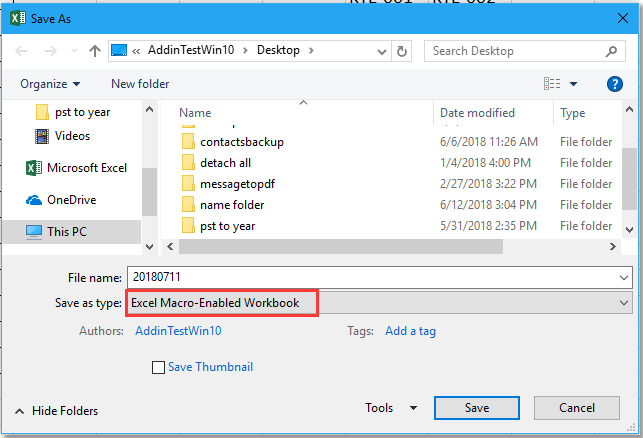
6। क्लिक करें सहेजें बटन। अब कार्यपुस्तिका खुली होने पर कोड चलेगा।
यदि आप हर बार कार्यपुस्तिका बंद करते समय कोड चलाना चाहते हैं, तो चयन करें निष्क्रिय करें दाईं ओर ड्रॉप डाउन सूची से कोड विंडो, और उस कोड को कॉपी करें जिसे आप चलाएंगे और बीच में पेस्ट करेंगे Private Sub Workbook_Deactivate() और End Sub.
सर्वोत्तम कार्यालय उत्पादकता उपकरण
एक्सेल के लिए कुटूल के साथ अपने एक्सेल कौशल को सुपरचार्ज करें, और पहले जैसी दक्षता का अनुभव करें। एक्सेल के लिए कुटूल उत्पादकता बढ़ाने और समय बचाने के लिए 300 से अधिक उन्नत सुविधाएँ प्रदान करता है। वह सुविधा प्राप्त करने के लिए यहां क्लिक करें जिसकी आपको सबसे अधिक आवश्यकता है...

ऑफिस टैब ऑफिस में टैब्ड इंटरफ़ेस लाता है, और आपके काम को बहुत आसान बनाता है
- Word, Excel, PowerPoint में टैब्ड संपादन और रीडिंग सक्षम करें, प्रकाशक, एक्सेस, विसियो और प्रोजेक्ट।
- नई विंडो के बजाय एक ही विंडो के नए टैब में एकाधिक दस्तावेज़ खोलें और बनाएं।
- आपकी उत्पादकता 50% बढ़ जाती है, और आपके लिए हर दिन सैकड़ों माउस क्लिक कम हो जाते हैं!
