Excel कॉलम में रिक्त कक्षों को छोड़े जाने से रोकने के लिए डेटा सत्यापन का उपयोग कैसे करें?
कुछ मामलों में, आप किसी कॉलम में छोड़ी गई रिक्त कोशिकाओं की अनुमति नहीं देते हैं, जिसका अर्थ है कि आपको किसी कॉलम की कोशिकाओं में कुछ दर्ज करना होगा। इस लेख में, मैं Excel में इस कार्य को संभालने के लिए डेटा सत्यापन फ़ंक्शन का परिचय दूंगा।
डेटा सत्यापन द्वारा किसी कॉलम में छोड़ी गई रिक्त कोशिकाओं को रोकें
डुप्लिकेट को रोकें द्वारा एक कॉलम में डुप्लिकेट डेटा को रोकें![]()
डेटा सत्यापन द्वारा किसी कॉलम में छोड़ी गई रिक्त कोशिकाओं को रोकें
किसी कॉलम में खाली सेल छोड़े जाने से रोकने के लिए, आपको बस डेटा सत्यापन फ़ंक्शन में एक सरल सूत्र का उपयोग करने की आवश्यकता है।
1. उस कॉलम का चयन करें जिसे आप रिक्त कक्षों को छोड़ना चाहते हैं, क्लिक करें जानकारी > डेटा मान्यता.
2। के अंतर्गत सेटिंग टैब, चयन करें रिवाज से अनुमति देना ड्रॉप-डाउन सूची, फिर यह सूत्र टाइप करें =COUNTIF($F$1:$F1,"")=0 में सूत्र पाठ बॉक्स।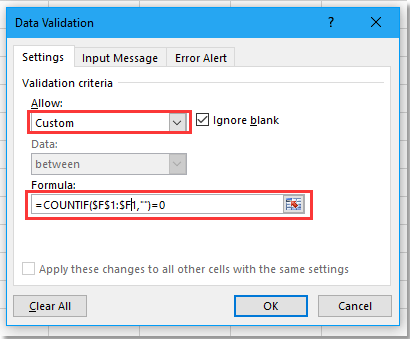
F1 चयनित कॉलम में पहला सेल है।
3। क्लिक करें OK. अब से, यदि आपने एक खाली सेल छोड़ा है और मान दर्ज करने के लिए अगले सेल पर जाते हैं, तो आपको रोकने के लिए एक चेतावनी बॉक्स पॉप अप हो जाएगा।
डुप्लिकेट को रोकें द्वारा एक कॉलम में डुप्लिकेट डेटा को रोकें
यदि आप किसी कॉलम में डुप्लिकेट डेटा प्रविष्टि को रोकना चाहते हैं, तो आप प्रयास कर सकते हैं Kutools for Excelहै Prevent Duplicate उपयोगिता।
| एक्सेल के लिए कुटूल, से अधिक के साथ 300 सुविधाजनक कार्य, आपके कार्यों को और अधिक आसान बनाते हैं। |
स्थापित करने के बाद एक्सेल के लिए कुटूल, कृपया नीचे दिए अनुसार कार्य करें:(अब एक्सेल के लिए नि:शुल्क कुटूल डाउनलोड करें!)
उस कॉलम का चयन करें जिसे आप डुप्लिकेट प्रविष्टि को रोकना चाहते हैं, क्लिक करें Kutools > Prevent Typing > Prevent Duplicate.
तब क्लिक करो हाँ > OK अनुस्मारक बंद करने के लिए.
 |
 |
अब से, यह डुप्लिकेट प्रवेश को रोकने के लिए एक चेतावनी देगा।
डुप्लिकेट प्रविष्टि को रोकें
सर्वोत्तम कार्यालय उत्पादकता उपकरण
एक्सेल के लिए कुटूल के साथ अपने एक्सेल कौशल को सुपरचार्ज करें, और पहले जैसी दक्षता का अनुभव करें। एक्सेल के लिए कुटूल उत्पादकता बढ़ाने और समय बचाने के लिए 300 से अधिक उन्नत सुविधाएँ प्रदान करता है। वह सुविधा प्राप्त करने के लिए यहां क्लिक करें जिसकी आपको सबसे अधिक आवश्यकता है...

ऑफिस टैब ऑफिस में टैब्ड इंटरफ़ेस लाता है, और आपके काम को बहुत आसान बनाता है
- Word, Excel, PowerPoint में टैब्ड संपादन और रीडिंग सक्षम करें, प्रकाशक, एक्सेस, विसियो और प्रोजेक्ट।
- नई विंडो के बजाय एक ही विंडो के नए टैब में एकाधिक दस्तावेज़ खोलें और बनाएं।
- आपकी उत्पादकता 50% बढ़ जाती है, और आपके लिए हर दिन सैकड़ों माउस क्लिक कम हो जाते हैं!
