एक्सेल शीट से आउटलुक कैलेंडर में अपॉइंटमेंट कैसे बनाएं?
कभी-कभी, आपको आउटलुक कैलेंडर में अपॉइंटमेंट बनाने की आवश्यकता हो सकती है, लेकिन क्या आपने कभी एक्सेल वर्कशीट में अपॉइंटमेंट को सूचीबद्ध करने की कोशिश की है, फिर उन्हें नीचे स्क्रीनशॉट में दिखाए अनुसार आउटलुक कैलेंडर में आयात किया है?
 |
 |
 |
एक्सेल शीट से आउटलुक कैलेंडर में अपॉइंटमेंट बनाएं
एक्सेल शीट से आउटलुक कैलेंडर में अपॉइंटमेंट बनाएं
सबसे पहले, आप की जरूरत है शीट को CSV (अल्पविराम सीमांकित) फ़ाइल के रूप में सहेजें.
1. नियुक्तियों को इन फ़ील्ड के साथ एक शीट में सूचीबद्ध करें: विषय, प्रारंभ दिनांक, समाप्ति तिथि, प्रारंभ समय, समाप्ति समय, स्थान और विवरण, कम से कम पहले दो फ़ील्ड आवश्यक हैं।
2। क्लिक करें पट्टिका > इस रूप में सहेजें > ब्राउज.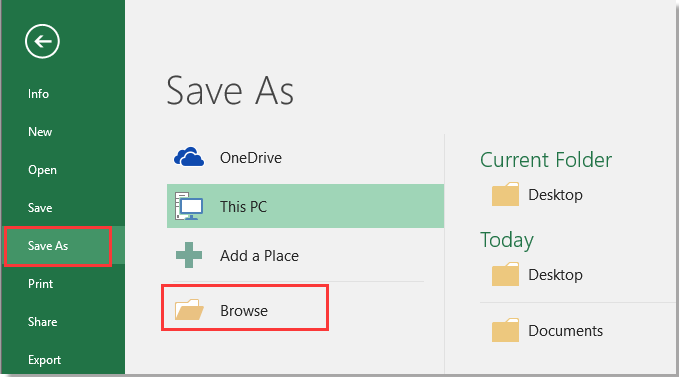
3. नई फ़ाइल रखने के लिए एक स्थान चुनें, चुनें सीएसवी (अल्पविराम सीमांकित) से प्रकार के रूप में सहेजें ड्राॅप डाउन लिस्ट।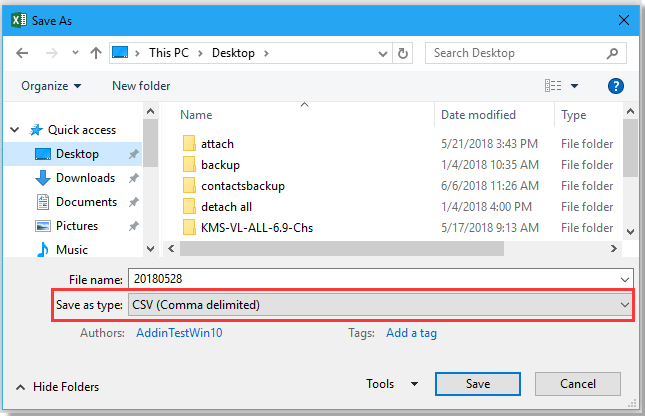
4। क्लिक करें सहेजें, कुछ याद दिलाने वाले संवाद पॉप आउट हो सकते हैं, बस उन्हें बंद कर दें।
सीएसवी फ़ाइल को आउटलुक में आयात करें।
5. आउटलुक सक्षम करें, क्लिक करें पट्टिका > ओपन एंड एक्सपोर्ट > आयात निर्यात.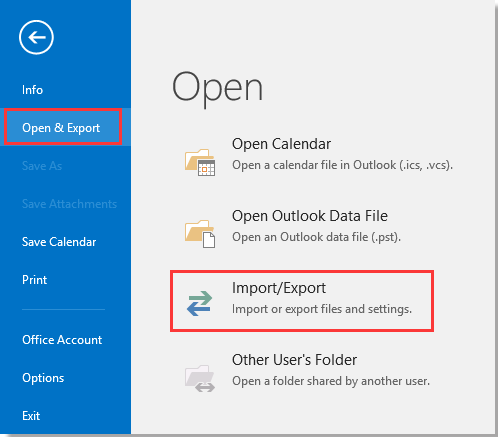
6। में आयात और निर्यात विज़ार्ड, चुनें किसी अन्य प्रोग्राम या फ़ाइल से आयात करें सूची से।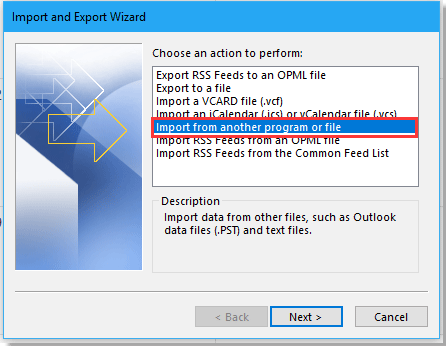
7। क्लिक करें अगलाक्लिक करें, ब्राउज सीएसवी फ़ाइल ढूंढने के लिए, और विकल्प की जांच करें क्योंकि आपको परिणाम संसाधित करने की आवश्यकता है।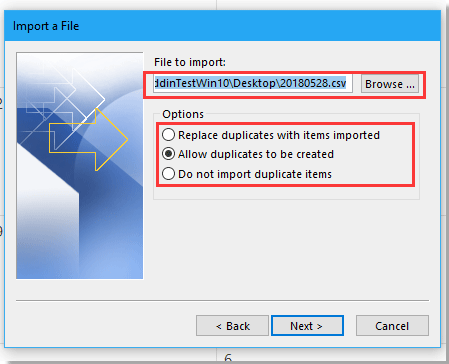
8। क्लिक करें अगला, उस कैलेंडर फ़ोल्डर का चयन करें जिसमें आप नियुक्तियों को आयात करना चाहते हैं एक फ़ाइल आयात करें संवाद।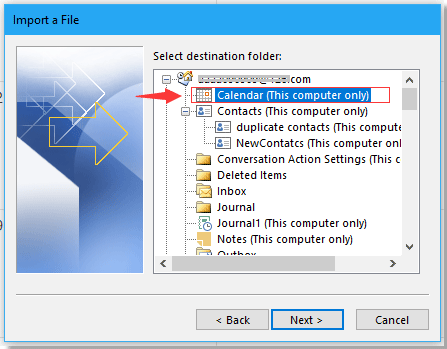
9। क्लिक करें अगला > अंत. अब नियुक्तियों को एक्सेल से आउटलुक कैलेंडर में आयात किया गया है।
सर्वोत्तम कार्यालय उत्पादकता उपकरण
एक्सेल के लिए कुटूल के साथ अपने एक्सेल कौशल को सुपरचार्ज करें, और पहले जैसी दक्षता का अनुभव करें। एक्सेल के लिए कुटूल उत्पादकता बढ़ाने और समय बचाने के लिए 300 से अधिक उन्नत सुविधाएँ प्रदान करता है। वह सुविधा प्राप्त करने के लिए यहां क्लिक करें जिसकी आपको सबसे अधिक आवश्यकता है...

ऑफिस टैब ऑफिस में टैब्ड इंटरफ़ेस लाता है, और आपके काम को बहुत आसान बनाता है
- Word, Excel, PowerPoint में टैब्ड संपादन और रीडिंग सक्षम करें, प्रकाशक, एक्सेस, विसियो और प्रोजेक्ट।
- नई विंडो के बजाय एक ही विंडो के नए टैब में एकाधिक दस्तावेज़ खोलें और बनाएं।
- आपकी उत्पादकता 50% बढ़ जाती है, और आपके लिए हर दिन सैकड़ों माउस क्लिक कम हो जाते हैं!
