एक्सेल में फुल स्क्रीन पर कैसे स्विच करें?
यह आलेख एक्सेल में पूर्ण स्क्रीन मोड प्राप्त करने के दो तरीकों की तुलना करता है, जो आपके कार्य क्षेत्र को लचीले ढंग से विस्तारित करने में सहायक हो सकता है।
- एक्सेल में फुल स्क्रीन मोड
- Excel के लिए Kutools के साथ पूर्ण स्क्रीन और अन्य दो प्रकार के स्क्रीन दृश्य पर स्विच करें

 एक्सेल में फुल स्क्रीन मोड
एक्सेल में फुल स्क्रीन मोड
एक्सेल का फुल स्क्रीन मोड रिबन, स्टेटस बार और फॉर्मूला बार को छिपा देगा।
एक्सेल 2007/2010 में, पर क्लिक करें देखें टैब और क्लिक करें पूर्ण स्क्रीन कार्यपुस्तिका दृश्य समूह में. स्क्रीनशॉट देखें:
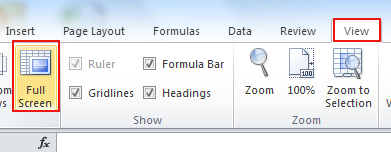
एक्सेल 2013 में, पर क्लिक करें देखें टैब करें और सभी प्रकारों को अनचेक करें दिखाना स्क्रीन को पूर्ण बनाने के लिए समूह बनाएं। स्क्रीनशॉट देखें:

 Excel के लिए Kutools के साथ पूर्ण स्क्रीन और अन्य दो प्रकार के स्क्रीन दृश्य पर स्विच करें
Excel के लिए Kutools के साथ पूर्ण स्क्रीन और अन्य दो प्रकार के स्क्रीन दृश्य पर स्विच करें
तृतीय पक्ष ऐड-इन एक्सेल के लिए कुटूल एक्सेल कार्य क्षेत्र को अधिकतम करने के लिए 4 विकल्प प्राप्त करने में सहायता कर सकते हैं। विकल्प विंडो के ऊपरी दाएँ स्थान में एक फ्लोटिंग बार के रूप में दिखाई देते हैं। विकल्प इस प्रकार हैं:
एक्सेल के लिए कुटूल: 300 से अधिक उपयोगी एक्सेल ऐड-इन्स के साथ, 30 दिनों में बिना किसी सीमा के आज़माने के लिए निःशुल्क। अब समझे
स्थापित करने के बाद एक्सेल के लिए कुटूल, आप आवेदन करके शीघ्रता से पूर्ण स्क्रीन दृश्य पर स्विच कर सकते हैं काम का क्षेत्र.
कृपया क्लिक करके उपयोगिता लागू करें कुटूल > देखें > काम का क्षेत्र. स्क्रीनशॉट देखें:

क्लिक करते ही काम का क्षेत्र, एक्सेल को पूर्ण स्क्रीन दृश्य पर स्विच किया जाएगा जो फॉर्मूला बार, स्टेटस बार और रिबन को छुपाता है, स्क्रीनशॉट देखें:

नोट: आप अंतिम आइकन पर भी क्लिक कर सकते हैं  इस प्रकार के स्क्रीन दृश्य पर स्विच करने के लिए।
इस प्रकार के स्क्रीन दृश्य पर स्विच करने के लिए।
इस प्रकार के स्क्रीन व्यू के अलावा, आप आवेदन करके अन्य दो प्रकार के स्क्रीन व्यू पर भी स्विच कर सकते हैं काम का क्षेत्र of एक्सेल के लिए कुटूल.
स्टेटस बार को छिपाने के लिए दूसरे आइकन पर क्लिक करें, स्क्रीनशॉट देखें:

स्टेटस बार और फॉर्मूला बार को छिपाने के लिए तीसरे आइकन पर क्लिक करें, स्क्रीनशॉट देखें:

यदि आप इस उपयोगिता को रोकना या बाहर निकलना चाहते हैं, तो बस पहले आइकन पर क्लिक करें कार्य क्षेत्र का आकार, यह सामान्य दृश्य पर वापस आ जाएगा।
के बारे में अधिक विस्तृत जानकारी काम का क्षेत्र, के लिए जाना कार्य क्षेत्र का आकार.
सर्वोत्तम कार्यालय उत्पादकता उपकरण
एक्सेल के लिए कुटूल के साथ अपने एक्सेल कौशल को सुपरचार्ज करें, और पहले जैसी दक्षता का अनुभव करें। एक्सेल के लिए कुटूल उत्पादकता बढ़ाने और समय बचाने के लिए 300 से अधिक उन्नत सुविधाएँ प्रदान करता है। वह सुविधा प्राप्त करने के लिए यहां क्लिक करें जिसकी आपको सबसे अधिक आवश्यकता है...

ऑफिस टैब ऑफिस में टैब्ड इंटरफ़ेस लाता है, और आपके काम को बहुत आसान बनाता है
- Word, Excel, PowerPoint में टैब्ड संपादन और रीडिंग सक्षम करें, प्रकाशक, एक्सेस, विसियो और प्रोजेक्ट।
- नई विंडो के बजाय एक ही विंडो के नए टैब में एकाधिक दस्तावेज़ खोलें और बनाएं।
- आपकी उत्पादकता 50% बढ़ जाती है, और आपके लिए हर दिन सैकड़ों माउस क्लिक कम हो जाते हैं!

